How to add encrypted files to search results on Windows 10
Do you have encrypted files that don't appear in search results? In this guide, we'll show you how to fix this problem on Windows 10.
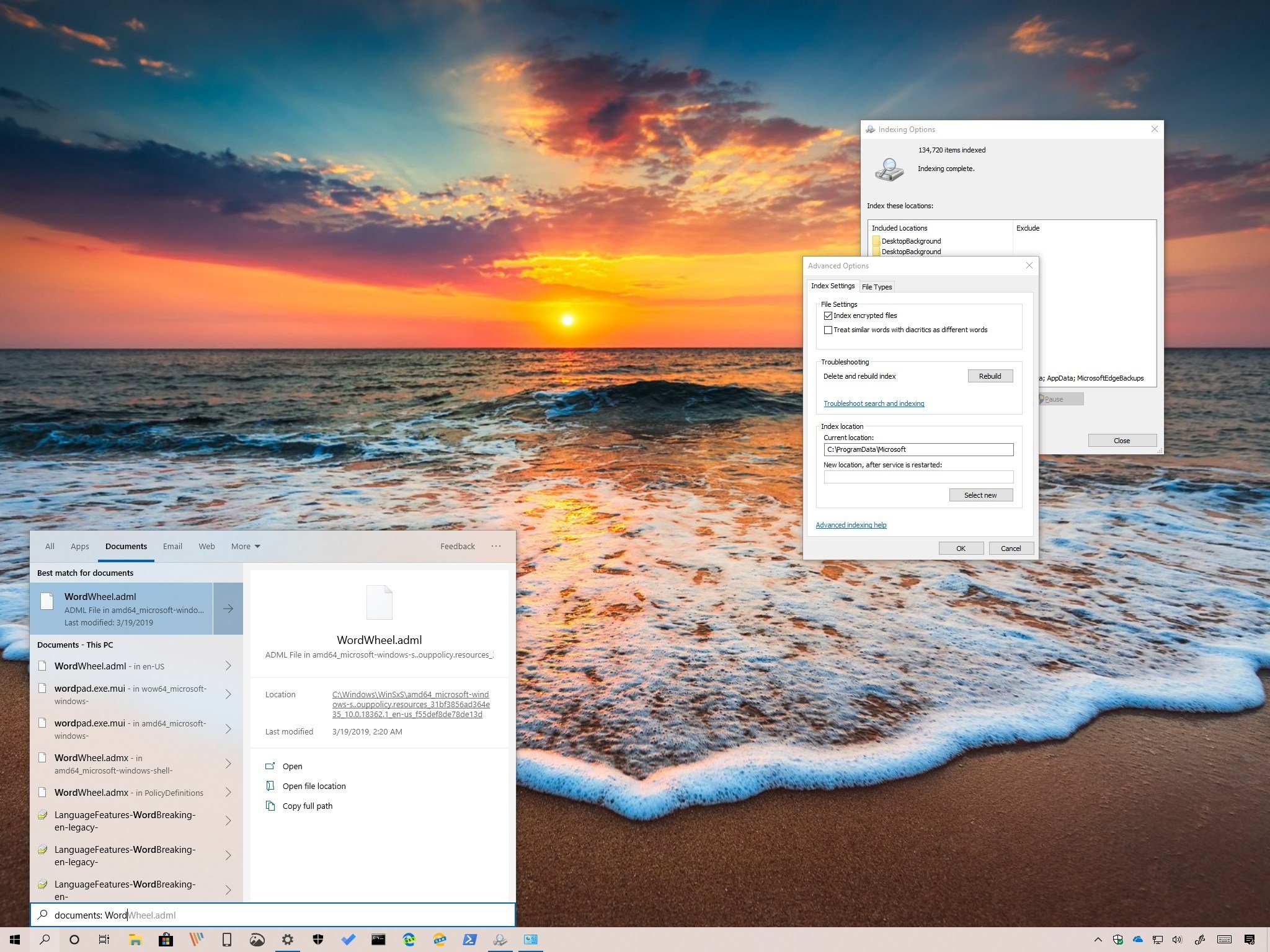
On Windows 10, the Search experience builds a database to index the locations and information required to show your files from known folders as quickly as possible.
Although this feature makes finding contents a lot faster, there's one caveat, Windows 10 doesn't index files that are locally encrypted on your device. However, this is the default behavior, which means that if you're using file encryption, you can update the settings to make this type of content searchable.
In this Windows 10 guide, we'll walk you through the steps to make your local encrypted files searchable on your computer.
How to change index settings to include encrypted files in Search
To make encrypted files searchable on Windows 10, use these steps:
- Open Start.
- Search for Indexing options and click the top result to open the experience.
- Click the Advanced button.
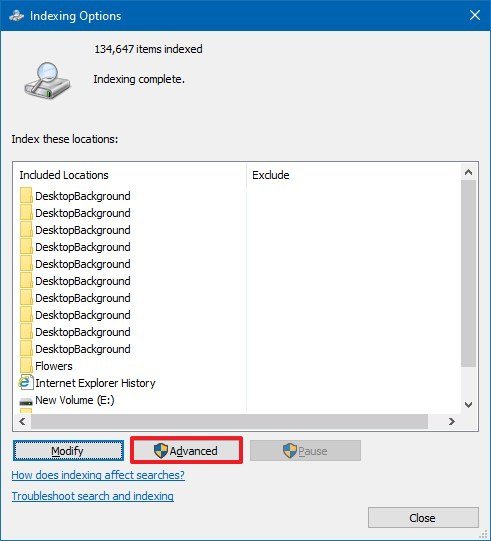
- Click on the Index Settings tab.
- Under the "File Settings" section, and check the Index encrypted files option.Warning: You can enable this option while using a device without encryption. However, you should only use this option when you're already using drive encryption on your device.
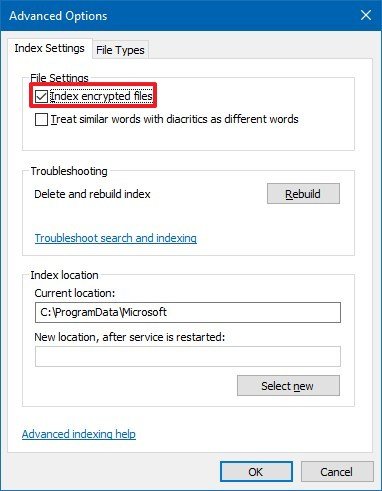
- Click the OK button.
- Click the OK button again to confirm that this action will rebuild the search index.
- Click the Close button.
Once you complete the steps, Windows 10 will start indexing encrypted files to make them available when using search.
If you change your find and want to hide encrypted files from search results, you can use the same instructions outlined above, but on step No. 4, make sure to clear the Index encrypted files option.
Indexing additional locations
While you can quickly modify the indexing options to include encrypted content, by default, Windows 10 will only add to the database those files in known locations, such as from the Documents and Desktop folders. If you're storing encrypted data on a different drive, you also need to specify that location with these steps:
All the latest news, reviews, and guides for Windows and Xbox diehards.
- Open Start.
- Search for Indexing options and click the top result to open the experience.
- Click the Modify button.
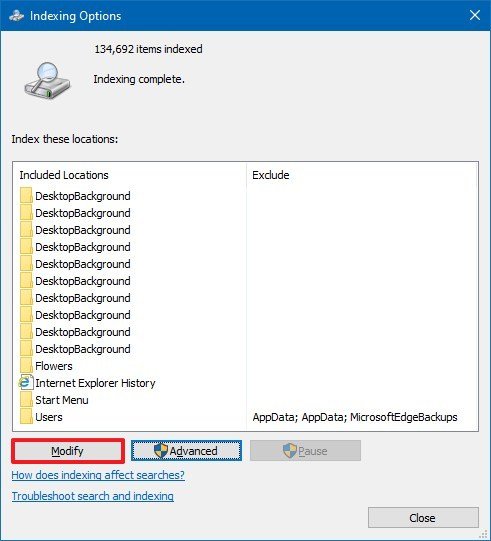
- Select the location with the content type.Quick tip: You can also click the Show all locations butto to find additional folders.

- Click the OK button.
- Click the Close button.
After completing the steps, encrypted files should start appearing gradually in results using the Search from the taskbar.
We're focusing this guide on Windows 10, but the ability to index encrypted files has been around for a long time, which means that you can also use these instructions on Windows 8.1 and Windows 7.
More Windows 10 resources
For more helpful articles, coverage, and answers to common questions about Windows 10, visit the following resources:
- Windows 10 on Windows Central – All you need to know
- Windows 10 help, tips, and tricks
- Windows 10 forums on Windows Central
Mauro recommends all these affordable accessories
Hi, I'm Mauro Huculak, Windows Central's help and how-to guru. I wrote the post you're reading now, and I know the Windows OS inside and out. But I'm also a bit of a hardware geek. These are some of the affordable gadgets on my desk today.

Logitech MX Master Wireless Mouse ($72 at Amazon)
I know mice, and this is the one I use every day. The MX Master is a wireless high-precision mouse that's very comfortable to use and has many great features, including the ability to connect with multiple devices, an infinite scroll wheel, back and forward buttons, all of which you can customize.

Ktrio Extended Gaming Mouse Pad ($12 at Amazon)
If you spend a lot of time typing, your palms and mouse will leave tracks on your desk. My solution was to start using gaming mouse pads, which are big enough for you to use the keyboard and the mouse comfortably. This is the one I use and recommend.

Supernight LED light strip ($20 at Amazon)
You could just use a regular light bulb in your office, but if you want to add some ambient lighting with different colors, an RGB LED strip is the way to go. This one is Mauro-approved.

Mauro Huculak has been a Windows How-To Expert contributor for WindowsCentral.com for nearly a decade and has over 22 years of combined experience in IT and technical writing. He holds various professional certifications from Microsoft, Cisco, VMware, and CompTIA and has been recognized as a Microsoft MVP for many years.
