How to set up and configure your new Razer BlackWidow keyboard

Razer's family of mechanical keyboards under the BlackWidow banner are a popular choice for gamers due to the build quality, switches used and satisfaction while in-game. In order to properly set up and configure a Razer keyboard to your liking, you'll need to make full use of Razer's Synapse software, which allows you to alter all manner of things.
Before we crack into this guide — which should work for most Razer keyboards with only a few differences — should you be interested in picking up a new keyboard and are looking to see what Razer has to offer, there are a few options within the BlackWidow family, depending on what you require.

First up we have the BlackWidow Chroma, which sports all the bells and whistles with an insane choice of color for the LED backlighting. This particular keyboard can be purchased with either green or orange Razer switches. Next we have the Razer BlackWidow X Chroma, which strips away the outer shell around the keys to showcase the mechanics underneath. This also makes it much easier to clean.
Both the Razer BlackWidow Tournament Edition Chroma and BlackWidow X Tournament Edition Chroma are essentially the same as the two keyboards aforementioned, but they do not have the numberpad and are more compact for enhanced mobility and less of a footprint on desks. The Ultimate and X Ultimate are your classic BlackWidow standard keyboards with green backlighting and the BlackWidow Tournament Edition is the most affordable keyboard with no backlighting.
As we noted in our recent guide on how to set up your Razer Naga mouse on Windows, the company's Synapse suite is where you'll be doing most of your customization and configuration for Razer peripherals. This is no different when it comes to keyboards.
Customize
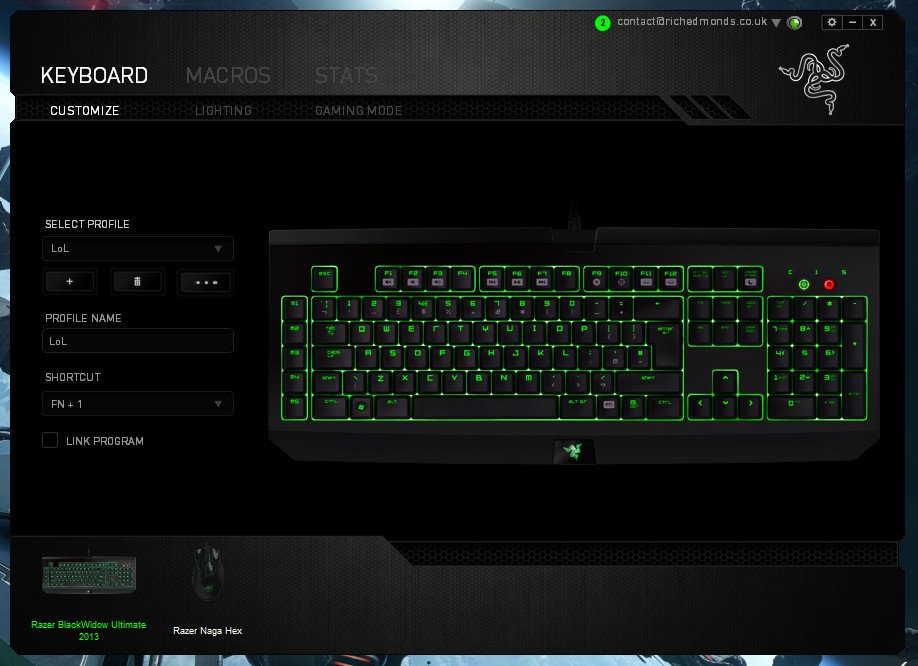
The Customize section of Synapse will let you configure each and every key on your Razer keyboard. You'll be able to select from a drop-down list of pre-defined functions, but you can essentially switch around where keys are located and create new macros. Wish to switch around your "T" and "Y" keys? You can do just that.
Should your keyboard also have some macro keys available on the left-hand side, you can use them for advanced programmable functions and macros without losing functionality on other keys. For example, you could program M3 to actually emulate you pressing F+D+R+E+Q+W in quick succession without having to physically hit the corresponding keys.
All the latest news, reviews, and guides for Windows and Xbox diehards.
Just as you would with a Razer mouse, profiles can also contain configurations, lighting and other settings that can be switched out depending on which game you're currently playing.
Lighting
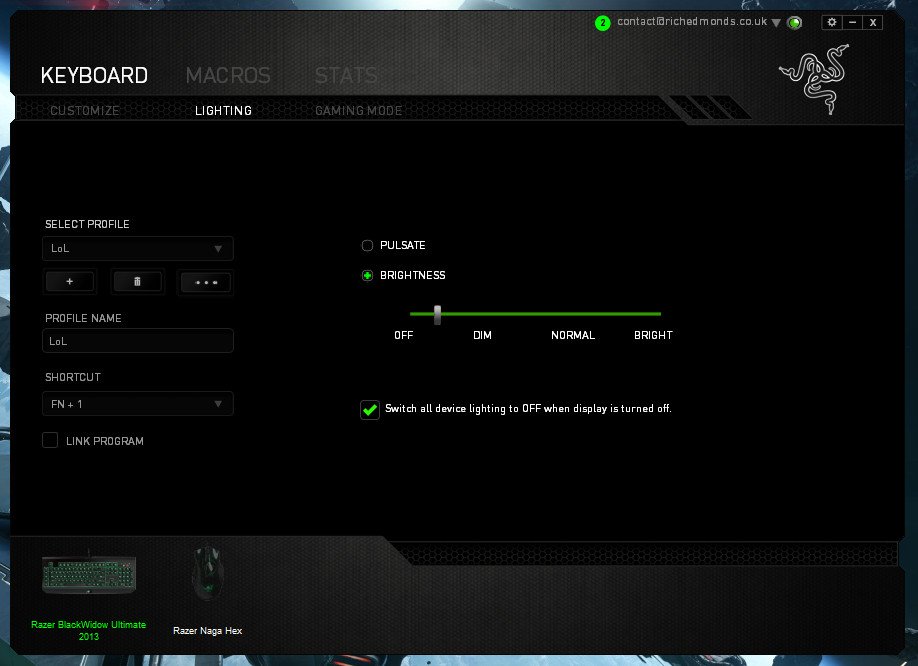
This area of the suite enables owners of capable Razer keyboards to configure lighting controls and options. The choice of settings here depends on which keyboard you've purchased — be it a standard Ultimate BlackWidow or the Chroma. With the latter, you'll be able to choose what color you wish to have beamed into your surroundings, as well as attached patterns. No matter which you go for, everyone will visit this page to change how their peripheral illuminates the darkness.
With the BlackWidow Ultimate, you have the option for pulsating lights or a constant level. The latter can further be configured to be at different brightness levels. (This can also be achieved on the fly by FN + F11/F12.) Lastly, there's the option for the keyboard to shut off its lighting should the display be disconnected/turned off.
Gaming Mode
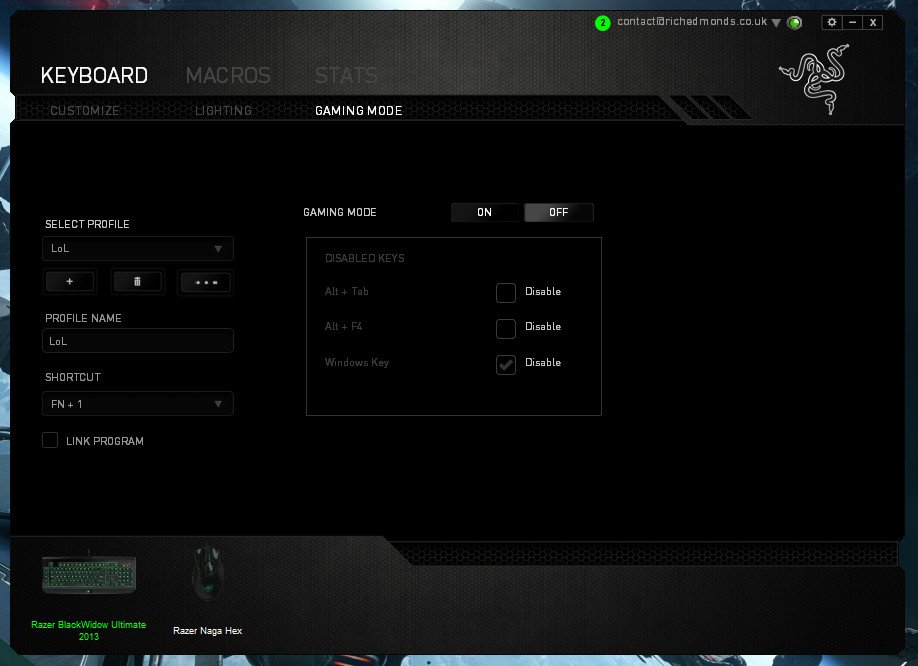
Gaming mode enables you to disable certain shortcuts and functions when in-game. Things like ALT + F4, ALT + TAB and the Windows key can be disabled from this section of the suite. This should help prevent those accidental moments when you've been returned to the desktop, either by hitting a shortcut or by inadvertently killing the game's process.
The best part about Razer Synapse (and other manufacturer solutions) is how everything is relatively straight forward to use. With your keyboard fully configured, you'll now be able head in-game and take full advantage of the power of mechanical.
RzStats
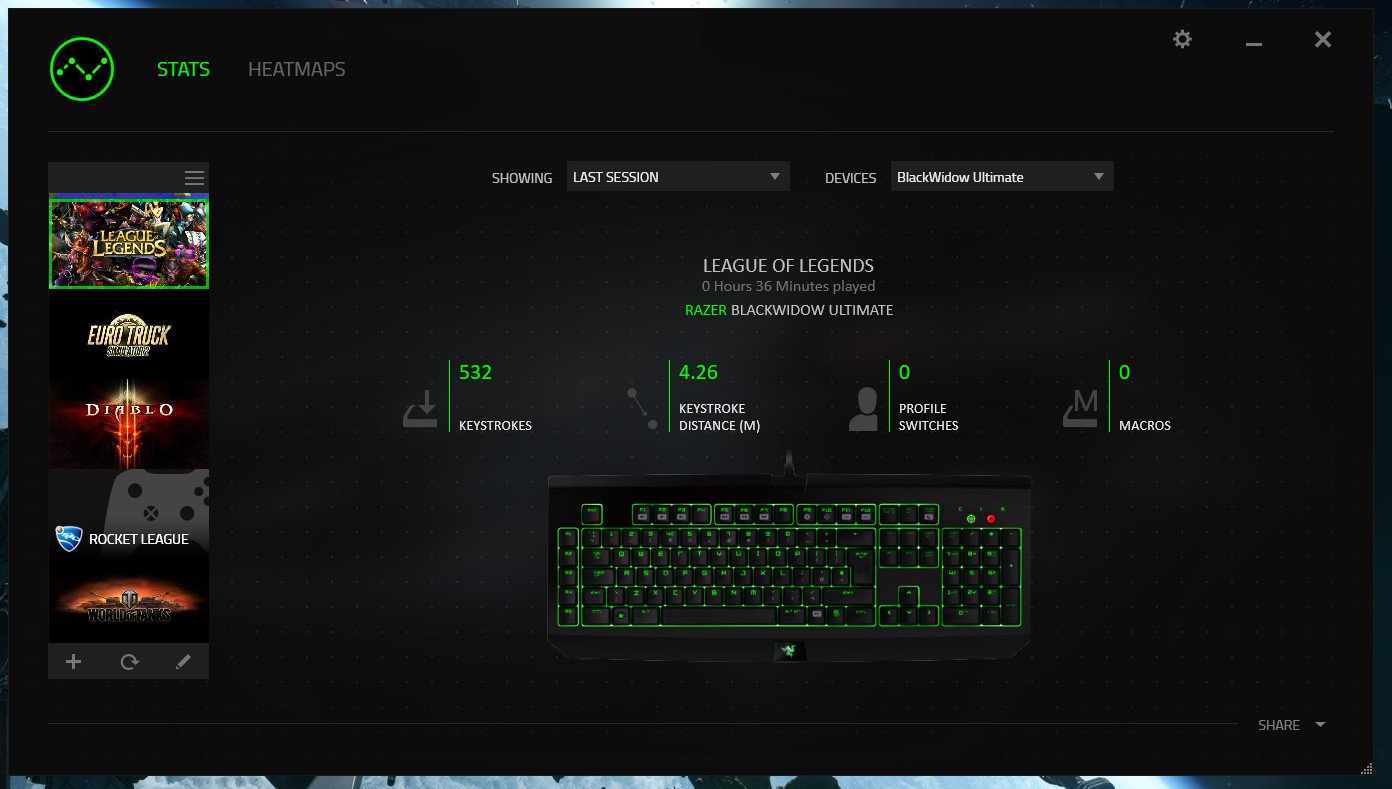
When you've played a session or few and wish to see just how you're using the keyboard to interact with in-game functions, be sure to check out the Razer Statistics suite. Just like mouse clicks and movements, Razer's software can also track keystrokes and showcase just which keys you're mainly using in any particular session.
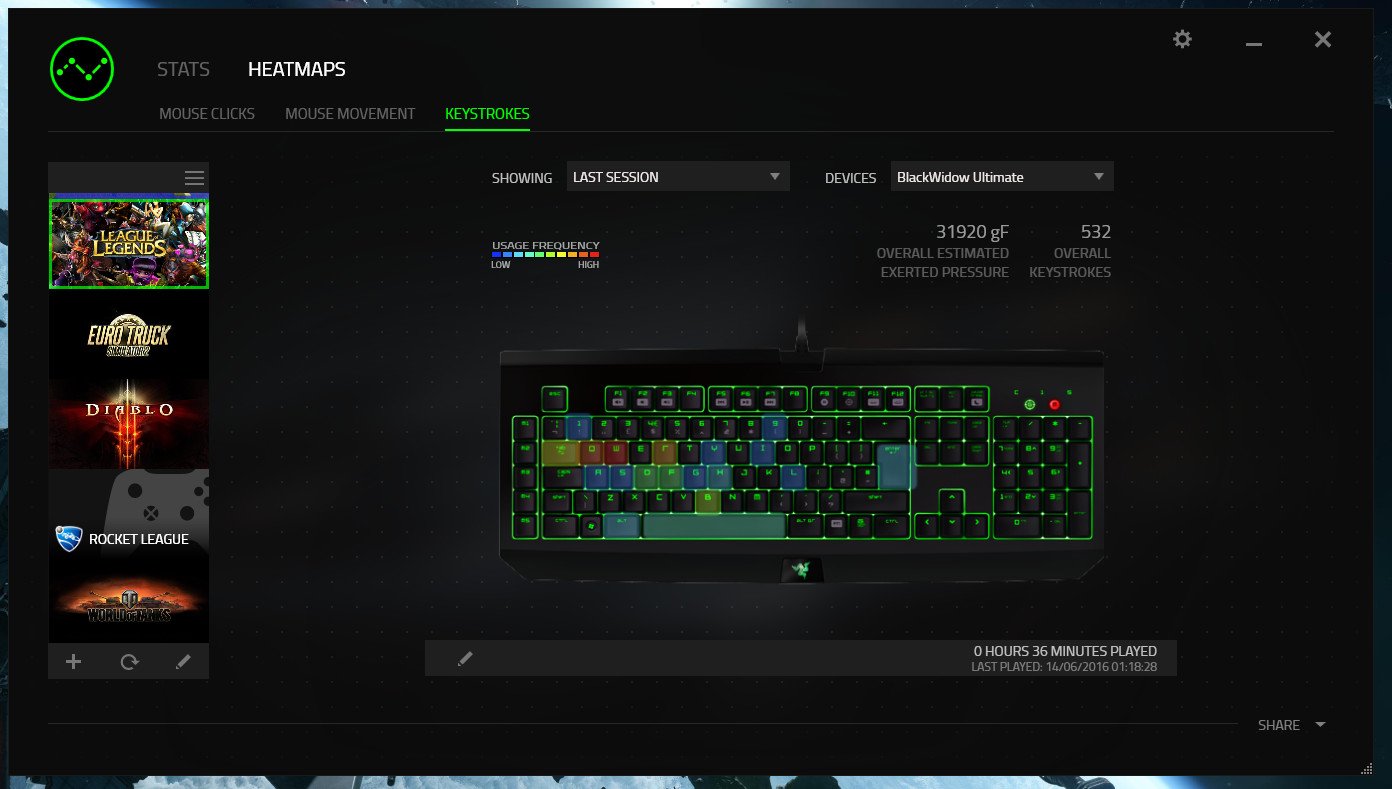
It can also reveal how many profile switches you do, what number of macros were deployed and what distance you achieved through key pressing. As we noted in our previous guide, be sure to remember to activate your warranty on your Razer account, which is worth setting up for cloud storage and synchronization of your profiles and configurations.

Rich Edmonds was formerly a Senior Editor of PC hardware at Windows Central, covering everything related to PC components and NAS. He's been involved in technology for more than a decade and knows a thing or two about the magic inside a PC chassis. You can follow him on Twitter at @RichEdmonds.
