How to set up your Oculus Rift

Setting up the Oculus Rift seems like it might be a pain, but it's actually fairly simple and takes a short amount of time to do. The longest part of the process is when it's time to get everything synced up and even then there isn't much work that needs to be done from your end.
Products used in this guide
- Amazon: Oculus Rift ($350)
- Amazon: Oculus Rift 3rd Sensor ($60)
Getting your sensors ready
This part of the set up takes very little work from you. The on-screen instructions you'll follow at the end of this process will take the longest, but only because the Oculus App needs to download drivers, sync up to your computer, and store the data of all of your personal settings.
- Plug in all of your Oculus Rift Sensors to the USB 2.0+ ports of your computer.
- Set your sensors in opposite corners of your room. Ensure there are three by three feet of space in between the sensors.
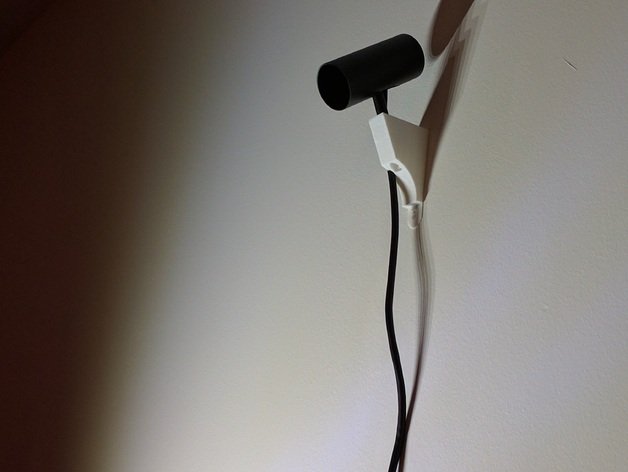
- Download and open the Oculus App on your computer.
- Follow the on-screen instructions for your first-time setup.
If you are using two sensors you want to put your sensors three to6.5 feet (one to two meters) in front of where you'll be wearing your headset.
If you are using three sensors you want to put your front two sensors three to nine feet in front of where you'll be wearing your headset. Put the third sensor straight back from one of the front sensors and no more than 12 feet away from the farthest sensor.
Wall mounting is an option, but you'll have to 3D print your own set of mounts. If you have a 3D printer you can find the wall mount blueprints here for you to use. Now that you've made sure your sensors are set up physically in the room with a safe distance and all of the drivers are installed it's time to move on.
What to do if the pop-up didn't appear when you had to set up your sensors
- Go to the main menu and select devices from the left-hand side.
- Select Configure Rift.
- Select Sensor Setup.
This is one way to get to the menu options manually for setting up your sensors. Sometimes when you're booting up the Oculus Rift for the second time and on the process just doesn't trigger. It's okay, there's always a way to get to it from the main menus!
Getting the perfect fit for your Oculus Rift headset
- Loosen all the velcro straps on the headset.
- Flip up the built-in headphones.
- Put the headset up to your face.

- Pull the straps on the sides of your headset at the same time and secure them to their velcro sections.
- Tighten the strap on the top of your headset. Don't pull hard enough it moves the headset from the comfortable spot on your head.
- Once it's in a good spot secure the velcro to the strap.
- Flip down the built-in headphones to make sure they're in a good spot.
The headset should feel like it's being supported by the straps around your head and not your face. If there is too much weight on your face you'll need to readjust the straps a little looser to make sure you won't hurt yourself or get a headache during game time.
All the latest news, reviews, and guides for Windows and Xbox diehards.
Virtual reality headsets can be a pain in the neck (literally) if you find yourself playing in them more often. Avoid that crick in your neck by ensuring your headset is on properly and comfortably. You never want it to be too loose or too tight!
Our top equipment picks
If you're looking for the best of the best when it comes to VR on the PC then you want to check out the Oculus Rift!

A new touch of reality
This bundle comes with six free titles: Robo Recall, Luckyʼs Tale, Quill, Medium, Dead and Buried, and Toybox. It also includes the base bundle featuring the headset, two sensors, two Touch controllers, and all the cords you'll need for the system to work.
The Oculus Rift took the world by storm when it first released back in March of 2016. Ever since then its done nothing but bring friends and family closer together, regardless of the amount of distance between them. There's a game or experience for everyone that spans across plenty of genres and hundreds of titles. It offers 2160 x 1200 (1080 × 1200 per eye) in resolution and that is an absolute game changer when it comes to VR. Have you ever watched a 360-degree video of yourself flying through space and honestly couldn't tell if you were looking at it in real life or not? Well, would you like to?
Additional Equipment
Adding a 3rd sensor to your Oculus Rift setup offers better tracking. That means you'll deal with less image shaking and more immersion. If you're looking to improve the quality of your VR experience you should check this out!
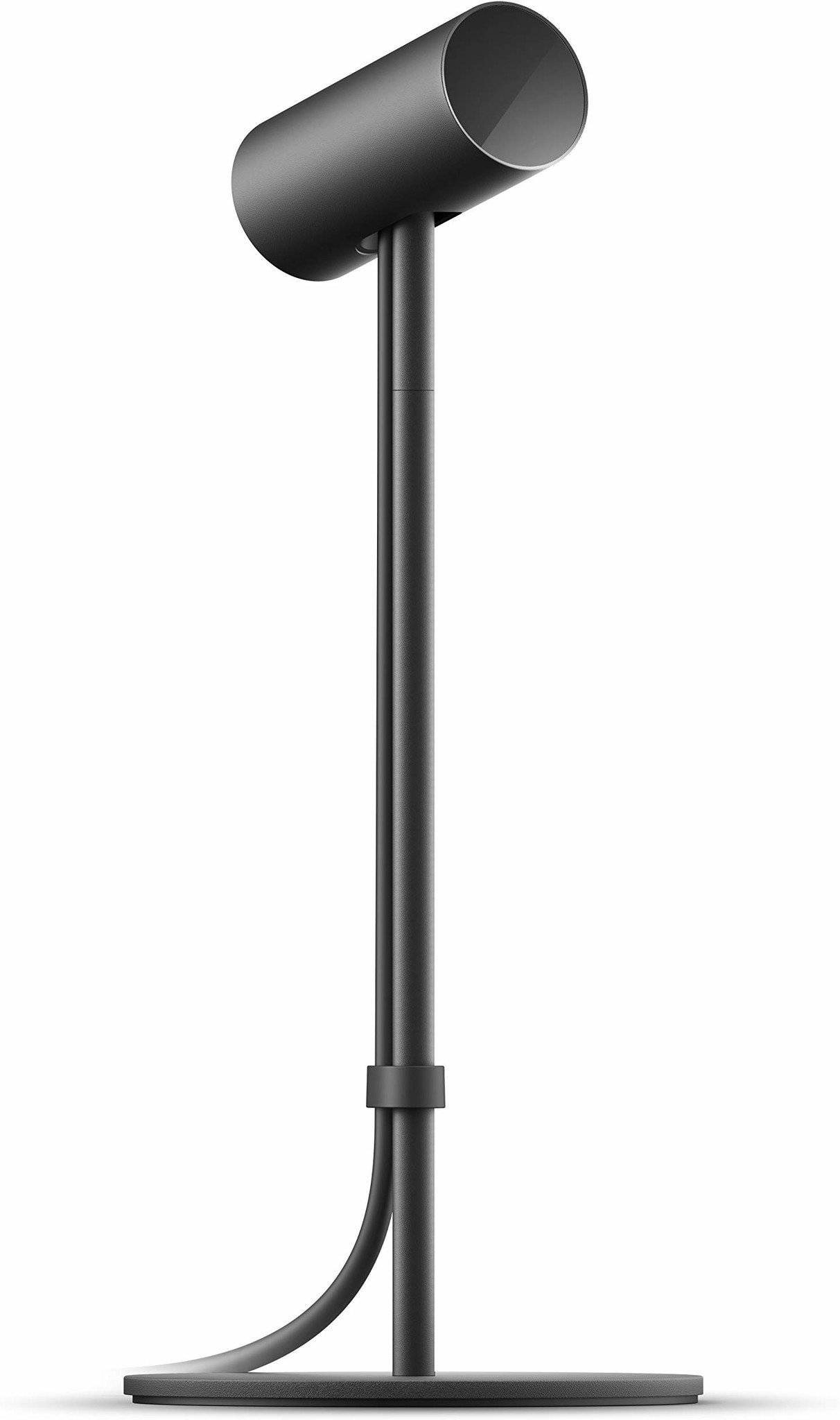
Oculus Rift 3rd sensor ($60 at Amazon)
Adding a 3rd sensor to your setup gives you the ability to have the best tracking no matter what direction you're facing. When you're inside a VR headset it's hard enough to tell what's happening in the real world and this sensor prevents you from needing to!

Essa Kidwell is a Former Contributor for Windows Central and an expert in all things VR and mobile devices who can always be found with an Oculus Go, a Pixel 2, and an iPhone 7+. They've been taking things apart just to put them back together for quite some time. If you've got a troubleshooting issue with any of your tech, they're the one you want to go to! Find them on Twitter @OriginalSluggo or Instagram @CosmeticChronus.


