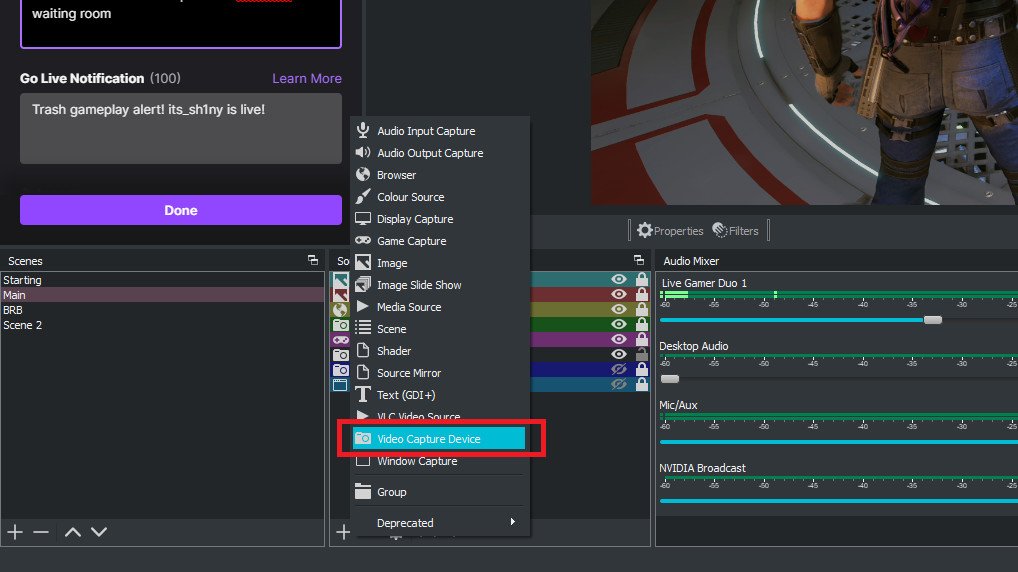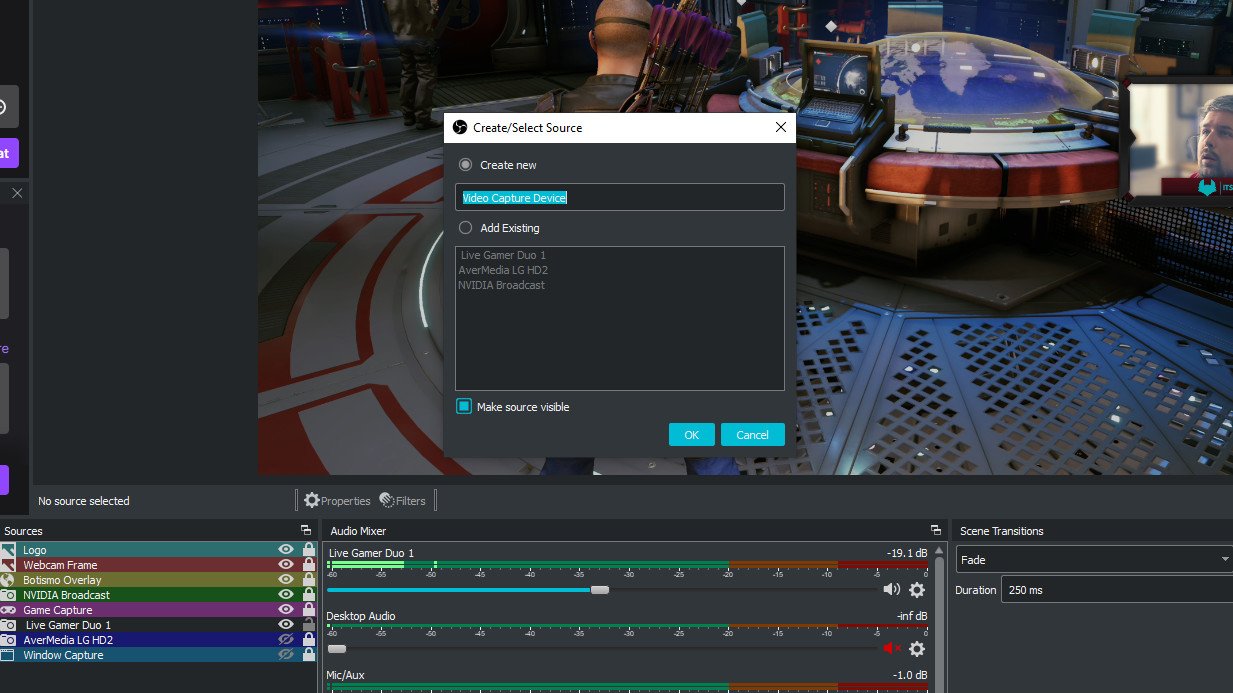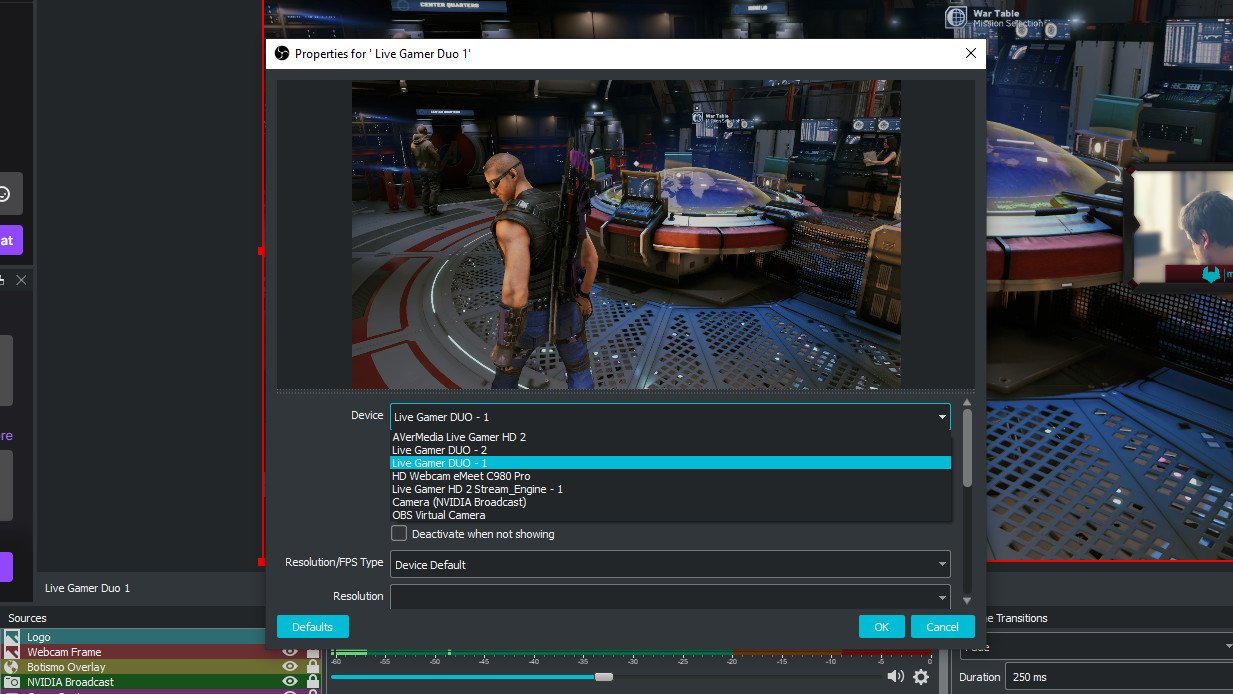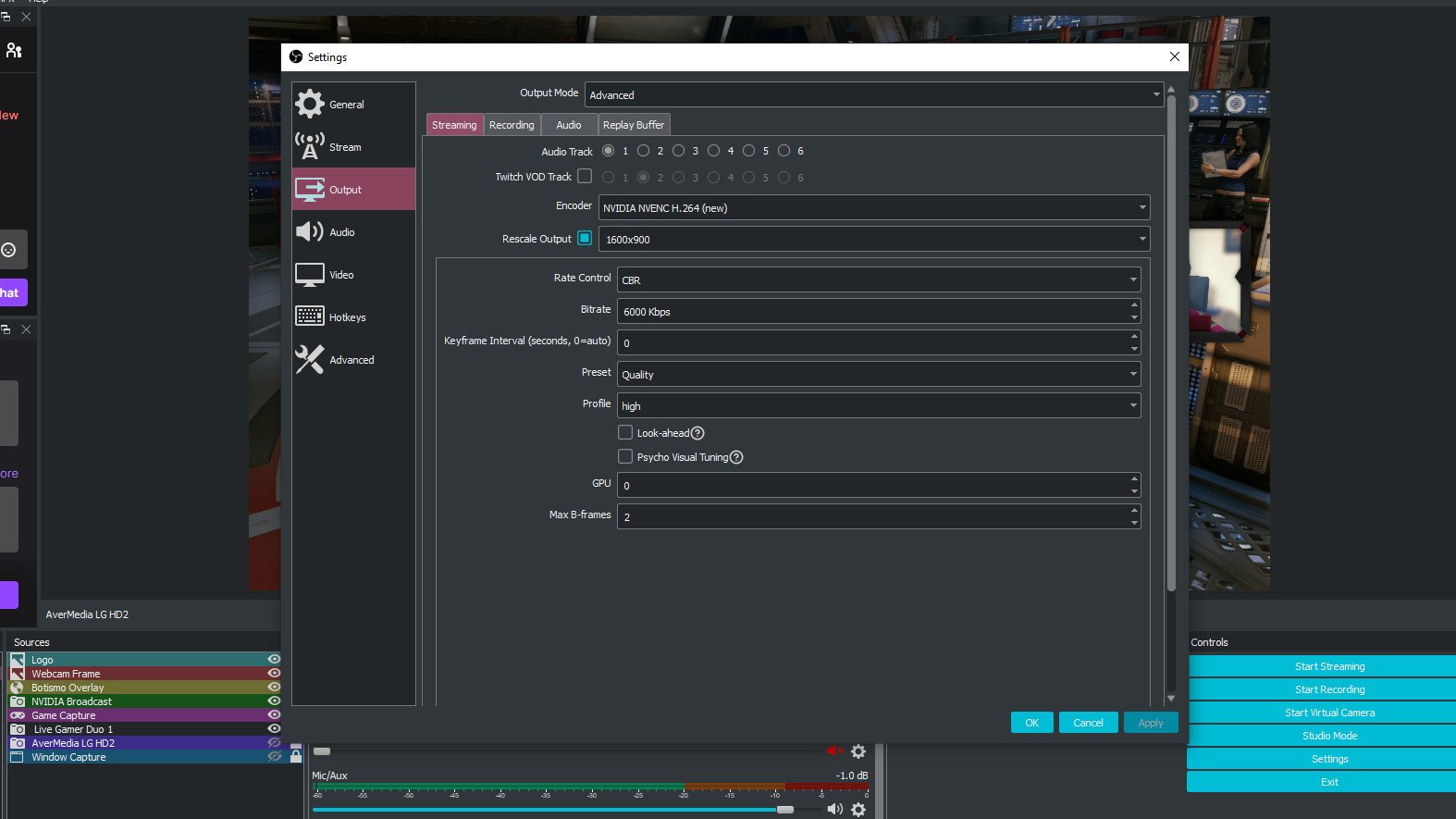How to stream Xbox to Twitch using OBS Studio
OBS Studio is one of the best tools for streaming to Twitch, so here's how to get it set up for your Xbox.

If you're looking to stream to Twitch (or virtually any other online broadcasting service) then you're probably at least looking at using OBS Studio. The free, open-source, cross-platform application is the choice of many of today's biggest streamers. Not so much because it's free (if you like it I highly recommend chucking them a few bucks), but because it's incredibly powerful, supports just about any piece of hardware, and the plugin library is vast. If you need to do something for your stream, you're going to be able to do it with OBS Studio.
The same applies if you're primarily an Xbox gamer, too. You don't necessarily need a monstrous PC to power your stream, nor the world's fastest internet connection. What you need is a capture card, a spare HDMI cable, and a few spare minutes to get set up.
If you're looking to stream your Xbox to Twitch with OBS Studio, here's how to get set up for the best quality broadcasts.
How to connect your Xbox to OBS Studio

The first step is to connect your Xbox to your PC and import the video into OBS Studio. For this, you'll need your capture card and two HDMI cables. If you use an external capture card you'll also need the USB cable it came with to hook it up to the PC.
- Connect the HDMI output from the Xbox to the HDMI input on the capture card.
- Connect the HDMI output on the capture card to an HDMI input on whichever display you want to play games on.
- If using an external capture card, connect the USB cable to the capture card and your PC.
- Power on the Xbox.
- Open OBS Studio on your PC.
- In the sources box, click the + button.
- Select Video capture device.
- Name the device whatever your capture card model is for easy differentiating between other hardware.
- From the dropdown box, select your capture card.
This is the first step to using the output from your Xbox console with OBS. Depending on your capture card, the stock settings should be 1080p resolution at 60 FPS. But this only concerns the input to OBS Studio. To ensure you're getting a good-looking output, you'll need to do some tweaks to the settings. And depending on your capture card you may still be getting 4K and HDR outputs to your display.
The good news is that the way the Xbox handles audio means you won't need to do anything fancy to ensure both you and your stream can hear your games. It's more awkward on the PS5, but the only thing you need to do in OBS for Xbox is lower the capture card audio slider to make sure it isn't drowning you out on the stream. The audio itself is pulled from the HDMI output on the console.
How to set up OBS Studio for streaming to Twitch
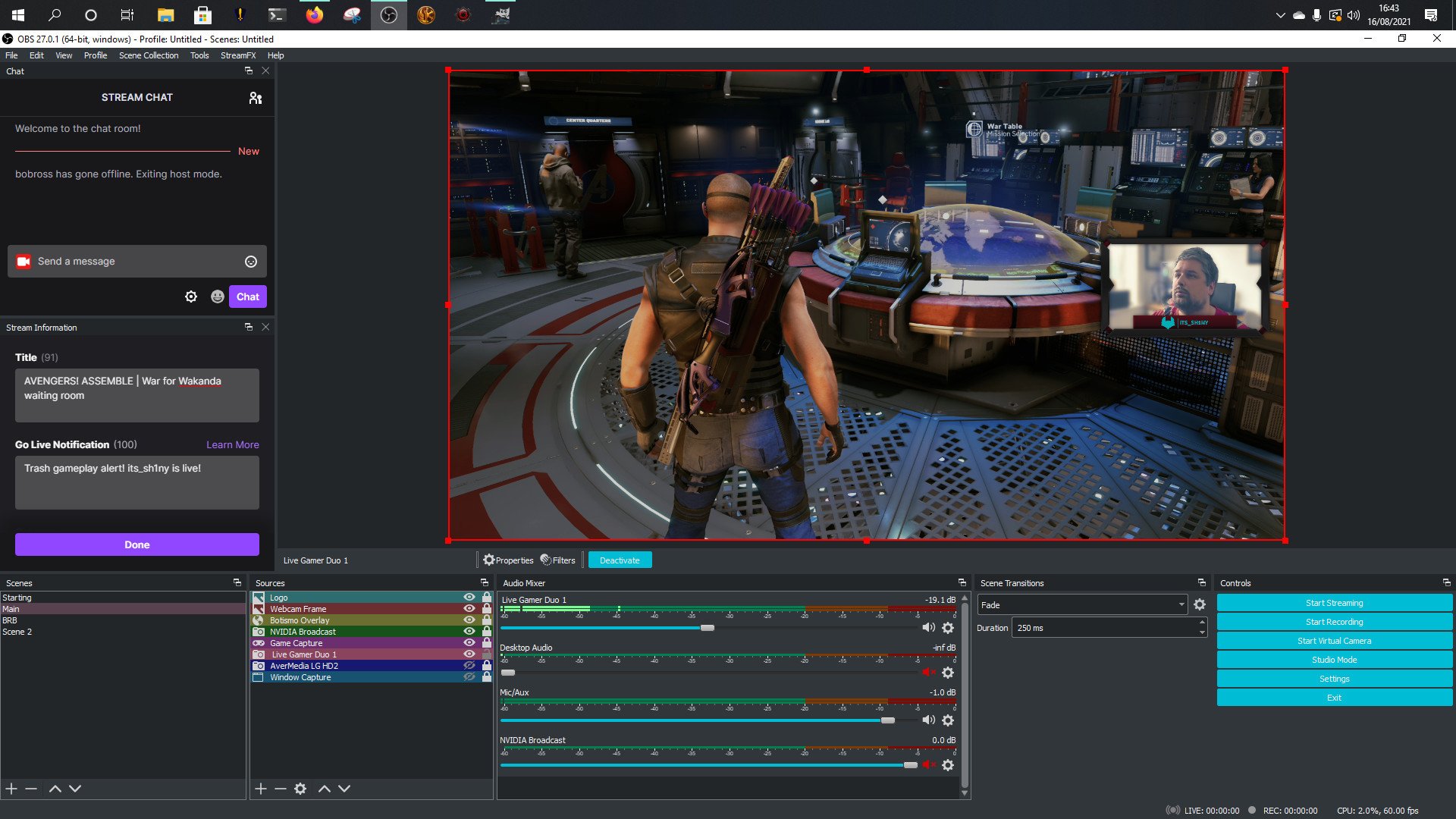
Twitch has a number of requirements for video being broadcast to the platform. As a rule, here's what you will be aiming for.
All the latest news, reviews, and guides for Windows and Xbox diehards.
- Max bitrate: 6,000 kbps
- Max resolution: 1080p
- Max frame rate: 60 FPS
- Rate control: CBR
- Keyframe interval: 2
Of course, this is all dependent on your PC hardware and your internet connection. If you don't have the spare bandwidth for 6,000 kbps, for example, then you can't use that bitrate. You'll need to lower that as required based on your connection.
Likewise, if you don't have a CPU (or GPU) that can encode a 1080p60 stream, you'll have to make sacrifices there, as well. It's important to remember that if you're just starting out you won't have transcoding on your Twitch account, either, so you might want to lower to 900p or 720p and a lower bitrate to ensure your viewers have a good time as well.
But how do you plug all of these settings into OBS? It's all done in the Settings menu under the Output and Video tabs.
Video settings
On the video tab, you'll set up the output resolution and frame rate you want to send to Twitch.
- Base resolution: This should be set to 1920x1080 on whichever Xbox console you're using.
- Output resolution: This will be specific to your PC and internet connection. If you can handle 1080p, then set it to 1920x1080. If you want to drop down to 720 then select 1280x720. If you're looking for 900p in the middle you'll need to add this manually by typing 1600x900 in the box. Alternatively you can leave it the same as the base resolution and rescale the output resolution in the next section.
- Downscale filter: For gaming, leaving this on Bi-cubic 16 samples is fine.
- Common FPS values: Your desired output frame rate. If you're looking for 60 FPS select 60, if your PC and or connection isn't up to it, choose 30.
These settings will define the video output, but the quality will be defined in the Output tab.
Output settings
This is where you'll set up the quality of the stream you'll be sending to Twitch. Again, much of this will depend on your PC specs and your internet connection, and there's likely to be a bit of trial and error involved.
The easy ones to set are the rate control and keyframes, as recommended by Twitch. Set the rate control dropdown to CBR which will ensure a constant bitrate regardless of outside influences. Then set the keyframe interval box to 2.
For bitrate, this is where the trial and error will come in. Part of this will depend on your PC, part on your internet connection. If you have a fairly modern PC with at least a quad-core CPU or you're using an NVIDIA GPU to encode, then 6,000 shouldn't be a problem. The easiest way to check is to set up your stream and then do a test recording locally and select Use stream encoder on the recording tab. You'll get an idea then if your PC can handle it.

If you're using CPU encoding, select x264 from the encoder dropdown box. If you want to use your NVIDIA GPU then select NVIDIA NVENC H.264. You can also stream using an AMD GPU, but the output won't be nearly as good as using an NVIDIA one. OBS Studio supports the latest NVENC encoder from NVIDIA built into the RTX graphics cards.
The rest of the settings will be down to your PC and what it can handle. However, if you're using CPU encoding then you don't need to set the speed to anything beyond medium for streaming to Twitch. At that point, you're using up way more system resources for no noticeable gain, especially since you're streaming Xbox games.
GPU encoding settings can also be tweaked depending on your card and what you think looks good. Quality settings are fairly self-explanatory; the only one to make sure you use for Twitch is setting your Max B-frames to 2.
Conclusion
There's an awful lot you can do with OBS Studio to make your Xbox streams look amazing, but this guide covers all the basics of getting set up to stream to Twitch.
From here on out the only real limit is your imagination. Your hardware and internet connection are always going to be a factor, but aside from that, OBS Studio will let you get seriously creative.

Richard Devine is a Managing Editor at Windows Central with over a decade of experience. A former Project Manager and long-term tech addict, he joined Mobile Nations in 2011 and has been found on Android Central and iMore as well as Windows Central. Currently, you'll find him steering the site's coverage of all manner of PC hardware and reviews. Find him on Mastodon at mstdn.social/@richdevine