How to use a desktop microphone with Windows Mixed Reality
If you don't have a microphone connected to your Windows Mixed Reality headset, your voice commands may go astray. Here's how to fix this.

Voice commands are a big part of interacting with Windows Mixed Reality. But, by default, all audio is set to go to your headset when it's connected. That's usually how you'll want it to be since you'll either have built-in headphones or a set directly to the headset.
But if you have headphones, not a headset with a microphone, you'll probably want to keep using whatever desktop mic you have connected to your PC else lose out altogether. Here's how to make that happen.

To keep your audio coming through your headphones but use your desktop microphone follow these steps:
- Open the Mixed Reality Portal app on your PC.
- Click on see more.
- Select settings.
- Choose audio and speech from the side menu.
- Change the toggle next to when I wear my headset, switch to headset mic to off.
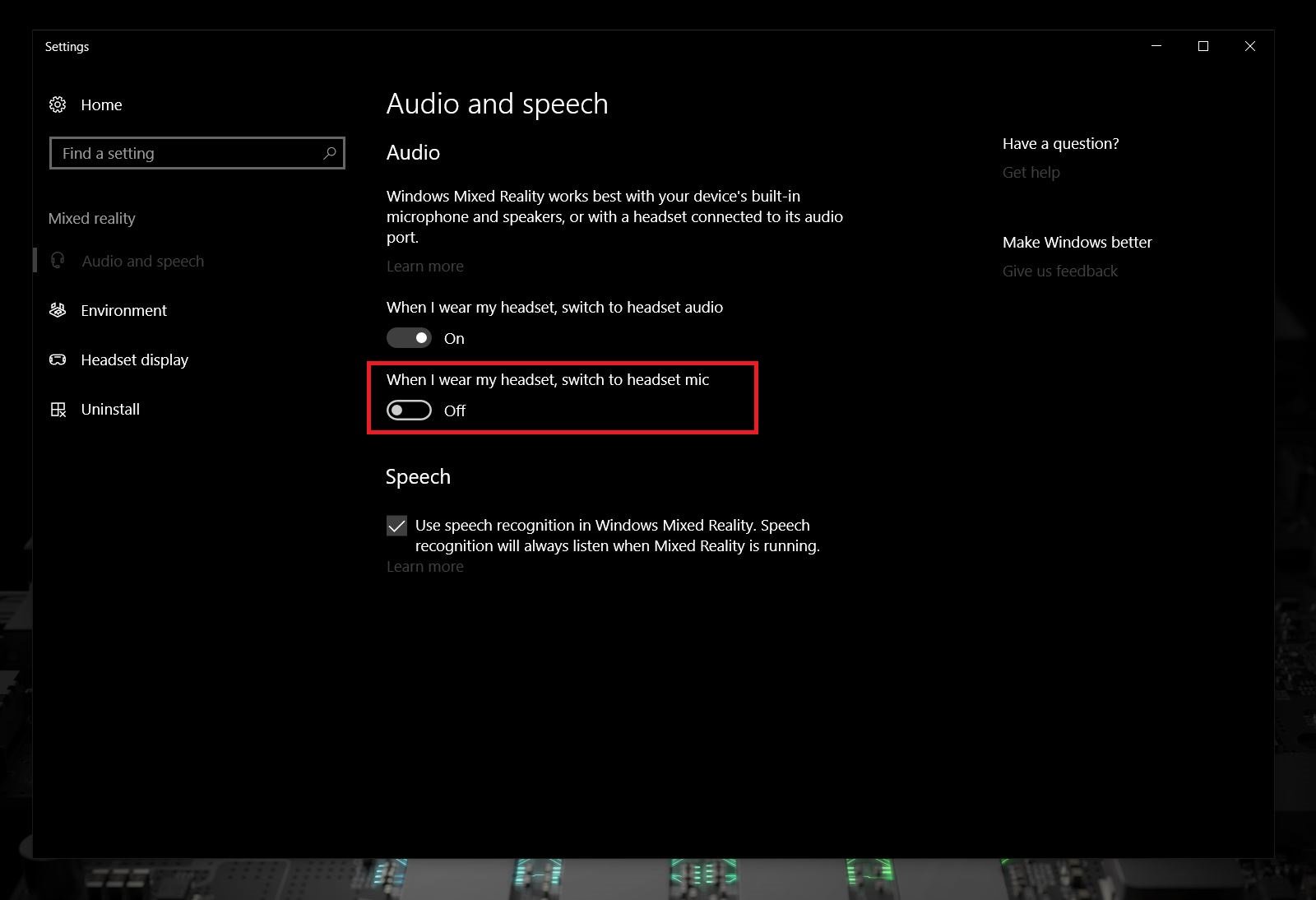
If you'd rather get audio from your speakers, not your headphones, you can set the headset audio toggle to off as well. But for the most immersive experience, it's recommended you leave it on and wear headphones.
Now, whenever you're using your Mixed Reality headset, Windows 10 will automatically switch your audio output to the headset but keep your desktop microphone set as default input. That way you can wear regular headphones and still use voice commands.
All the latest news, reviews, and guides for Windows and Xbox diehards.

Richard Devine is a Managing Editor at Windows Central with over a decade of experience. A former Project Manager and long-term tech addict, he joined Mobile Nations in 2011 and has been found on Android Central and iMore as well as Windows Central. Currently, you'll find him steering the site's coverage of all manner of PC hardware and reviews. Find him on Mastodon at mstdn.social/@richdevine
