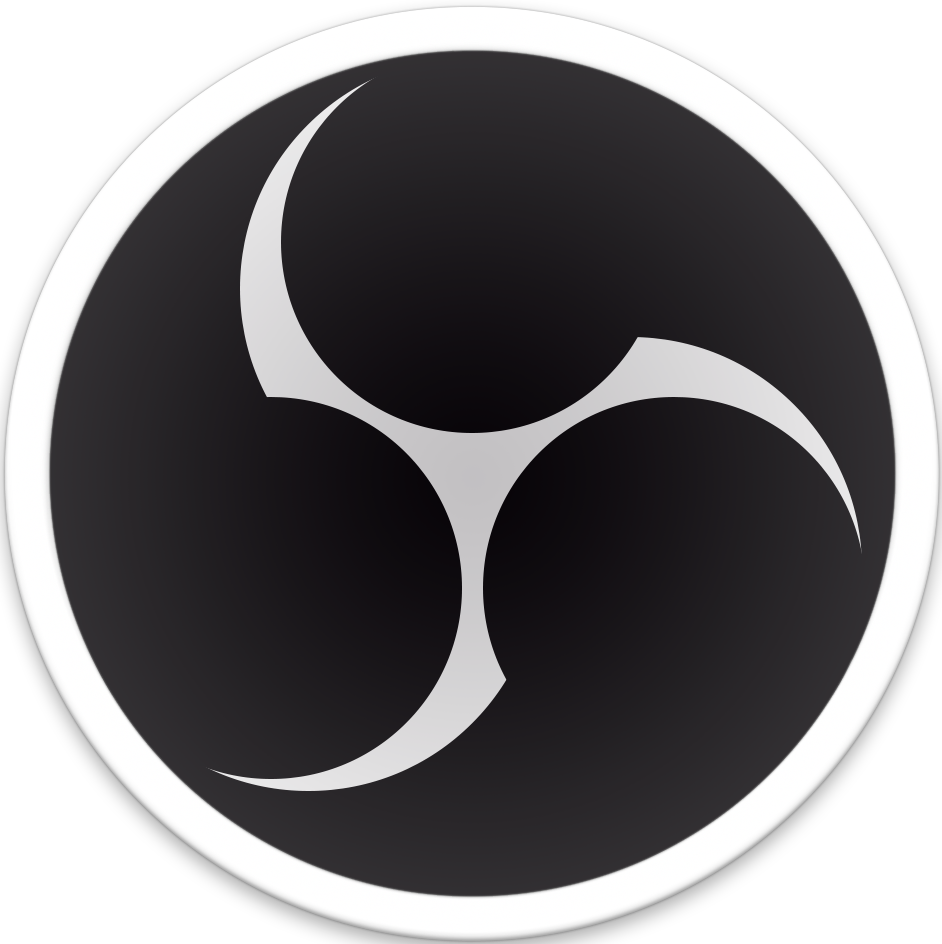How to use OBS Studio Virtual Camera to make your webcam look better
Make your webcam look better by first piping it through OBS Studio.

Recent times have changed how we work, and for many, that means more remote meetings using software like Microsoft Teams and Zoom. But what hasn't changed much, sadly, is how good even the best webcams are. If you're conducting business remotely, you still want to look your best.
Fortunately, while webcam hardware has been treading water the software has been getting better and better. But one tool you may have overlooked is OBS Studio.
More commonly known as a tool for streamers, OBS Studio also has what's known as "Virtual Camera" built-in on Windows, Mac, and Linux. What this does is export whatever you have set up in OBS Studio to your system as if it were a webcam. And this means you can get really creative if you want to. But even in its most basic form, you can transform your webcam's video from drab to fab.
How to set up OBS Studio Virtual Camera
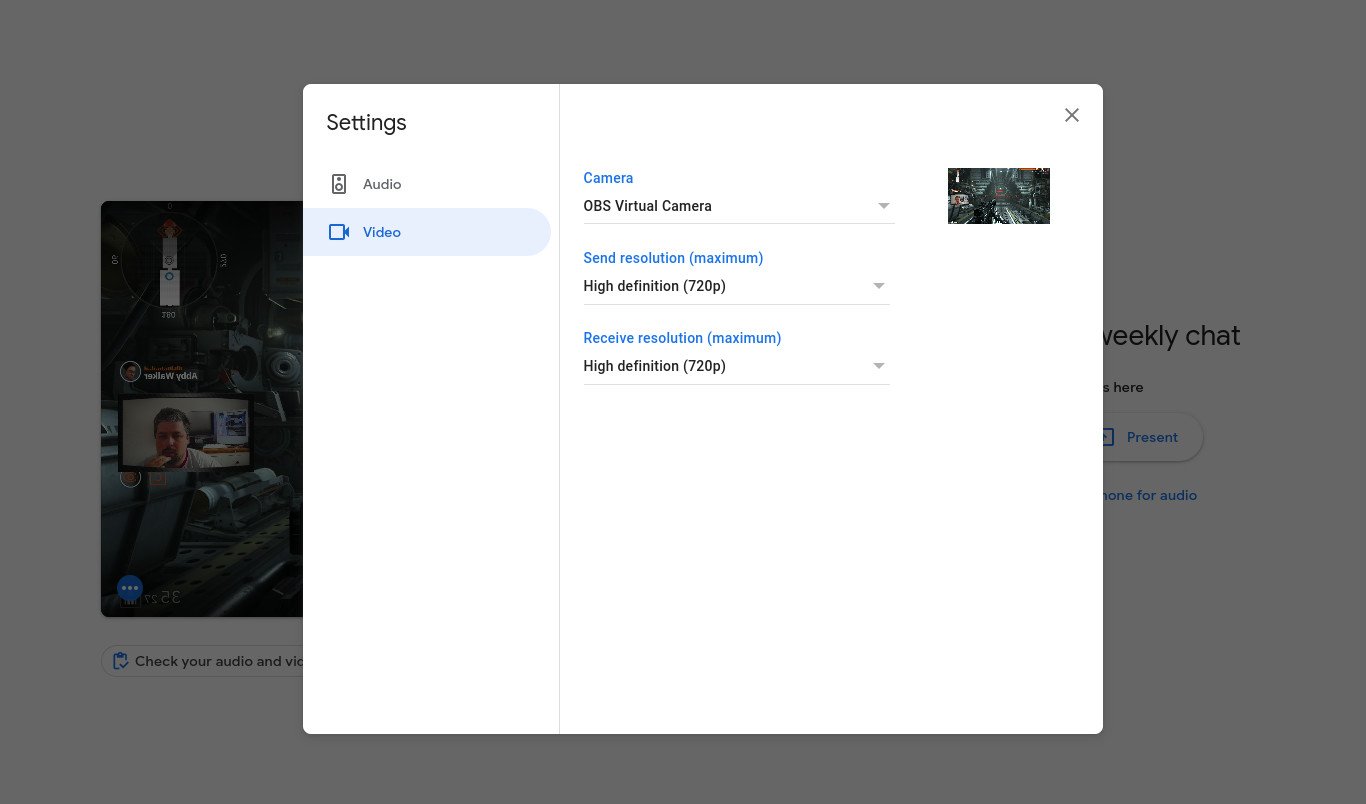
The good news is that there is no setup required. Virtual Camera now comes standard in OBS Studio so assuming you have the latest version you're all good to go.
To send your scenes out to the rest of your system as a webcam you simply need to click the Start Virtual Camera button in the Controls dock on the main screen of OBS Studio.
Then, whichever app you want to use a webcam with, instead of selecting your hardware webcam, choose the OBS Virtual Camera option instead. You won't be able to select your hardware webcam by accident as OBS Studio has exclusive use of it, so you'll just get a black screen.
How to make your webcam look better in OBS Studio
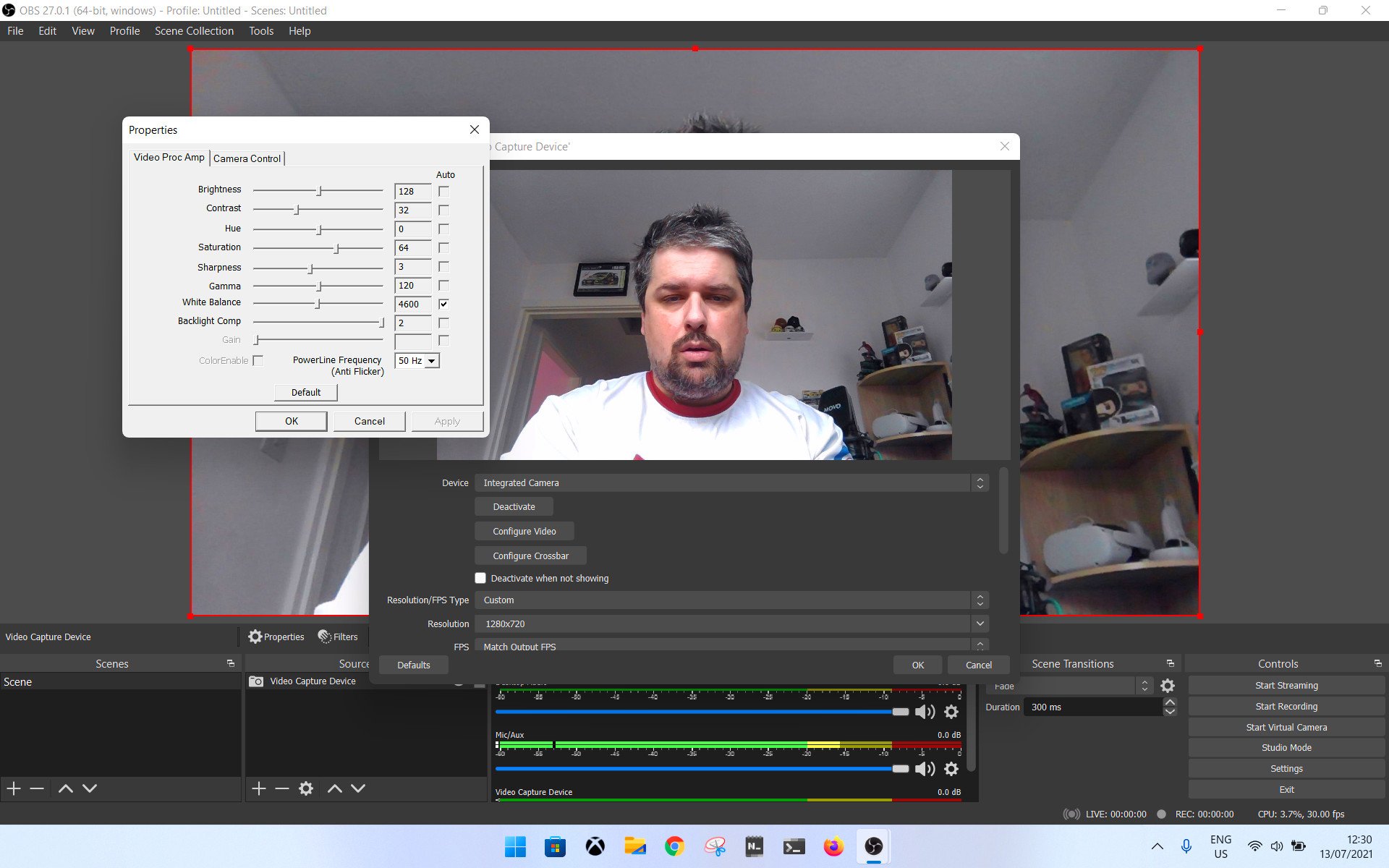
While using OBS Studio as your webcam is really easy, unless you actually use the software to your advantage there's little point to it. Fortunately, you don't have to be a production whiz to make things look a little nicer to the eye.
The first thing to do is add your webcam.
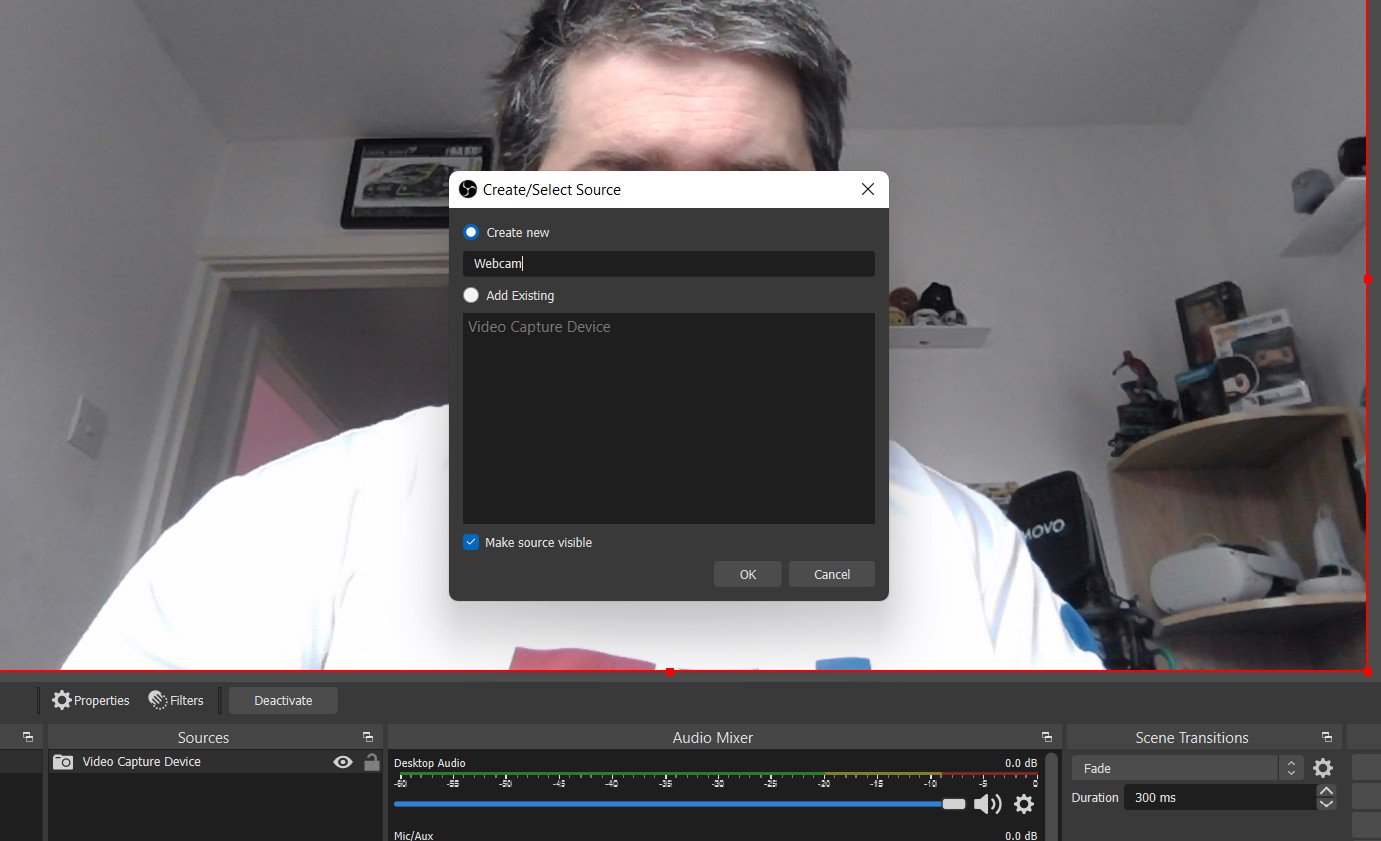
- In the sources dock, click the + button.
- Select Video Capture Device.
- Select the Create New checkbox and give it an easy-to-remember name.
- Choose your webcam in the Device drop-down box.
Now, you can either click OK or proceed to tweak some settings. If you do click OK first, you can get back to this same menu by right-clicking on your webcam in the sources dock and choosing Properties.
There are quite a lot of settings you can change, but these are the most important ones to look at. On Windows you'll first need to select Custom under Resolution/FPS type, then change these settings:
- Resolution — Make sure you're using 1080p resolution if your webcam supports it if you want the sharpest image.
- Frame rate — This will be dependent on your webcam. Many only support 30 FPS at 1080p, needing a drop to 720p to get to 60 FPS. Try both and see which you prefer, but if your webcam allows 1080p 60 FPS go with that.
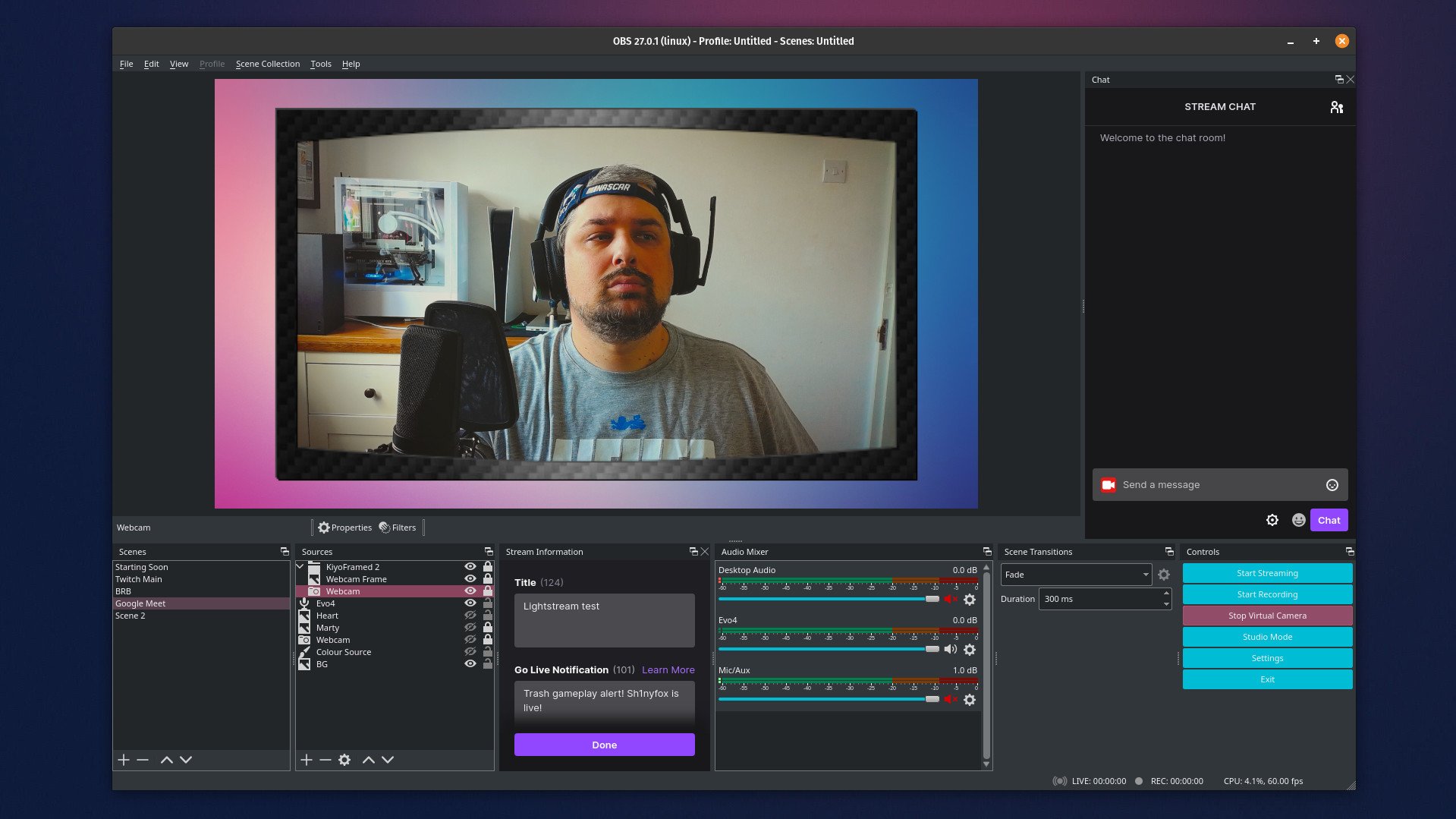
For most purposes, you can leave the rest of the initial settings on their default values. Now it's time to get into the camera controls. On Windows, you'll first need to click the Configure Video button, while on Linux the controls will be in the same window. Try adjusting these settings in this order:
- Exposure — By default your webcam will probably overexpose, blowing out the image somewhat. By taking manual control you can adjust the slider to something that looks more natural. This can be used in conjunction with Gain to get the best balance.
- Zoom and Pan — Not all webcams will allow this, though it isn't a true zoom either. If enabled for you, you can use these to better frame yourself, effectively cropping out unwanted empty space and making yourself appear larger and more centered in the frame.
- Focus — If you find that your webcam hunts for focus a lot, set it manually. Again it's on a slider but unless you're actually moving around presenting, you'll get a crisper, more stable look by setting the focus yourself.
- Brightness, Contrast, Saturation, and White Balance — All of these have individual settings but if you change one you're more than likely going to need to change one of the others. All four settings allow you to tweak how your image looks, and it'll depend on your webcam and your room lighting. But they can all be adjusted manually, and you'll always get a better look than trusting the auto settings.
By now your webcam should be looking better already. The final stage is to make sure it's filling the OBS Studio window (unless you're going to get really creative) by simply dragging the corners to resize. Virtual Camera will send out exactly what you're looking at in OBS Studio, so if your webcam is the size of a postage stamp, that's how it'll look on your Zoom call.
But there's still one more thing you can do with OBS Studio to make your webcam pop a little more.
How to add filters to your webcam in OBS Studio
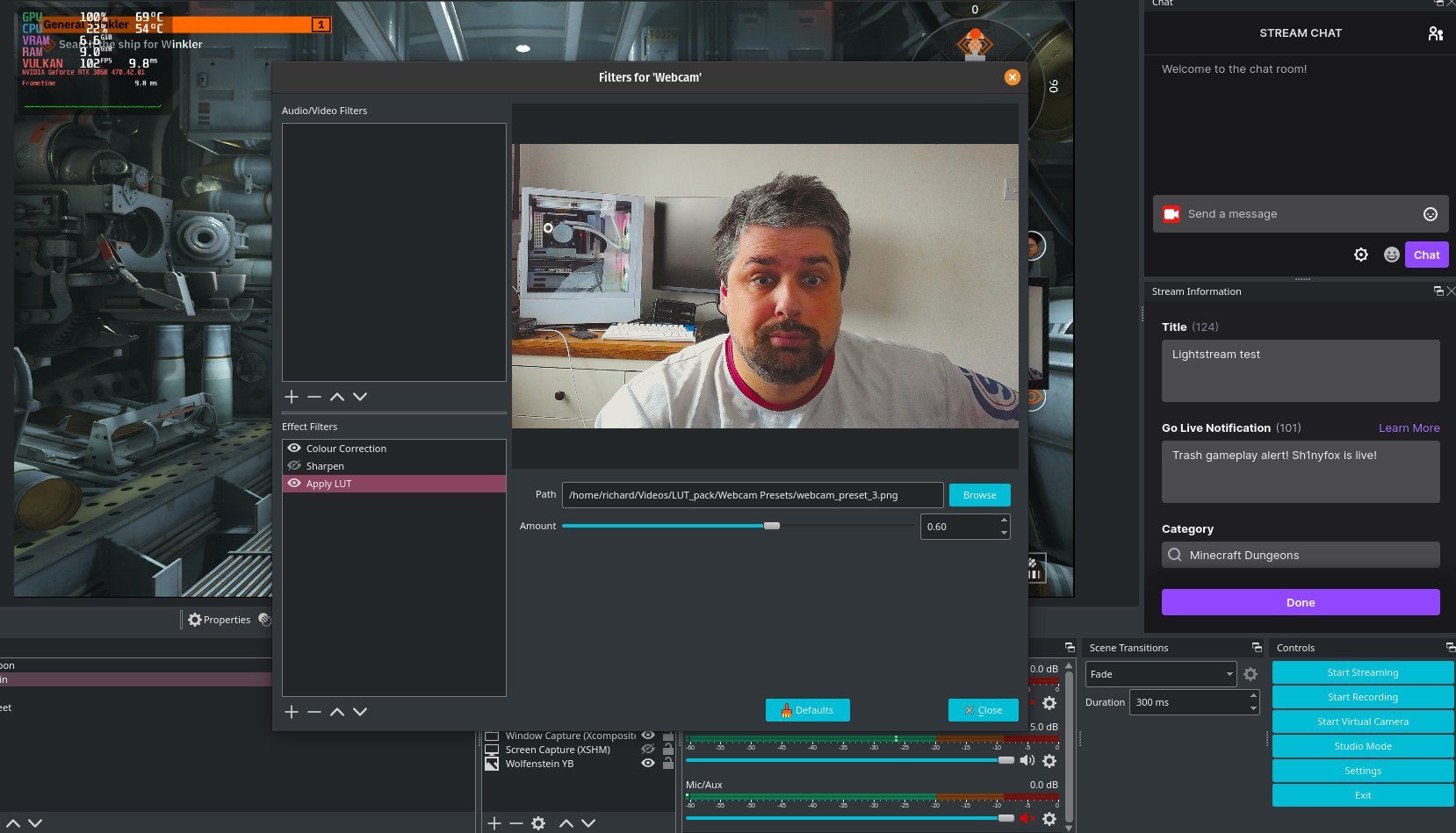
All of the settings above are changes that you make to the video coming in from your webcam, but there's still more you can do. In the same way that you would edit a photo or a video after the fact, you can do the same in OBS Studio as well with filters.
There are a number of filters you can use, but there are two in particular that will help make your webcam look better: Color Correction and LUT.
To add a filter, right-click on your webcam in the sources dock and choose Filters. You now want to add a new item in the Effects Filters portion, selecting either of the two above. Here's what you can do with them:
- Color Correction — Some similar settings to adjust as in the webcam, with additional ones such as Gamma and the ability to get more granular with your color settings. You probably don't need to make a drastic change to any of these settings, but you'll be surprised how much of an improvement you can get.
- LUT — This is the same as applying a LUT to a photo or video and there are plenty of places online you can grab free ones. There's a comprehensive pack available through the OBS Forums which is a great place to start. To apply, simply choose the file you want with browse and then use the slider to adjust the strength. These can have a dramatic impact, but are also well worth experimenting with.
Additionally, if your webcam gives you particularly soft images you can also add a sharpening filter, but it's pretty strong so don't go overboard with it.
All of these are pretty easy tweaks to make and they're also completely free. This also only scratches the surface of what you can do with OBS Studio. If you want to get more advanced you can set up a whole presentation, with multiple scenes, and send it all out over your video conferencing software thanks to Virtual Camera.

Richard Devine is a Managing Editor at Windows Central with over a decade of experience. A former Project Manager and long-term tech addict, he joined Mobile Nations in 2011 and has been found on Android Central and iMore as well as Windows Central. Currently, you'll find him steering the site's coverage of all manner of PC hardware and reviews. Find him on Mastodon at mstdn.social/@richdevine