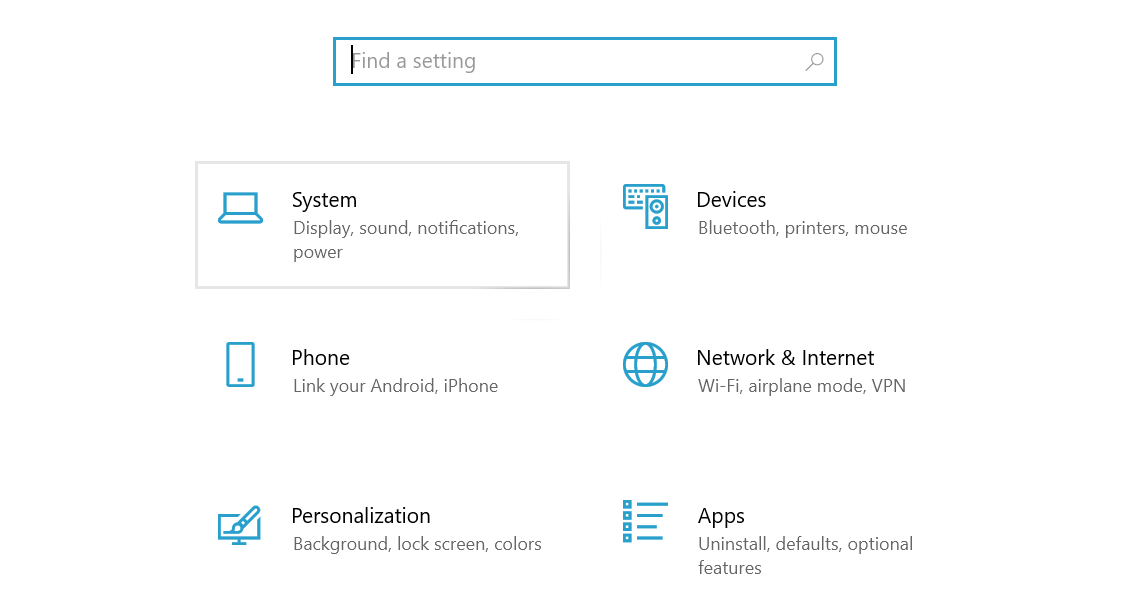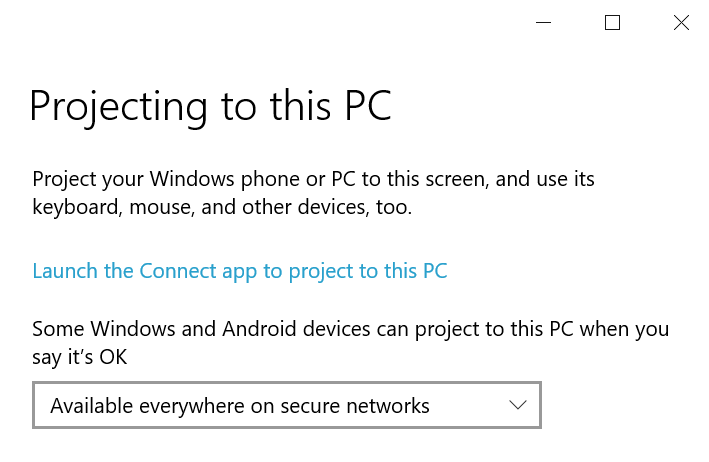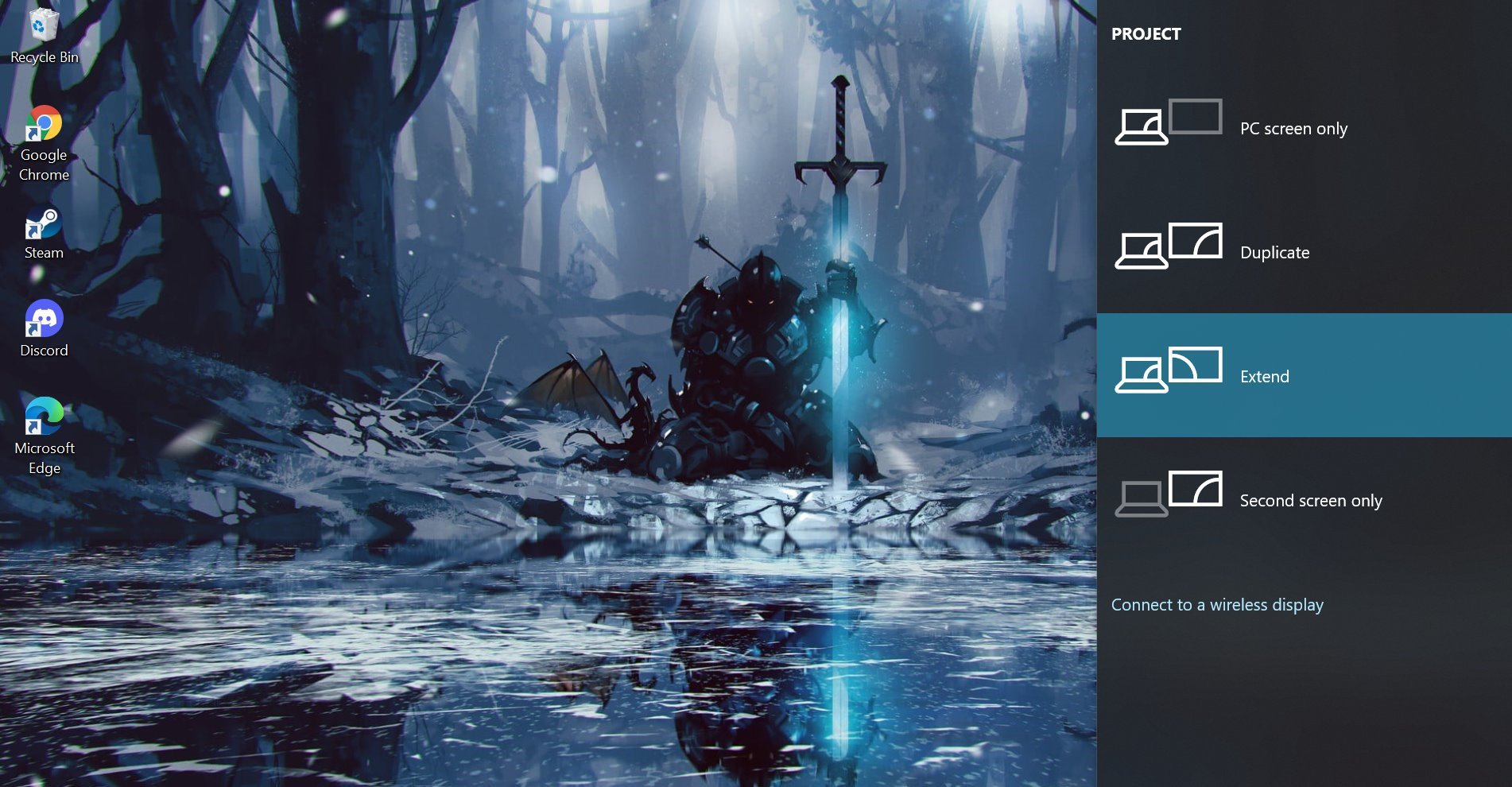How to use your laptop as a second monitor

Spare laptops make an excellent addition to your workstation as a second monitor, expanding productivity with more screen space. Although dedicated monitors are the ideal solution, you can use a suitable Windows device as a second display if compatible with the proper software. A useful trick, as you can save money and avoid extra purchases.
If both devices support the Miracast software found on Windows 10 or 11, we can show you how to use your laptop as a second monitor.
How to use your laptop as a second monitor
Here's how you can extend your desktop's display to your laptop and use it as a second monitor (this process also works with two laptops):
- Open the Settings app on the chosen laptop intended to be a second monitor.
- Select the System option.
- Scroll down and select the Projecting to this PC tab.
- Select the first drop-down menu under "Some Windows and Android devices can project to this PC when you say it's OK" and select Available everywhere on secure networks (in this case, your home Wi-Fi).
- On your main PC, use the Windows Key + P shortcut to open your PC's display projection settings.
- Select Extend from the options list, allowing you to use your laptop as a second monitor when you project to it.
- Select Connect to a wireless display.
- Select your laptop when its name appears to connect to it.
You're now successfully extending your desktop to your laptop and using it as a second monitor. If, after testing this method, you would prefer a dedicated external monitor instead of a laptop for a second display, check our recommendations for the best monitors.
Our comprehensive guide on how to set up multiple monitors on Windows can help you achieve the same result with dedicated displays if you have enough desk space.
More resources
For more helpful articles, coverage, and answers to common questions about Windows 10 and Windows 11, visit the following resources:
- Windows 11 on Windows Central — All you need to know
- Windows 10 on Windows Central — All you need to know
All the latest news, reviews, and guides for Windows and Xbox diehards.

Brendan Lowry is a Windows Central writer and Oakland University graduate with a burning passion for video games, of which he's been an avid fan since childhood. He's been writing for Team WC since the summer of 2017, and you'll find him doing news, editorials, reviews, and general coverage on everything gaming, Xbox, and Windows PC. His favorite game of all time is probably NieR: Automata, though Elden Ring, Fallout: New Vegas, and Team Fortress 2 are in the running, too. When he's not writing or gaming, there's a good chance he's either watching an interesting new movie or TV show or actually going outside for once. Follow him on X (Twitter).
- Ben WilsonSenior Editor