Seer vs. Quicklook: Who wears the crown for best Windows 10 file preview app?
If you're switching from a Mac, or want a quick way to preview files, there are some great options on Windows 10.

An excellent feature on Macs is the ability to quickly preview photos, videos, and files. While this feature isn't built into Windows 10, you can easily get it using either Quicklook or Seer. Both of these apps provide similar functionality, have elegant designs, and are easy to download, so which one stands on top as the best way to quickly preview files on Windows 10?
Power

Both Seer and Quicklook provide the same basic functionality. Once either is setup, you can click the spacebar to open up a preview of files, photos, and videos. Both support a large number of file formats and can start running when you boot up your PC. But Seer has one trick that makes it stand out when compared to Quicklook, the ability to copy photos or frames of videos to your PC's clipboard.
When you're previewing an image or video you can just hit CTRL+C to copy the image or frame of video to your clipboard and then can paste it anywhere. The image above shows me copying a photo and pasting it into an email. I don't think copying images is too much of a time saver since you can drag and drop them into most things but the ability to grab a single frame of a video is very handy.
When it comes to previewing text files, I didn't find either app to be especially impressive. Neither supports previewing Word documents but you can preview text files with them.
With a large overlap of features, I give Seer the advantage when it comes to power because of its support for copy and paste.
Design
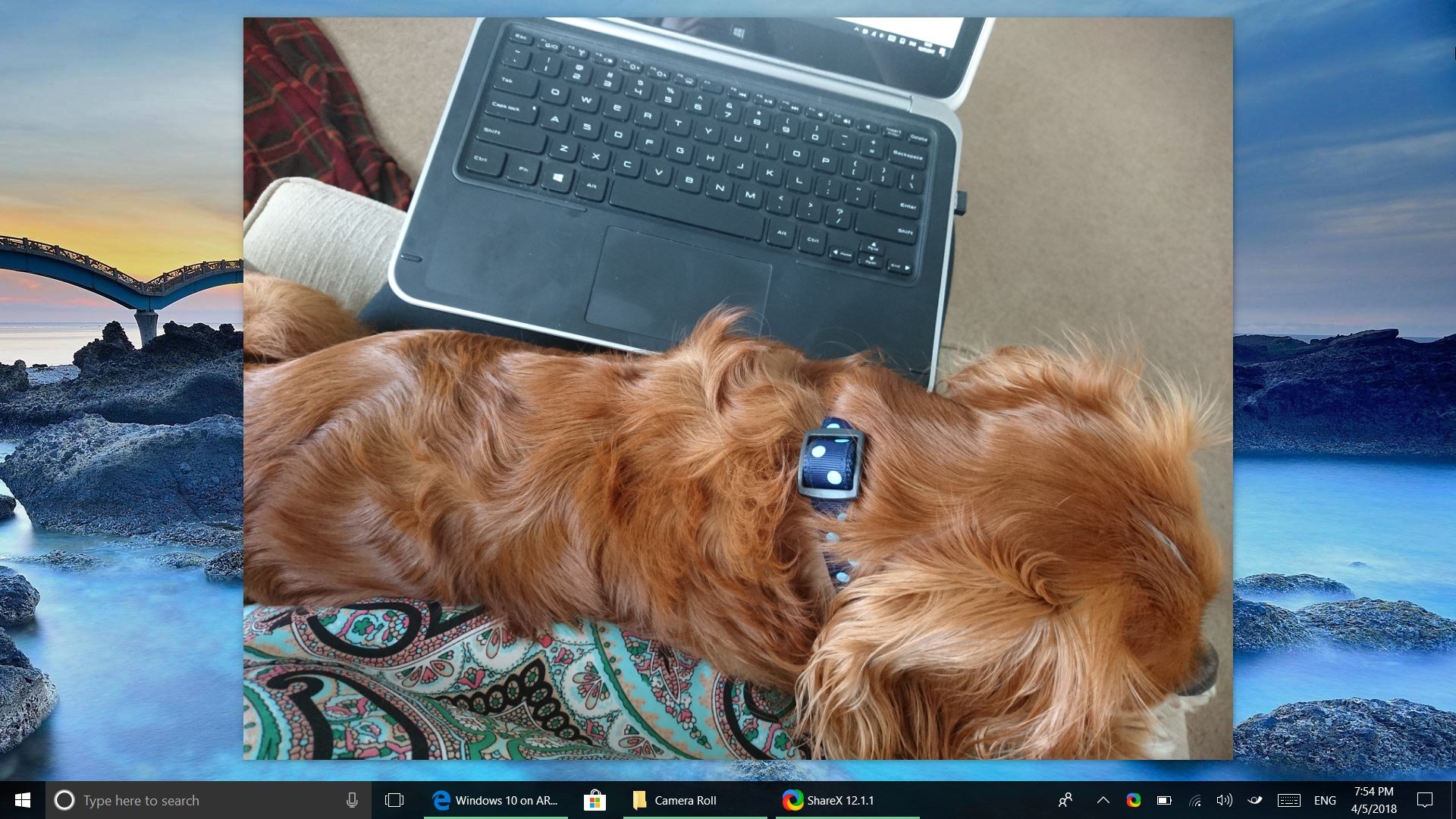
Neither Quicklook nor Seer have a homepage that you can interact with. Clicking on them from the Start Menu or program list doesn't actually open a window. The main design difference is how previews appear on your screen. Both have the ability to keep a preview open when you click somewhere else on the screen and allow you to play and pause videos. The main difference is the 1 pixel border that surround previews.
Personally, I hate the look of the 1 pixel border around windows. Seer doesn't have the 1 pixel border so it looks more attractive to me, but it really comes down to personal preference. Quicklook has a 1 pixel border that matches the theme you have Windows 10 set to. Some people prefer having a border because it helps indicate which window on the screen is active.
All the latest news, reviews, and guides for Windows and Xbox diehards.
There are slight design differences other than the pixel border but neither app is definitively more attractive. In my opinion, Seer looks more like the fully immersive Mac experience while Quicklook looks more like a Windows 10 app.
Ease of access
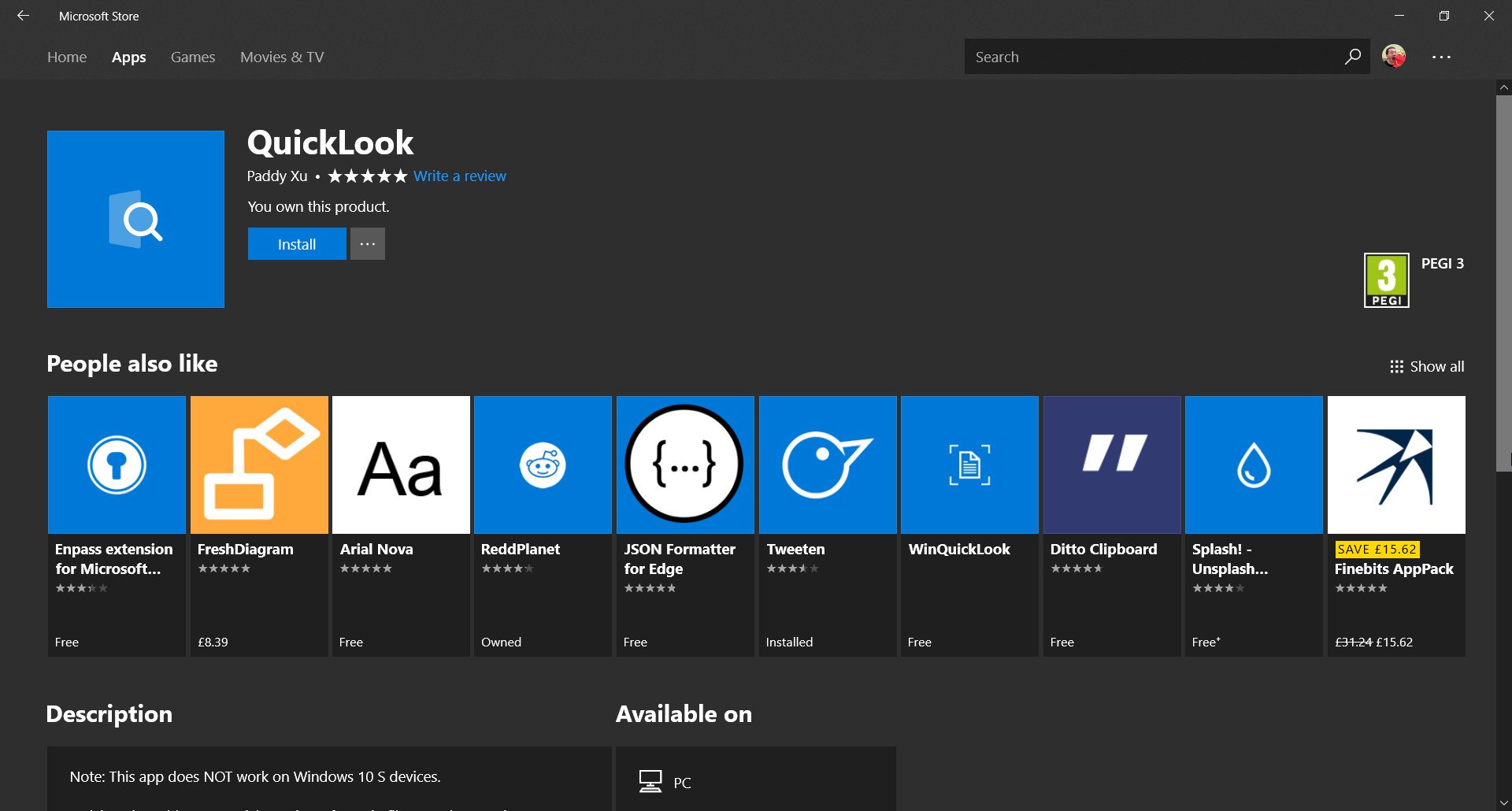
Seer and Quicklook are downloaded in different ways but neither of them is difficult to get onto your PC. Quicklook is available for free on the Microsoft Store and Seer is availalbe on 1218's webiste. Being in the Microsoft Store makes Quicklook easier to download and keep up to date but 1218's website is very easy to use.
Another difference is price. Quicklook is available for free but to keep Seer up to date you'll have to pay for a lifetime license for $12.18 to always have the latest version. There is a free version of Seer available though that works very well and is only slightly behind the latest version.
Seer isn't difficult to download or expensive but Quicklook is the winner when it comes to ease of access for being available from the Microsoft Store and being free. It's important to point out that while Quicklook is availalbe in the Microsoft Store, it doesn't work with Windows 10 S devices.
Who earns the crown?
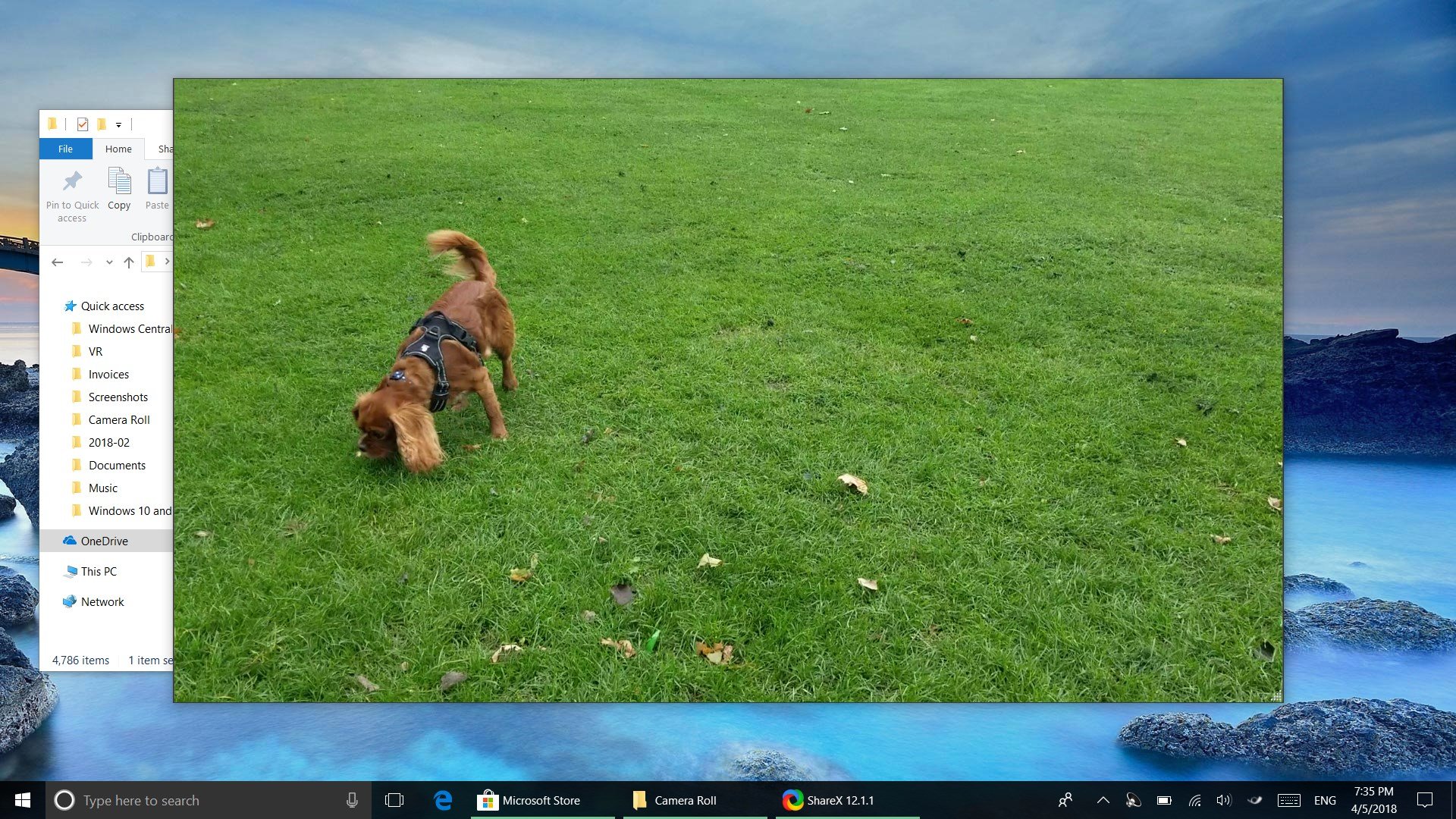
You can't go wrong with either of these programs and picking which is better depends on your preferences. Seer is more powerful and more immersive, better replicating the Mac experience that it's inspired by. Quicklook is easier to download and manage while also being free for life. If I had to recommend one, I'd pick Seer but I think it's worth trying both.
Regardless of which you pick, I strongly recommending trying these apps. The ability to preview photos and videos is a great addition to Windows, especially if you're used to being able to do so on Macs.

Sean Endicott is a tech journalist at Windows Central, specializing in Windows, Microsoft software, AI, and PCs. He's covered major launches, from Windows 10 and 11 to the rise of AI tools like ChatGPT. Sean's journey began with the Lumia 930, leading to strong ties with app developers. Outside writing, he coaches American football, utilizing Microsoft services to manage his team. He studied broadcast journalism at Nottingham Trent University and is active on X @SeanEndicott_ and Threads @sean_endicott_.
