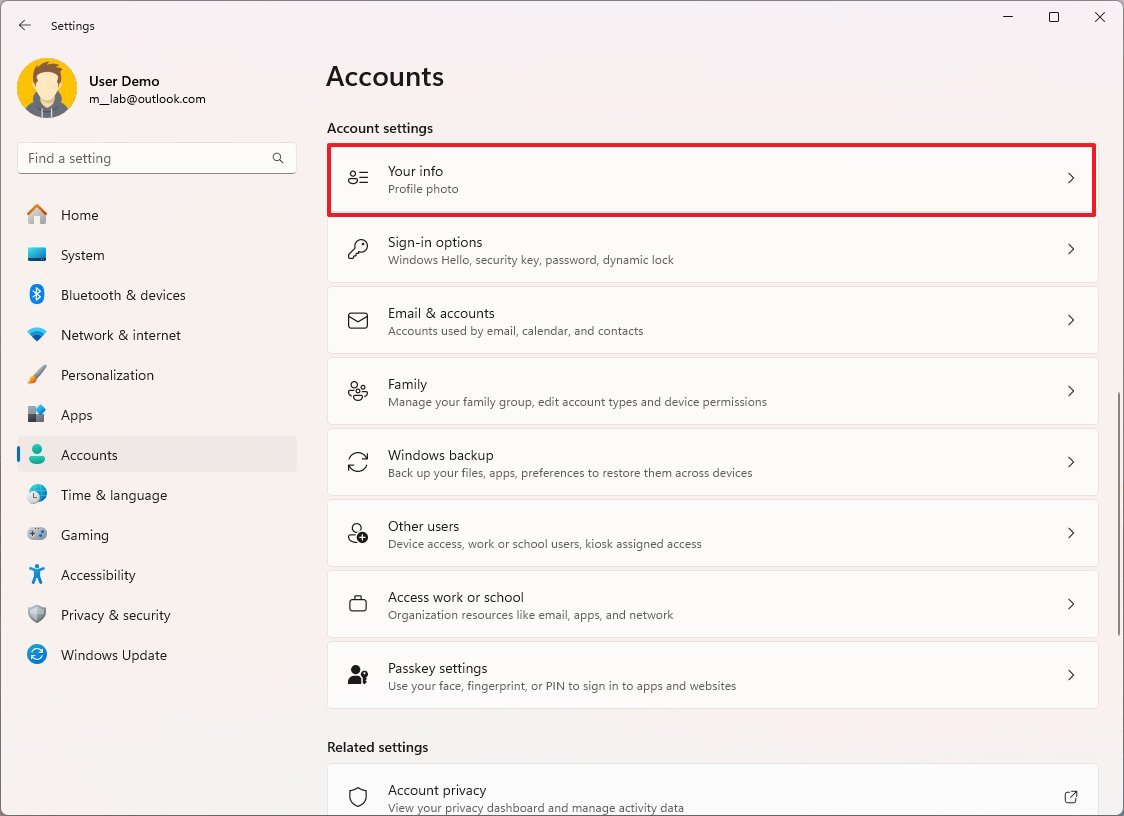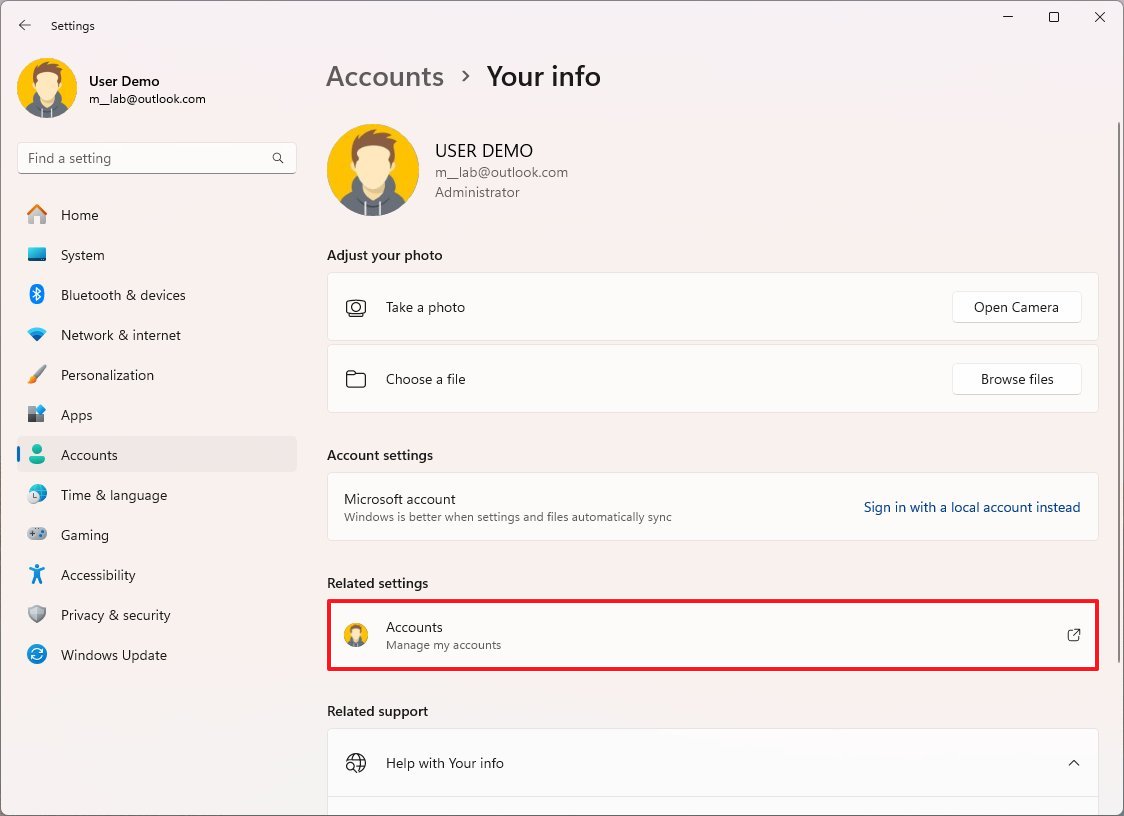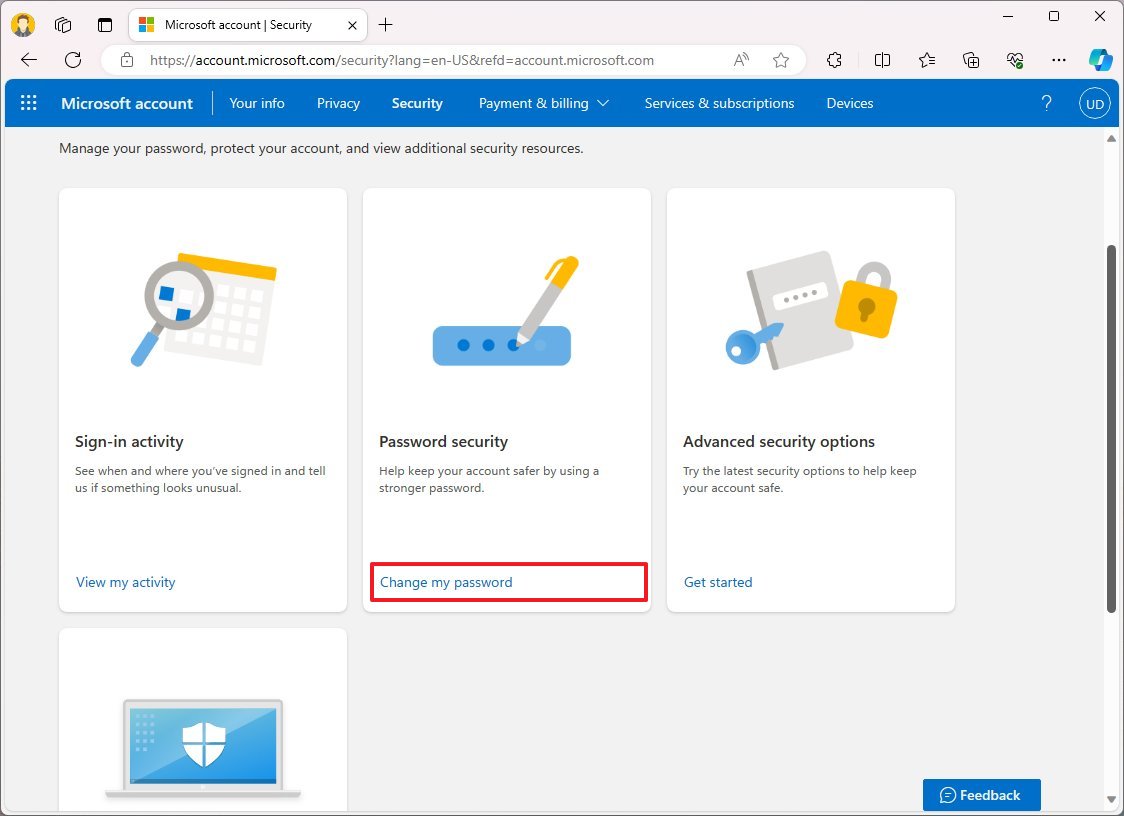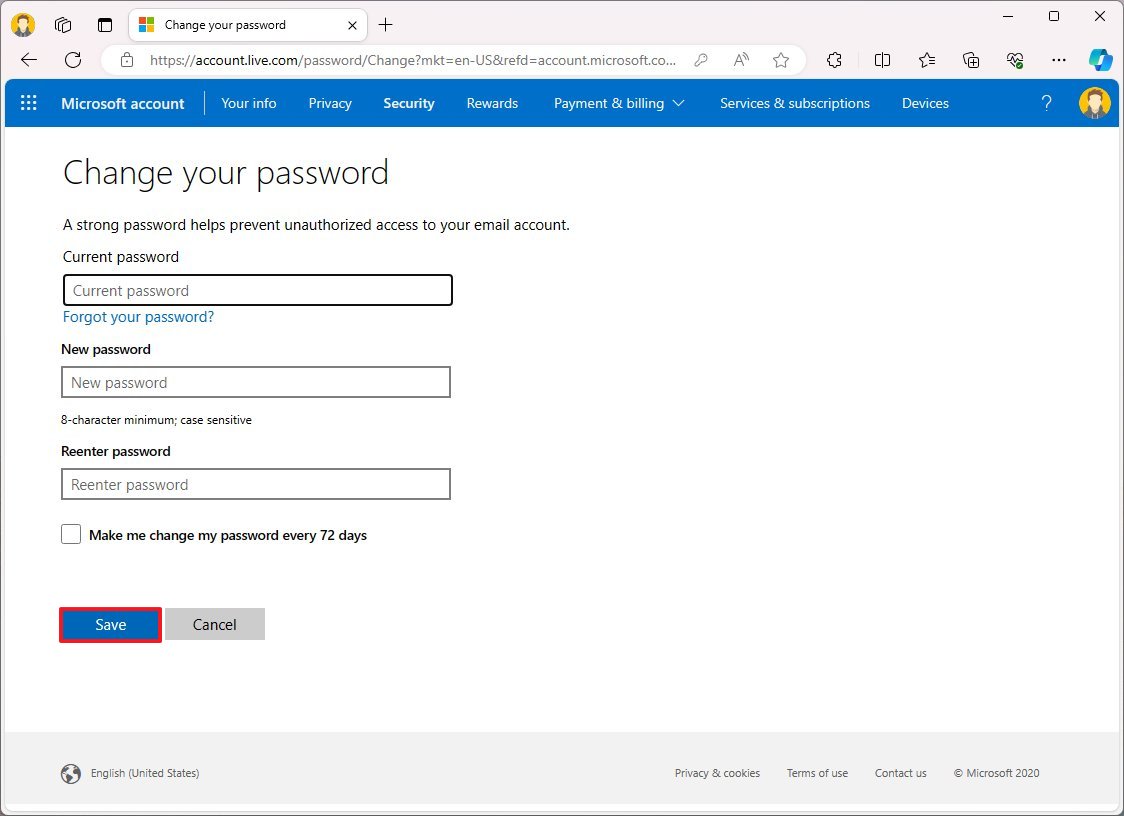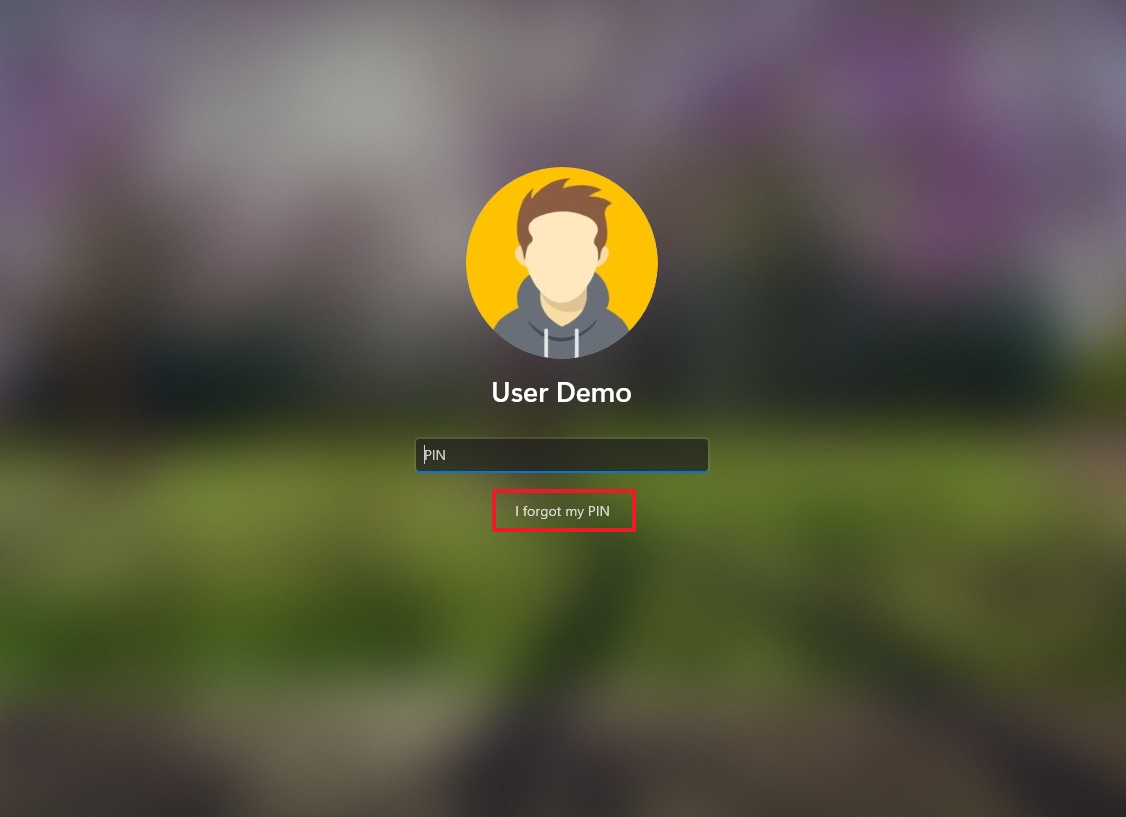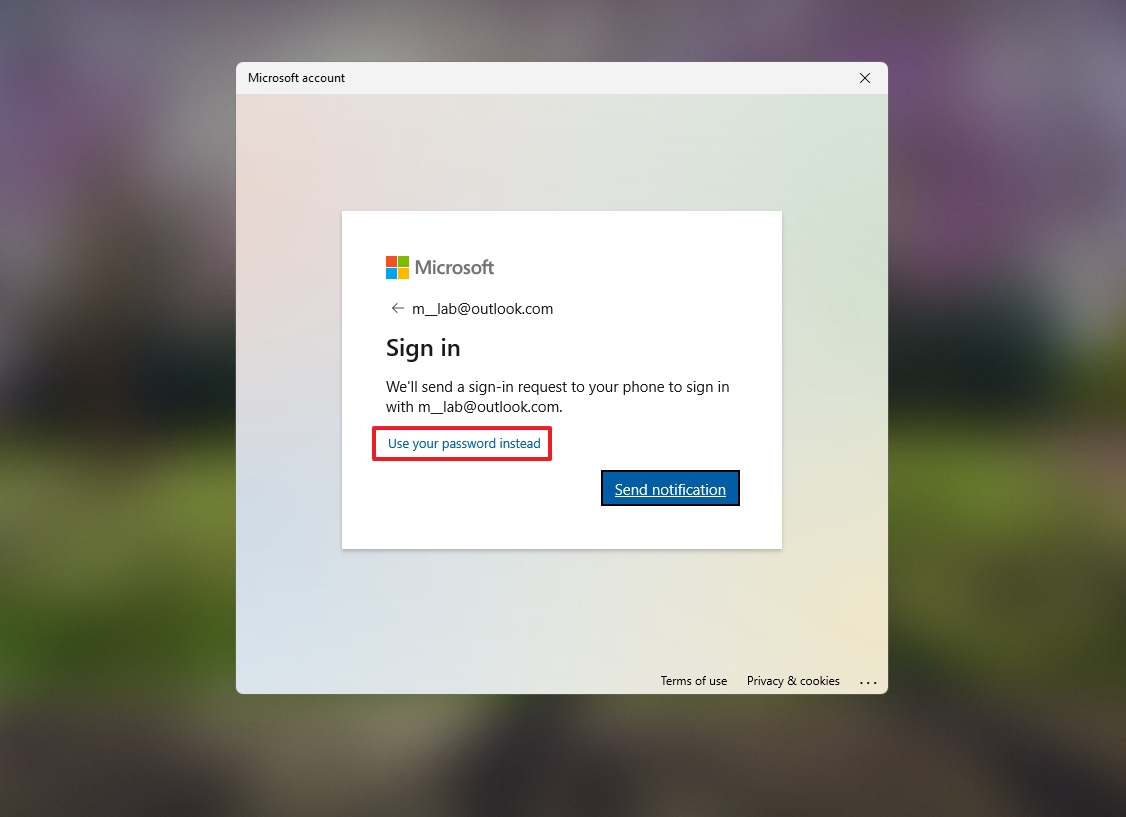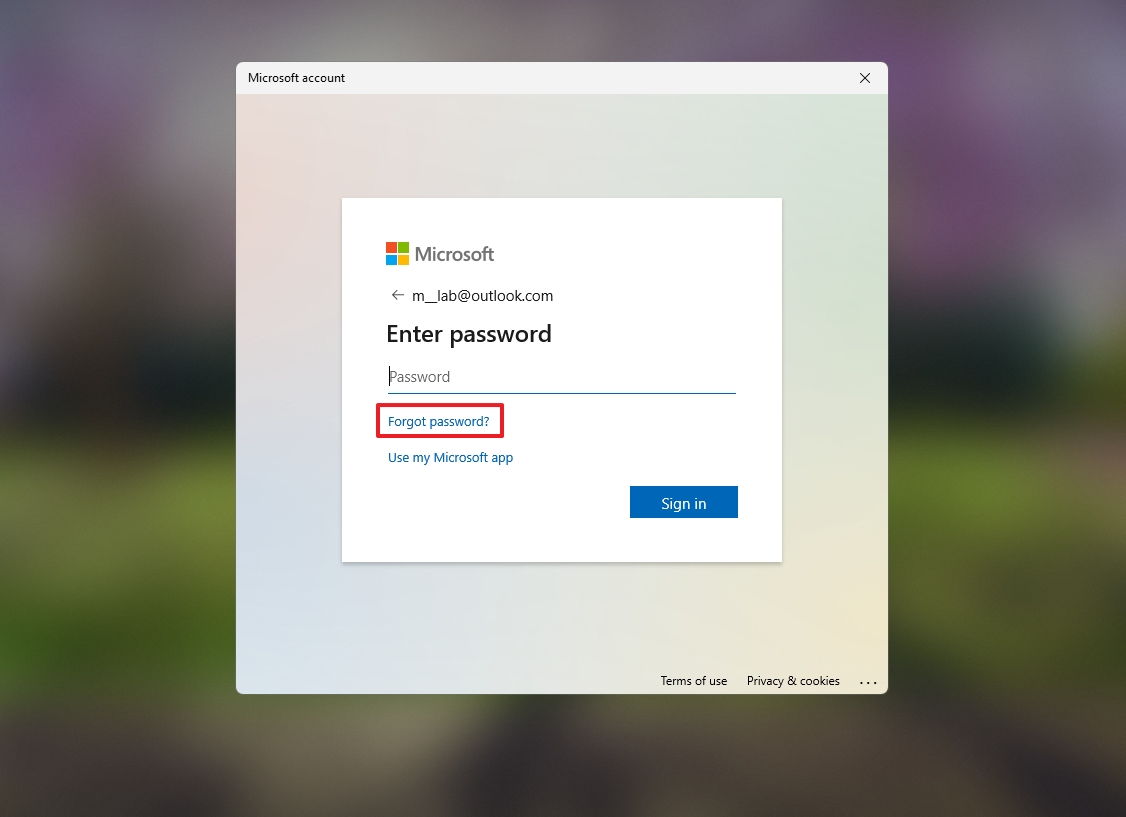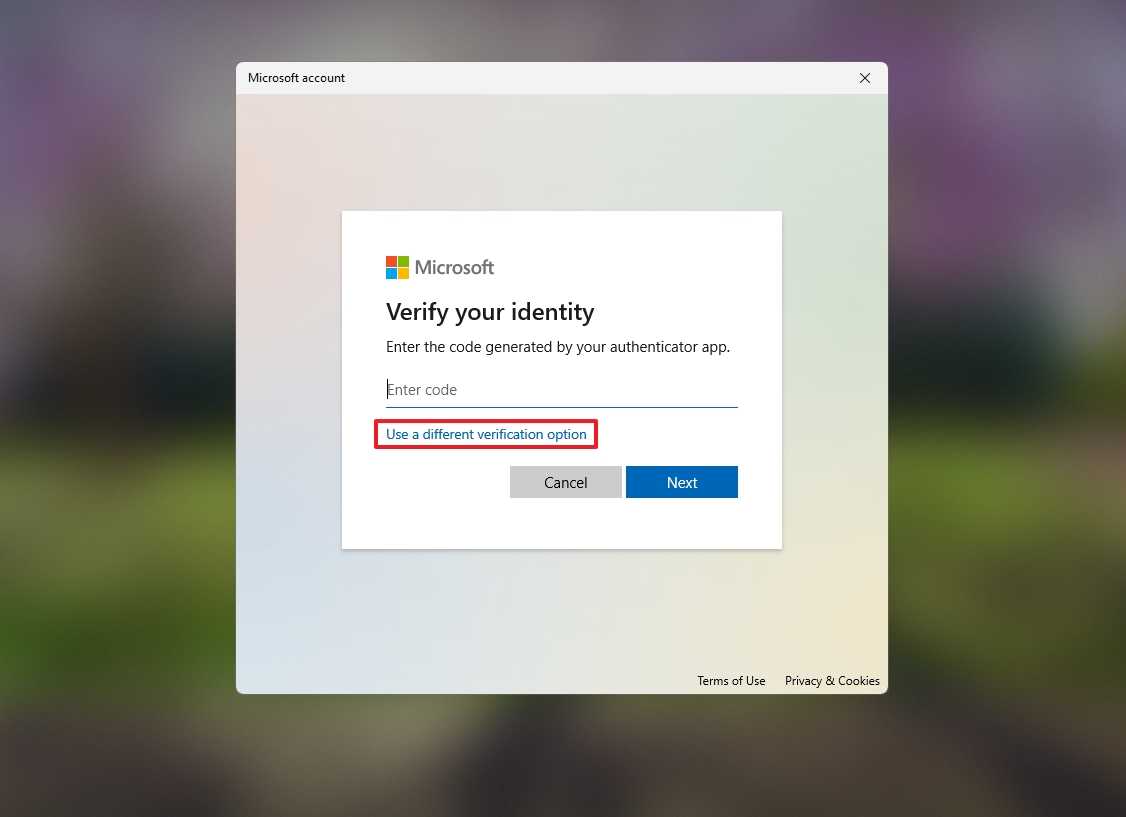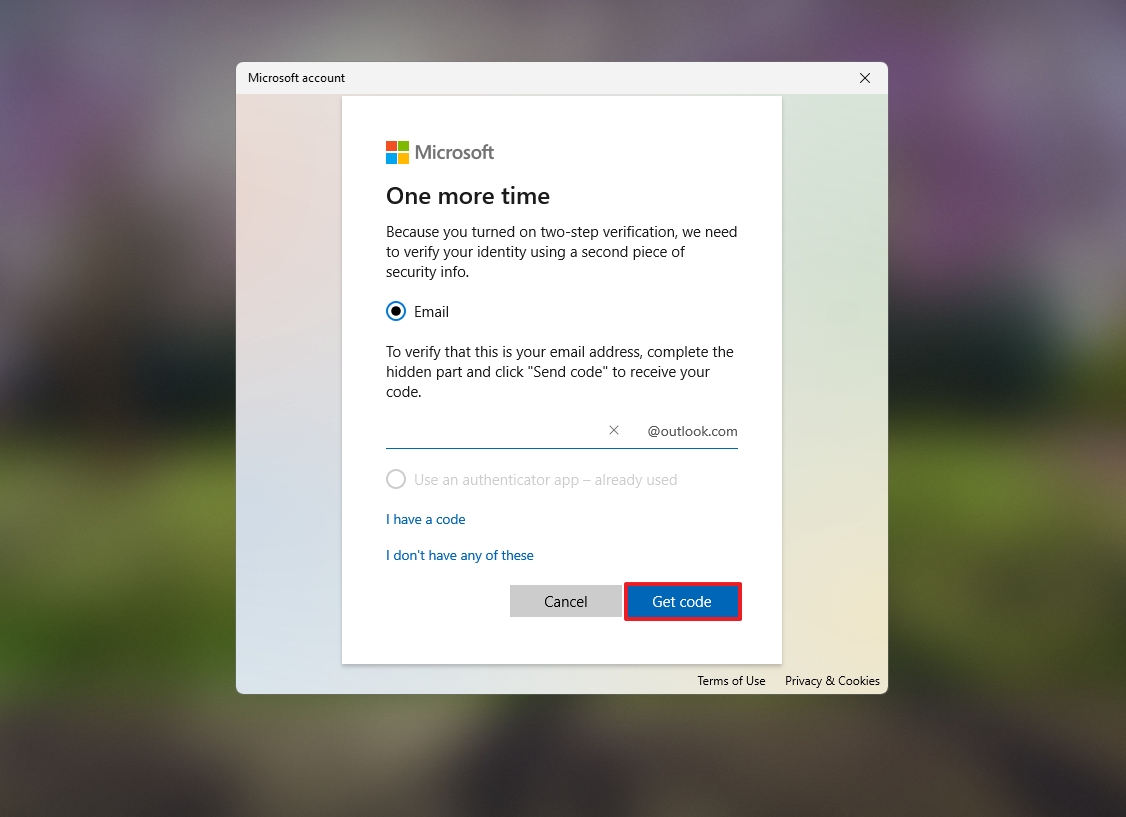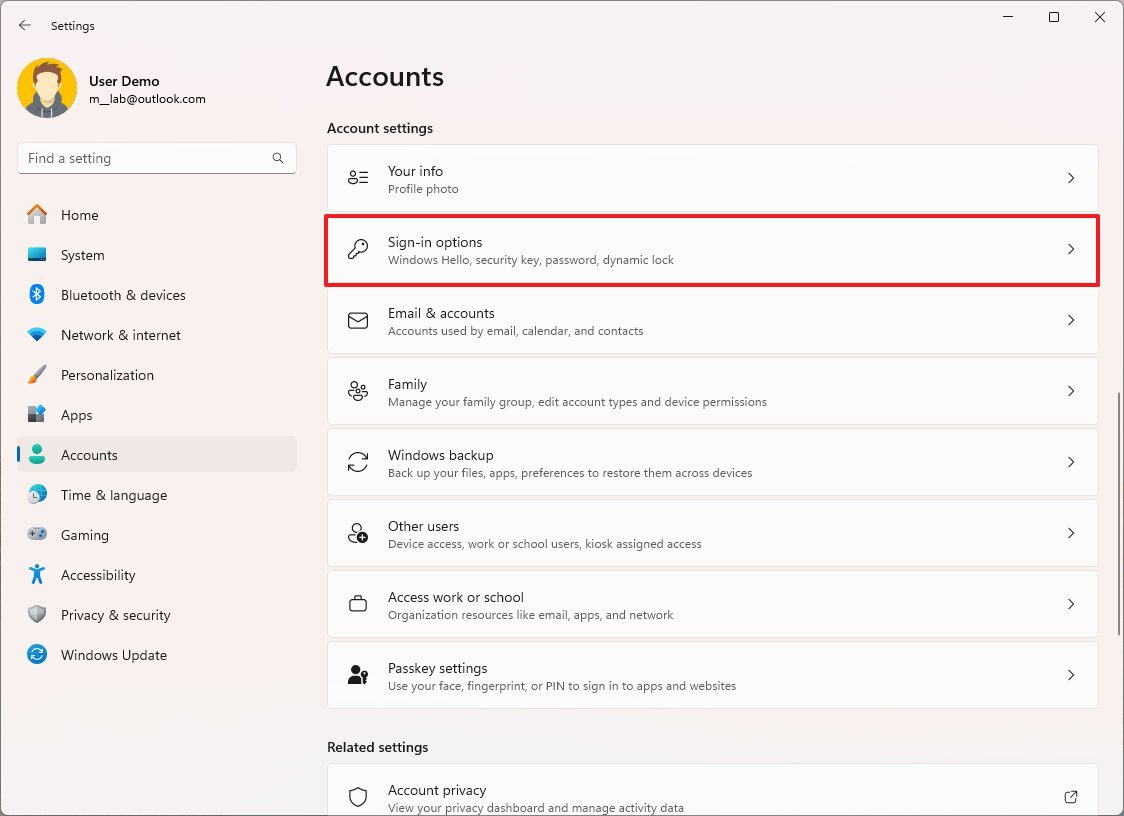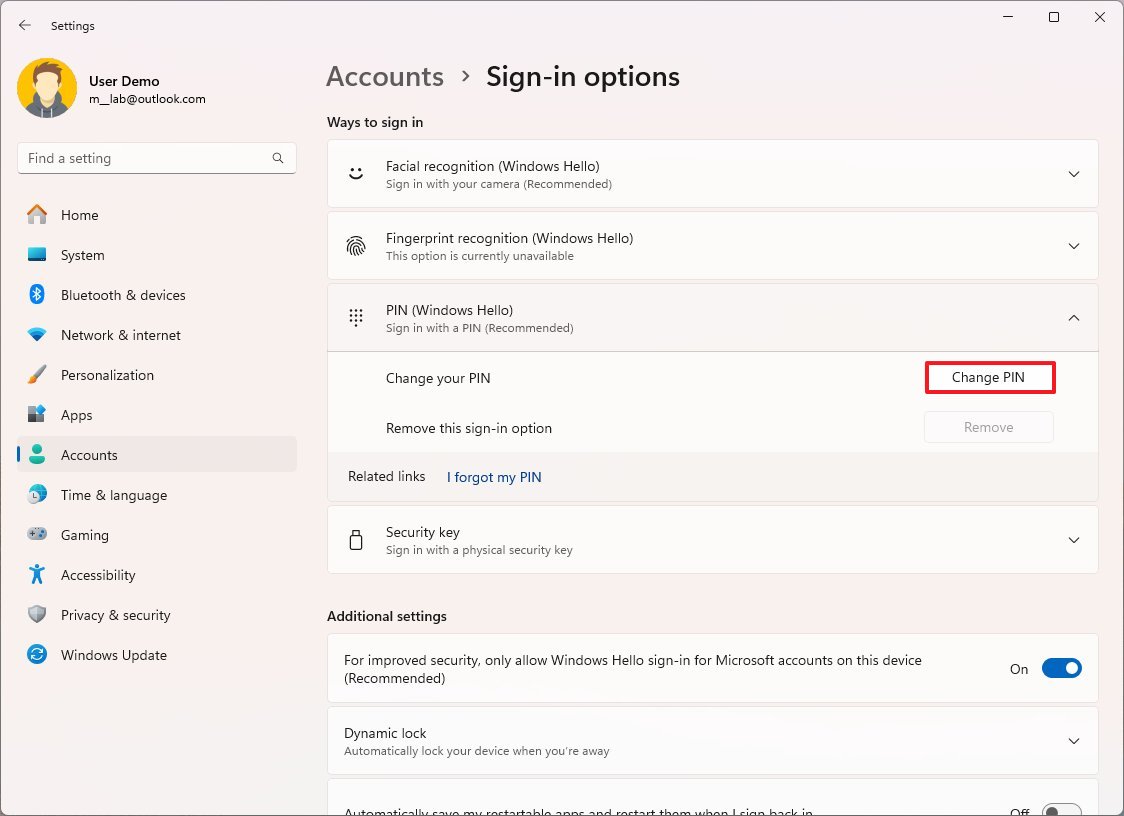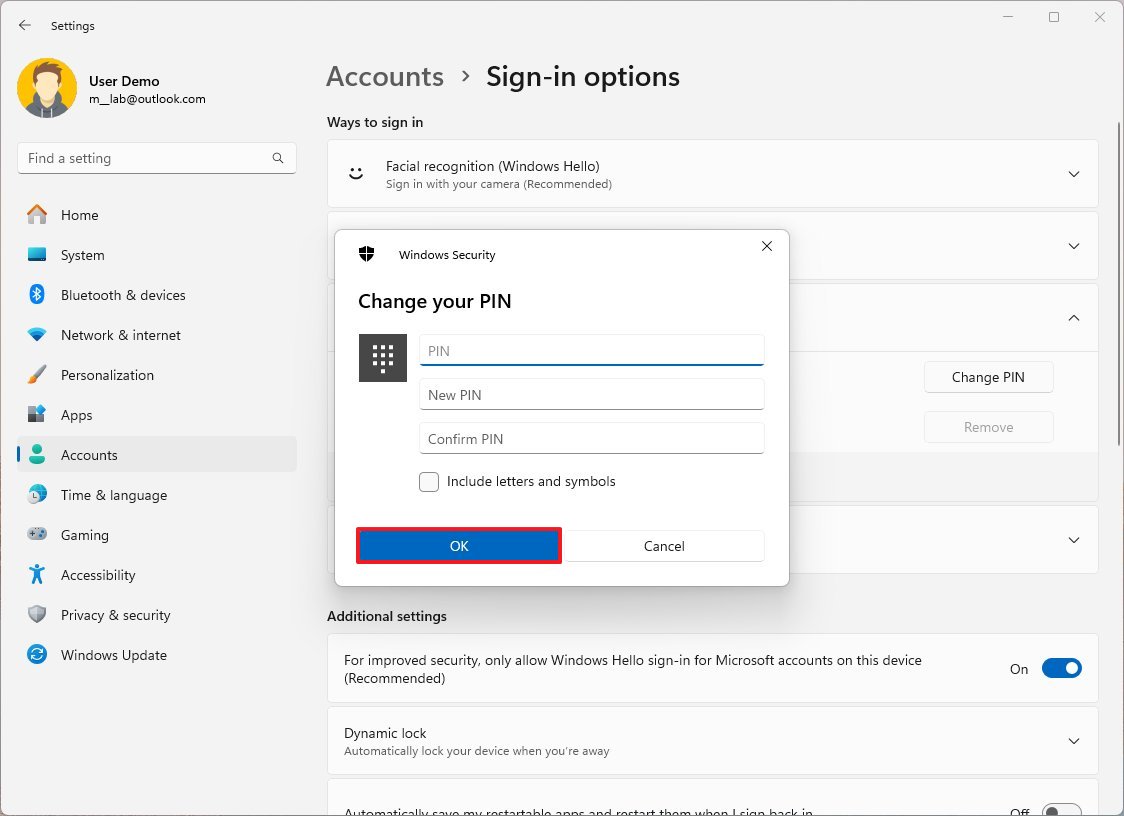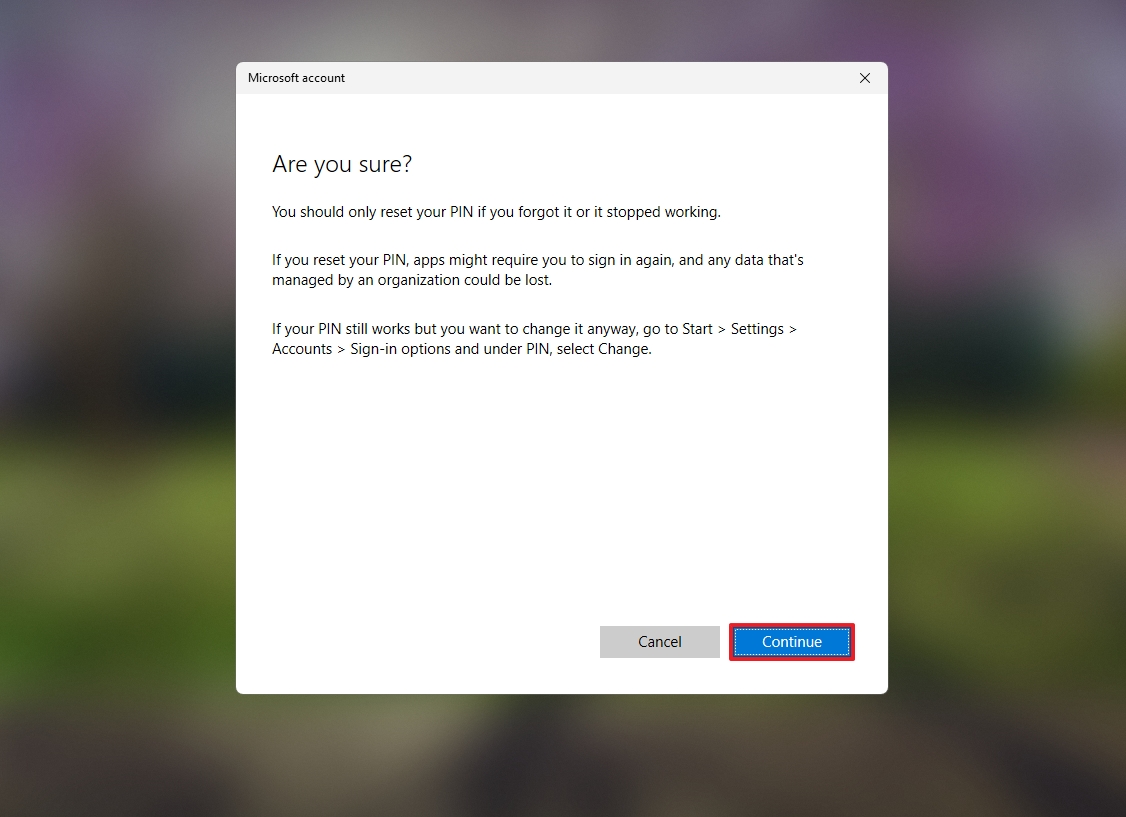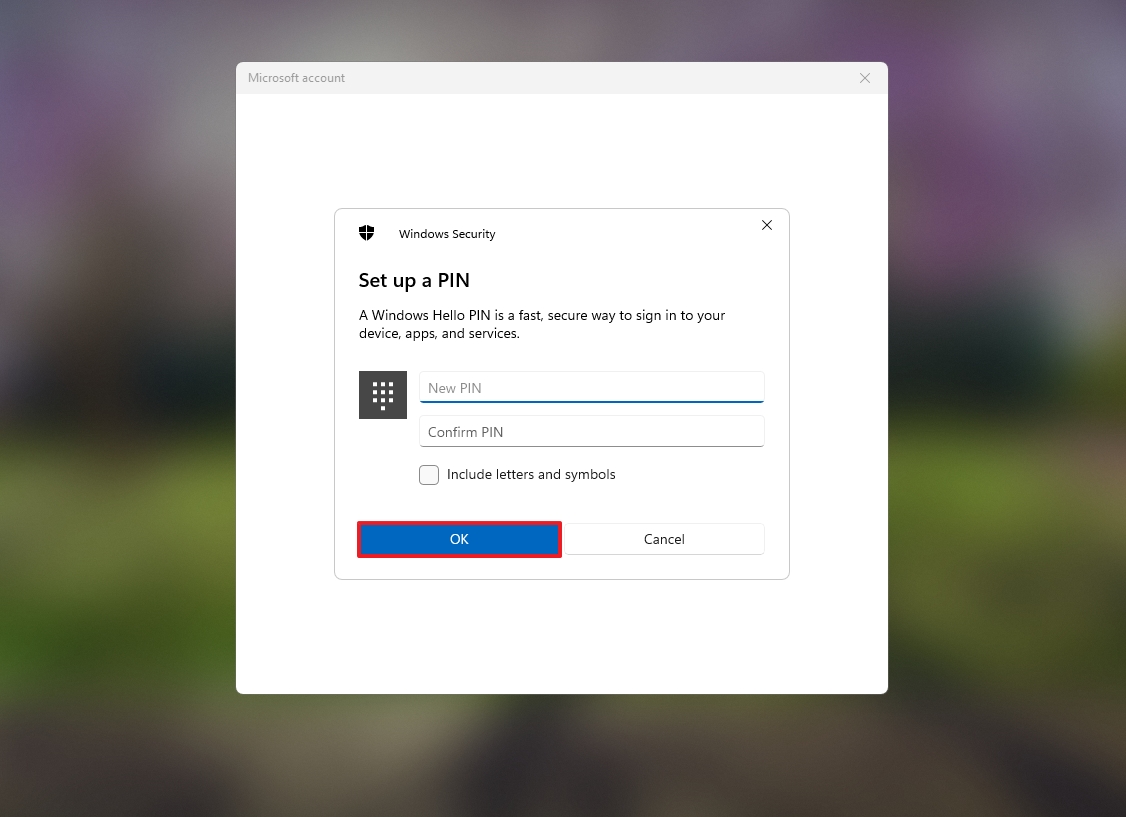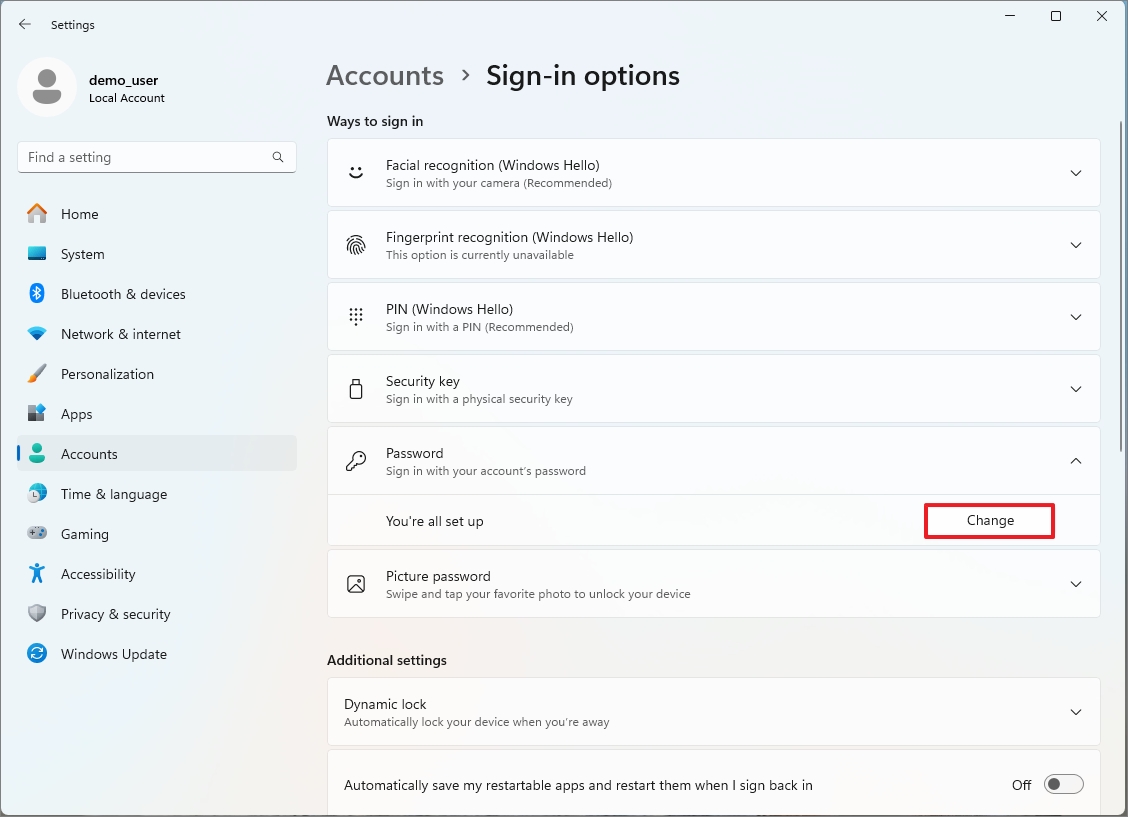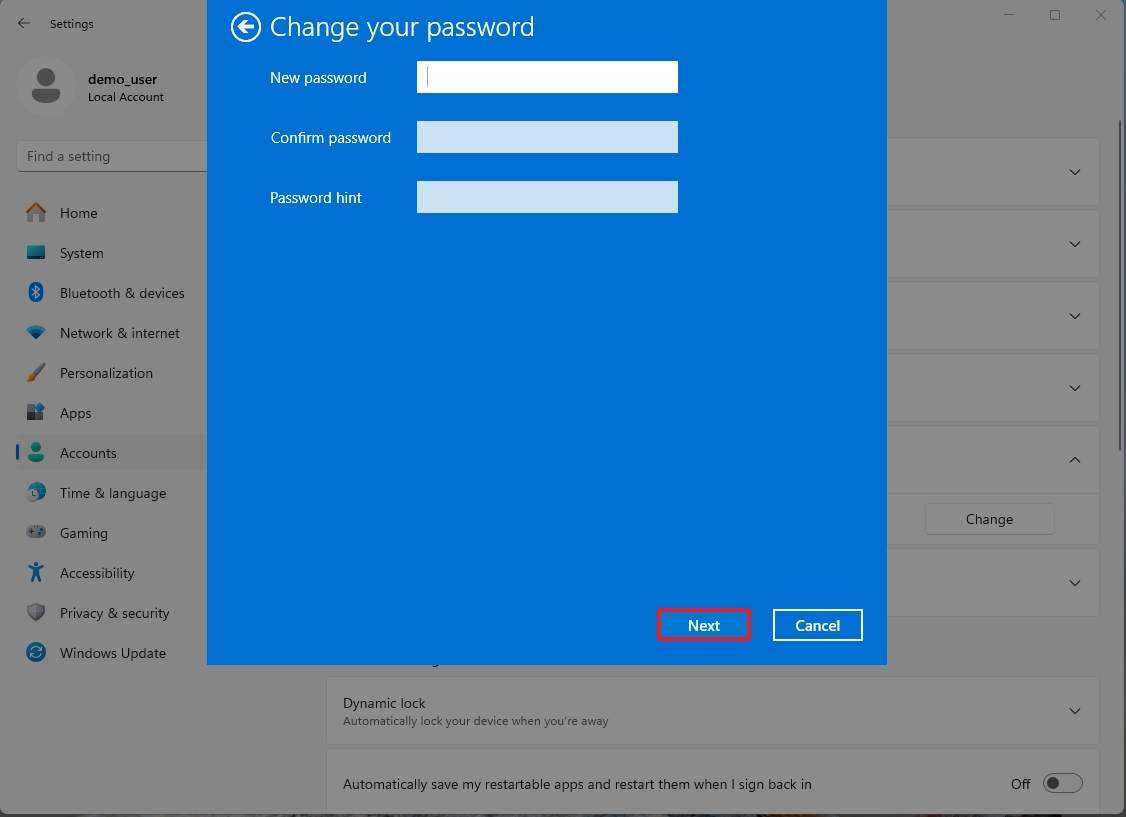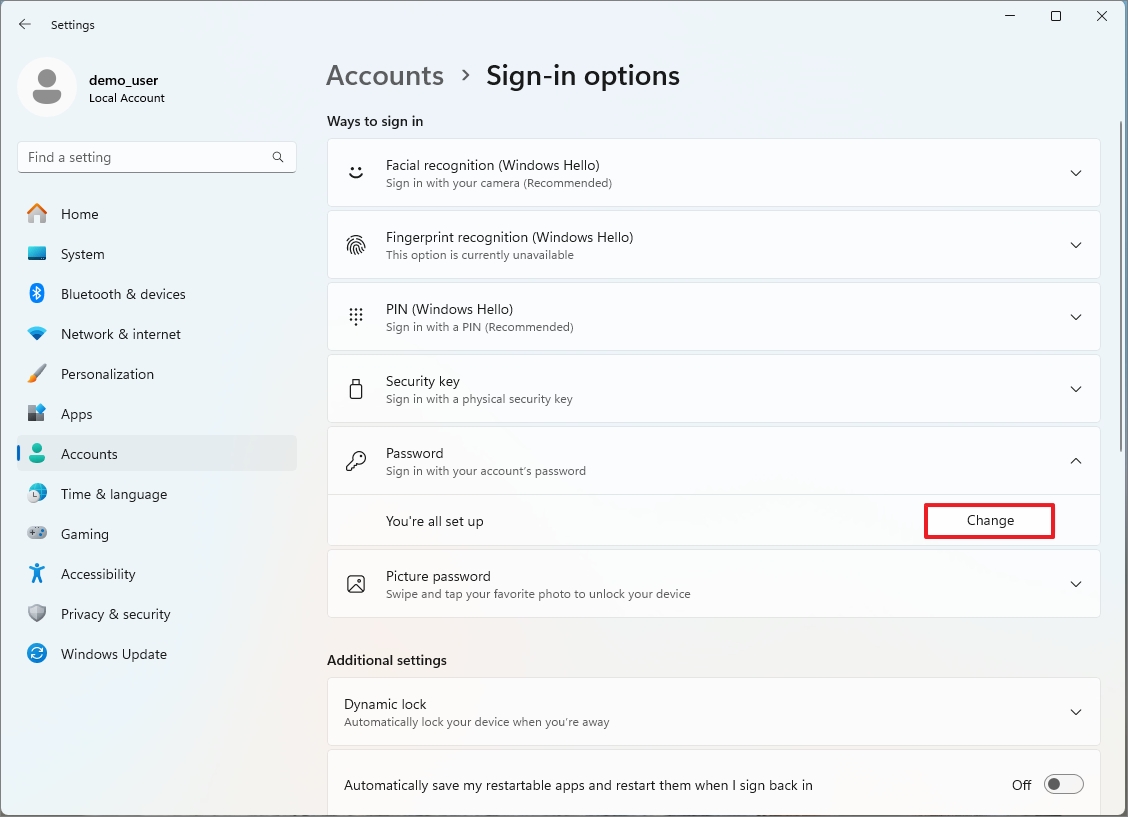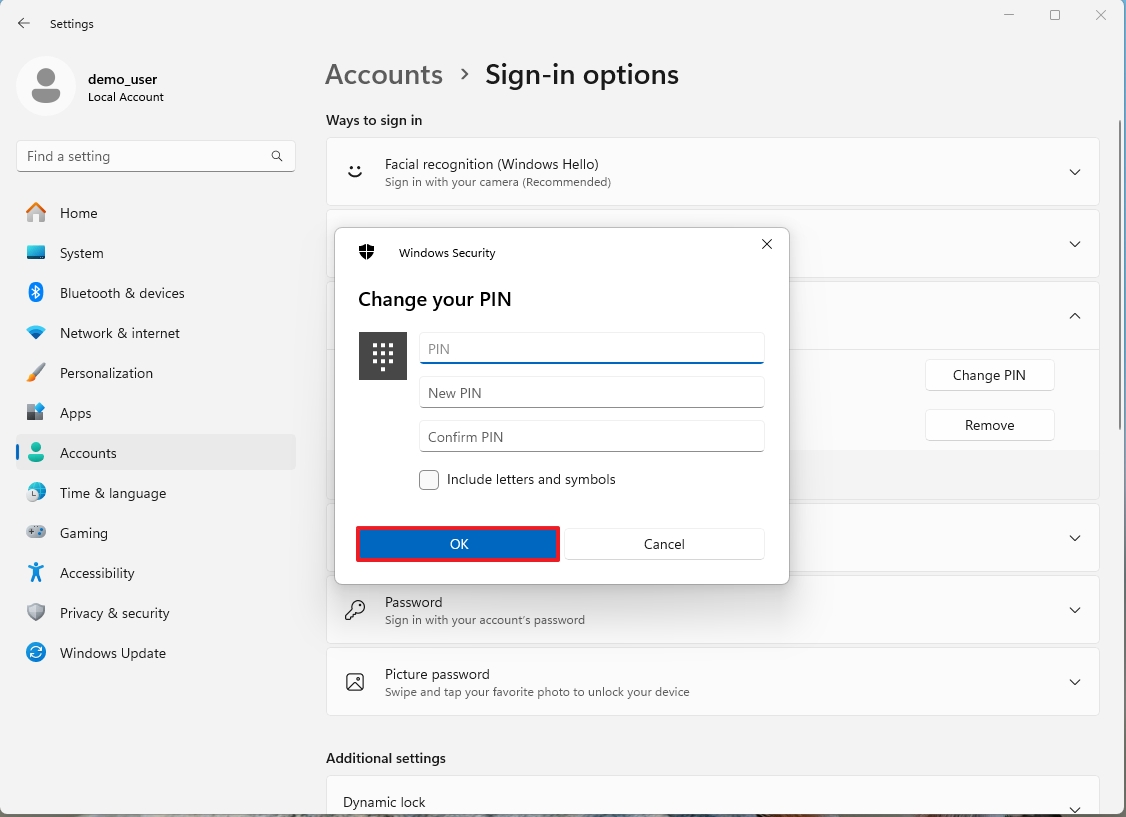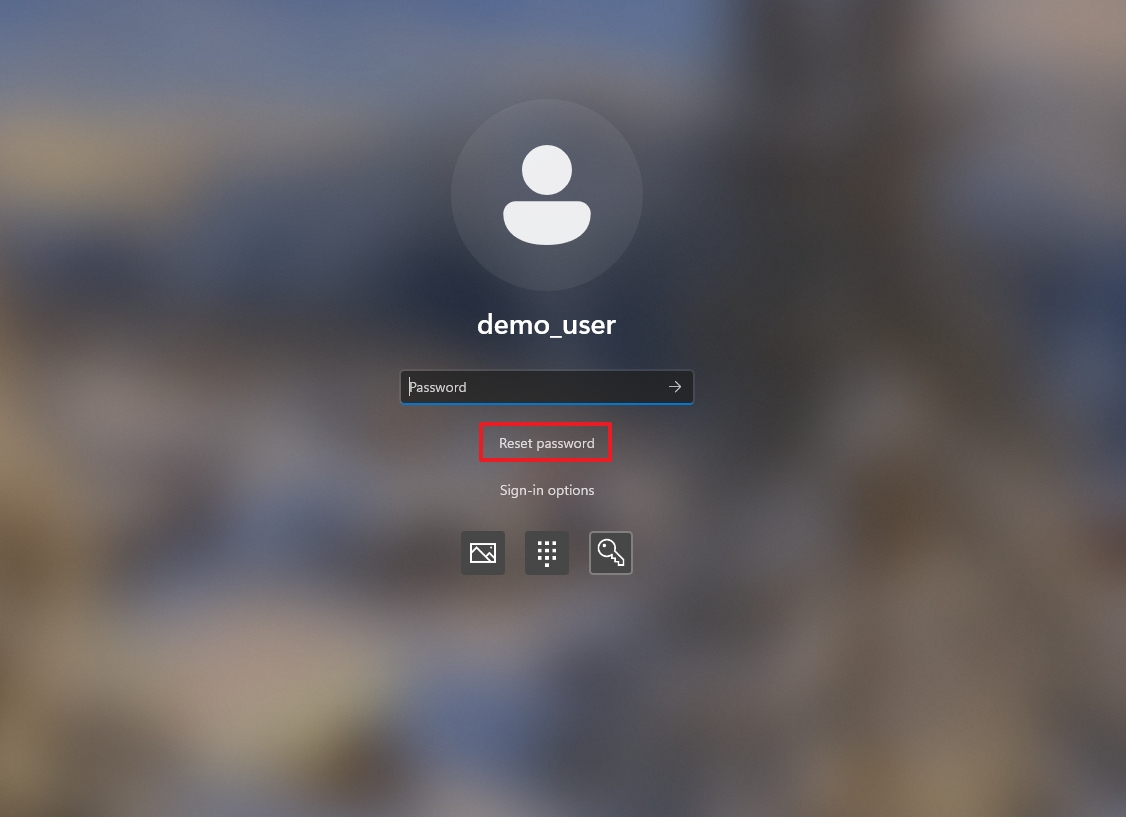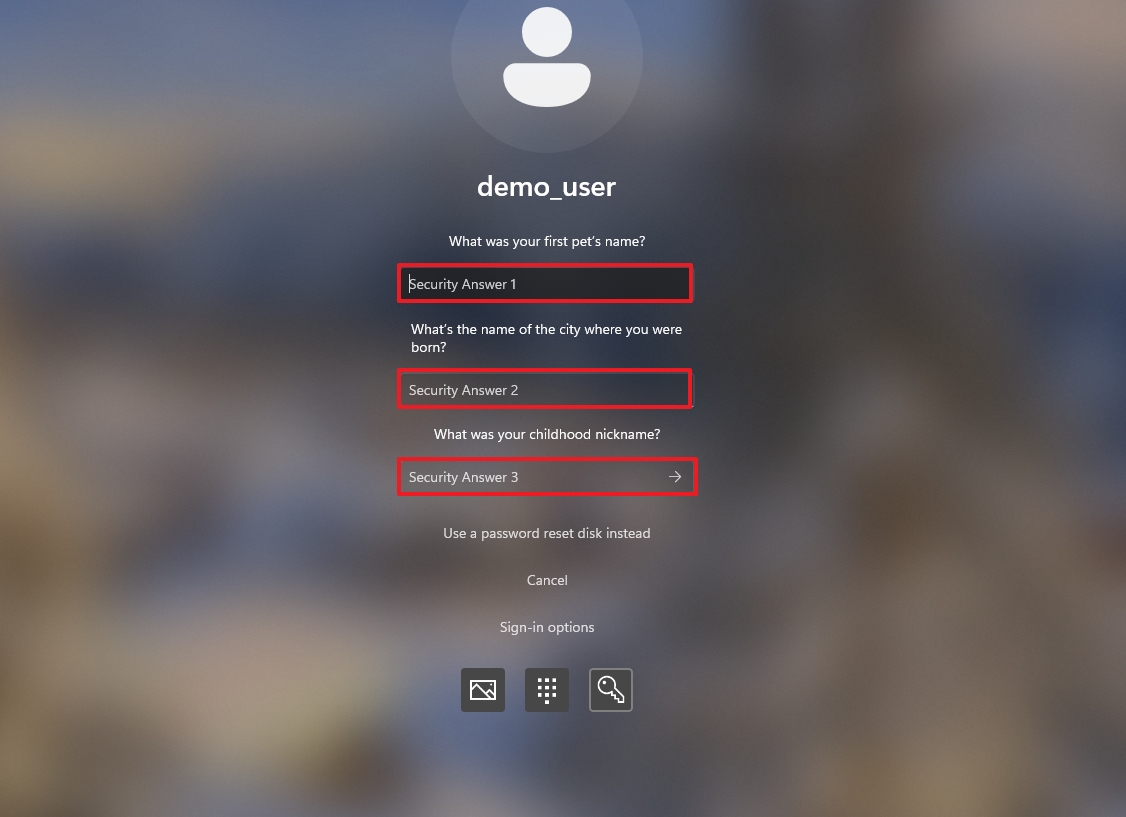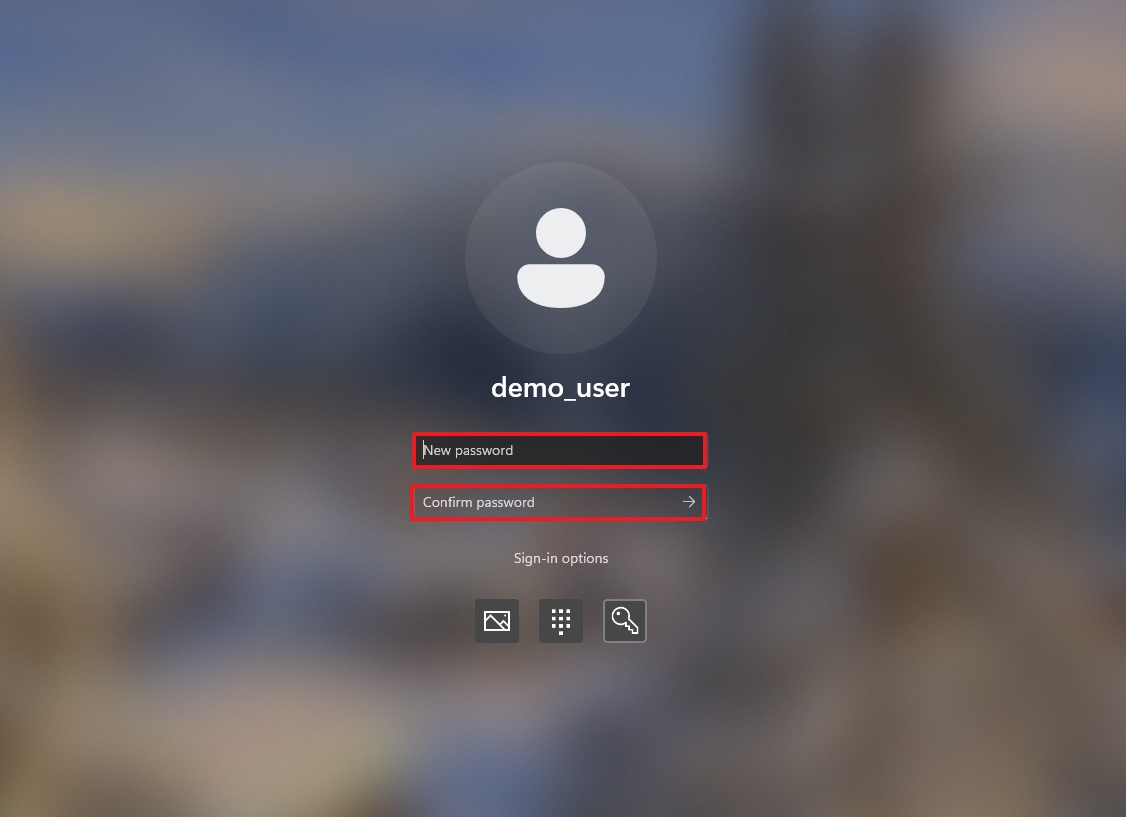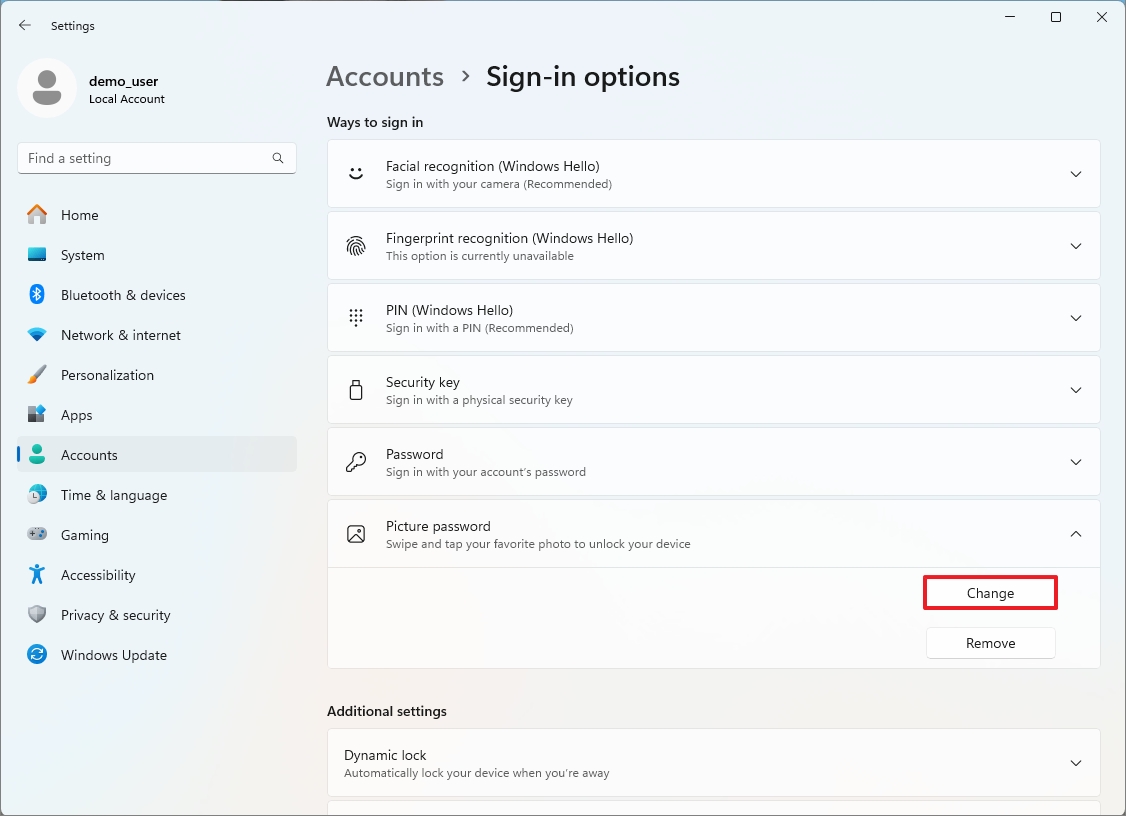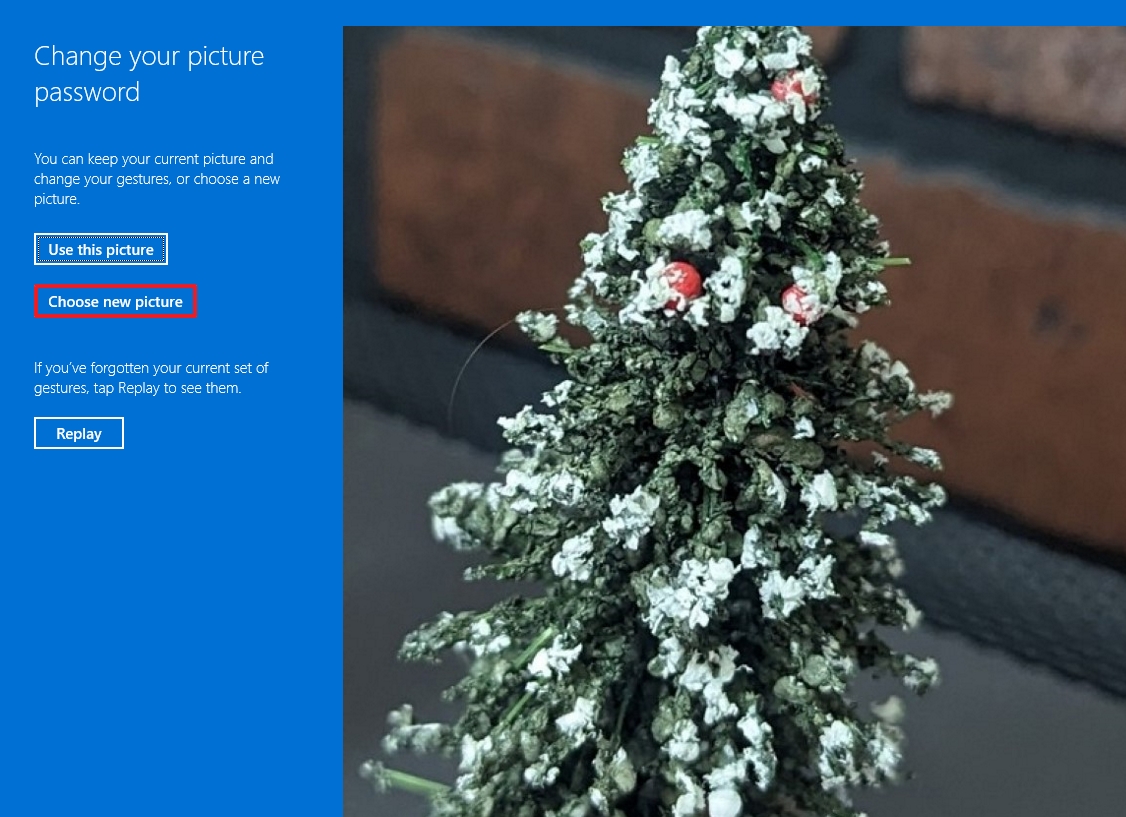How to change account password on Windows 11
Yes, it's possible to change your account password on Windows 11, and in this guide, I'll show you how.
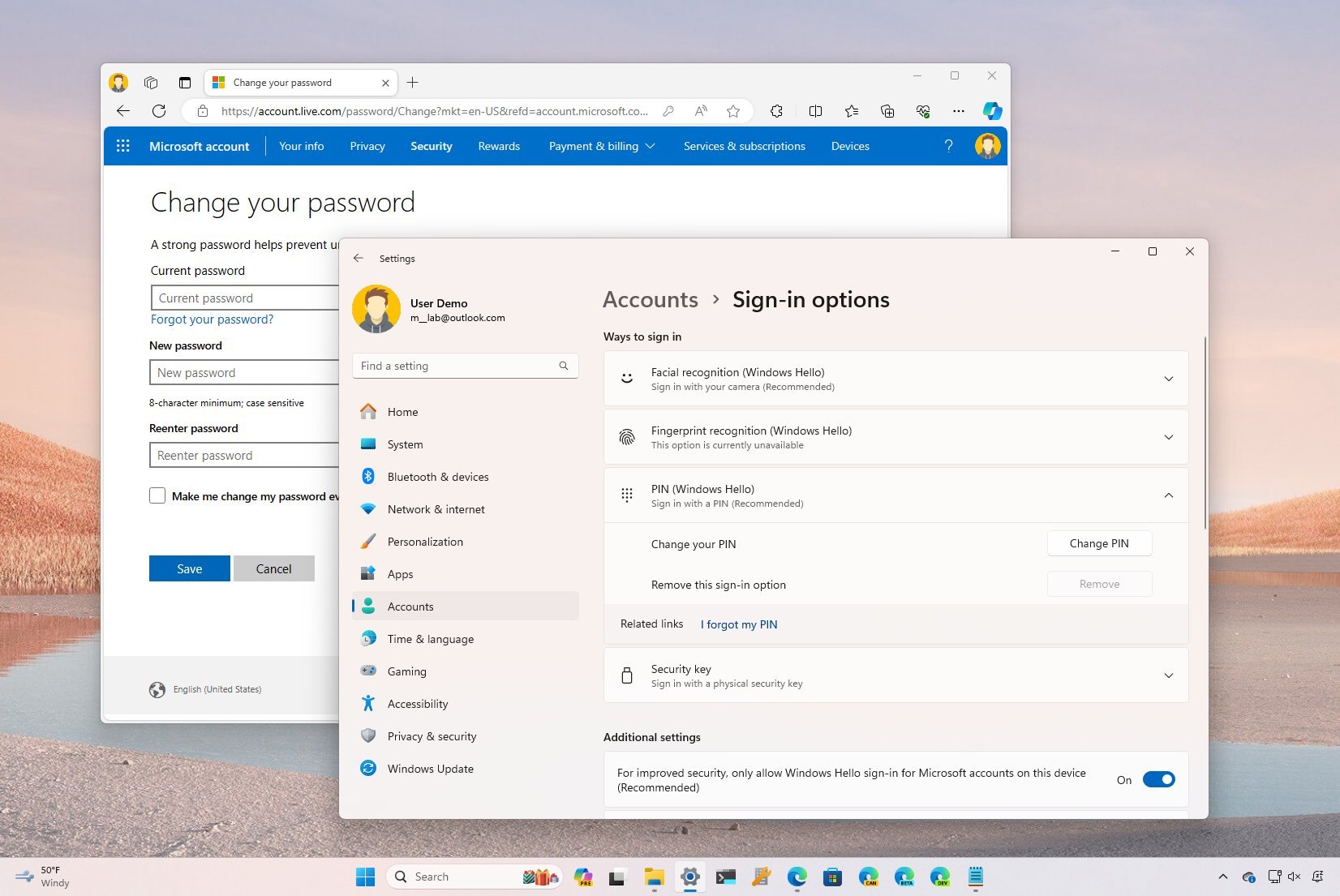
On Windows 11, your account password is the key to your digital kingdom. It's the mechanism that safeguards your files, pictures, emails, and online activities from prying eyes and malicious individuals. As a result, a strong password is your first defense against cyber threats.
Typically, after setting an account password, you're not required to change it (unless you're in an organization that applies different security protocols). However, you may still need to change this information occasionally for various reasons, including if your account gets compromised.
If you're on the latest version, Windows 11 provides multiple ways to change your password, whether the account is configured with a Microsoft account or you use a local account.
In this how-to guide, I'll walk you through the steps to change your password on Windows 11.
How to change Microsoft account password on Windows 11
On Windows 11, if you use a Microsoft account, it's not possible to change the account password directly from the Settings app. Instead, you have to update your Microsoft account password online. It's possible to change the password from the Sign-in screen, but again, you will be changing the password of your Microsoft account.
Settings app
To change your account password when using a Microsoft account, use these steps:
- Open Settings.
- Click on Accounts.
- Click the Your info page on the right side.
- Click the Accounts option under the "Related settings" section.
- Sign into your Microsoft account (as necessary).
- Click the Security tab.
- Confirm the authentication again (if applicable).
- Click the "Change my password" option in the "Password security" section.
- Confirm the current password and create a new one.
- Click the Save button.
Once you complete the steps, the Microsoft account password will change for all your online services (such as Outlook, Xbox, etc.). As a result, the new authentication information will be the new credentials to sign in to your Windows 11 account (when needed).
All the latest news, reviews, and guides for Windows and Xbox diehards.
If you're using the passwordless feature on your Microsoft account, you may or may not be able to change your password.
Sign-in screen
To change your account password when using a Microsoft account, use these steps:
- Click the "I forgot my PIN" option in the Sign-in screen.
- Click the "Use your password instead" option.
- Click the "Forgot password" option.
- Click on "Use a different verification option."
- Quick note: If you're using the two-factor authentication feature, you can use the Microsoft Authenticator app to sign in.
- Choose the verification method, such as your secondary email address.
- Click the Get code button.
- Confirm the verification code.
- Click the Next button.
- Quick note: You may have to verify one more time if you have more than one authentication method configured on your account.
- Create a new password.
- Click the Next button.
- Continue with the on-screen directions (as necessary).
After you complete the steps, the password for your Windows 11 account will change, as well as the password to access your Microsoft services.
How to change account PIN on Windows 11
A PIN is more important since it's more secure and only relevant to the device locally.
Settings app
To change the account PIN from the Settings app, use these steps:
- Open Settings.
- Click on Accounts.
- Click the Sign-in options page on the right side.
- Click the PIN (Windows Hello) setting under the "Ways to sign in" section.
- Click the Change PIN button.
- Confirm the current PIN and create a new one.
- Quick note: Optionally, the "Include letters and symbols" option allows you to create more complex PINs similar to passwords.
- Click the OK button.
Once you complete the steps, the PIN for your Windows 11 account will change, and you can start using it to sign in to your account. This process will not affect your Microsoft account password or online services.
Sign-in screen
To change the account PIN from the Sign-in screen on Windows 11, use these steps:
- Click the "I forgot my PIN" option in the Sign-in screen.
- Confirm the authentication using your password or sending a notification to the Microsoft Authenticator app.
- Click the Continue button.
- Quick note: If your PIN works, you should use the Settings app method because when resetting your information from the Sign-in, you may need to re-sign into apps, and if you work on an organization, some data may be lost.
- Create the new PIN.
- Click the OK button.
After you complete the steps, the new PIN will be on the computer without affecting your Microsoft account.
How to change local account password on Windows 11
If you use a local account, the process to change the password is a little more straightforward. It's also possible to change the password from the Sign-in screen, providing the answers to your security questions. You can even set and reset the PIN for your local account, but you can only do this from the Settings app, not from the Sign-in screen.
Settings app
To change the local account password on Windows 11, use these steps:
- Open Settings.
- Click on Accounts.
- Click the "Sign-in options" page on the right side.
- Click the Password setting.
- Click the Change button.
- Confirm your current password.
- Click the Next button.
- Create a new password.
- Confirm the hint that can help you remember your password.
- Click the Next button.
- Click the Finish button.
Once you complete the steps, you can start using the new password to sign into your account.
Change PIN for local account
To change the local account PIN, use these steps:
- Open Settings.
- Click on Accounts.
- Click the Sign-in options page on the right side.
- Click the PIN (Windows Hello) setting under the "Ways to sign in" section.
- Click the Change PIN button.
- Confirm the current PIN and create a new one.
- Click the OK button.
After you complete the steps, the system will change the settings, and you will be able to start using the PIN to log in to your Windows 11 local account.
Sign-in screen
To change the local account password from the Sign-in screen, use these steps:
- Click the Submit button in the "Password" field.
- Click the Reset password option.
- Answer the security questions and press Enter (or click the "Submit" button).
- Create a new password for the local account and press Enter (or click the "Submit" button).
- Continue with the on-screen directions (if applicable).
Once you complete the steps, the new PIN will be set on your local account.
Change picture password
- Open Settings.
- Click on Accounts.
- Click the Sign-in options page on the right side.
- Click the Picture password setting under the "Ways to sign in" section.
- Click the Change button.
- Confirm your Windows 11 account password.
- Click the Choose new picture button.
- Quick tip: If you forget the gestures, click the "Replay" button to remember them.
- Select a new image.
- Click the Open button.
- Click the "Use this picture" button.
- Create the new gestures that you want to use for the password twice.
- Click the Finish button.
After you complete the steps, you can start using the new picture password gesture to sign into the account.
More resources
For more helpful articles, coverage, and answers to common questions about Windows 10 and Windows 11, visit the following resources:
- Windows 11 on Windows Central — All you need to know
- Windows 10 on Windows Central — All you need to know

Mauro Huculak has been a Windows How-To Expert contributor for WindowsCentral.com for nearly a decade and has over 22 years of combined experience in IT and technical writing. He holds various professional certifications from Microsoft, Cisco, VMware, and CompTIA and has been recognized as a Microsoft MVP for many years.