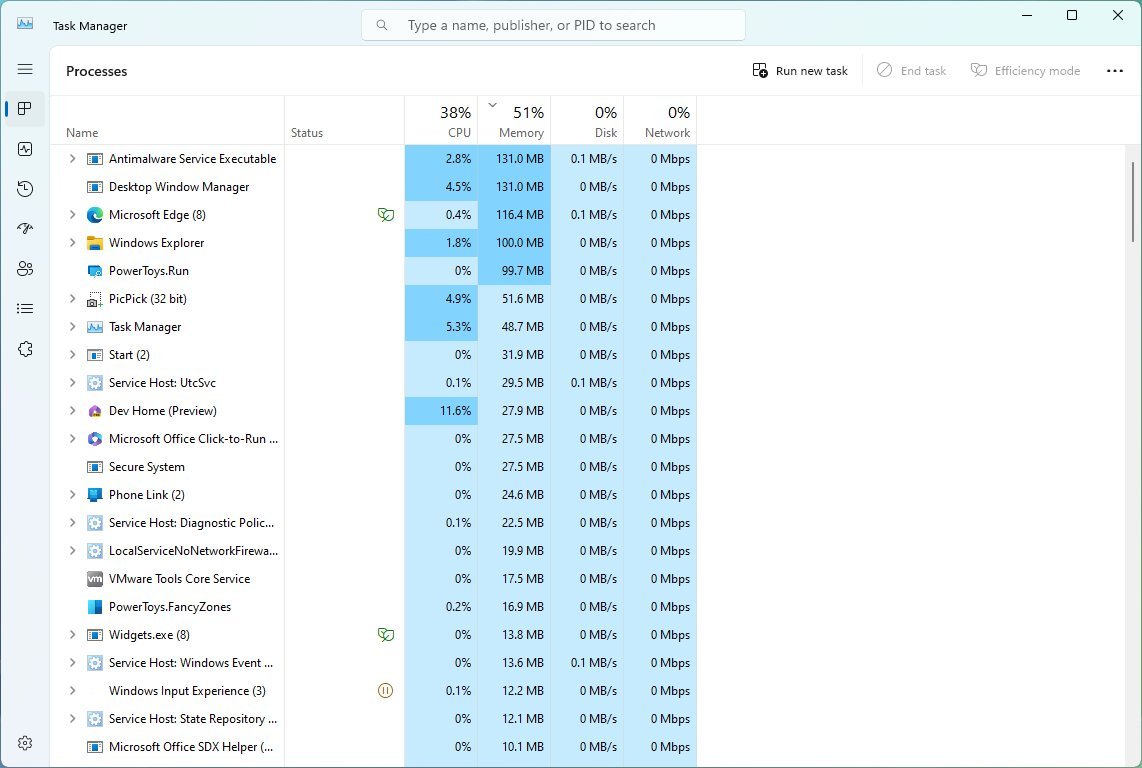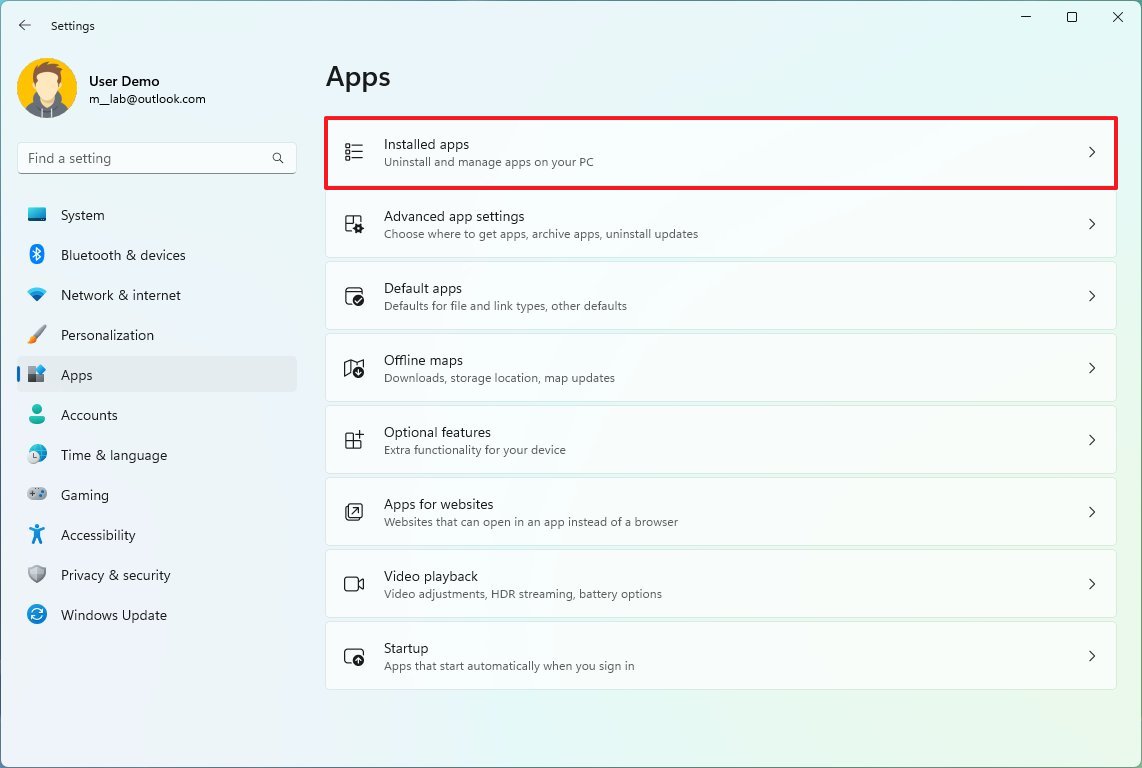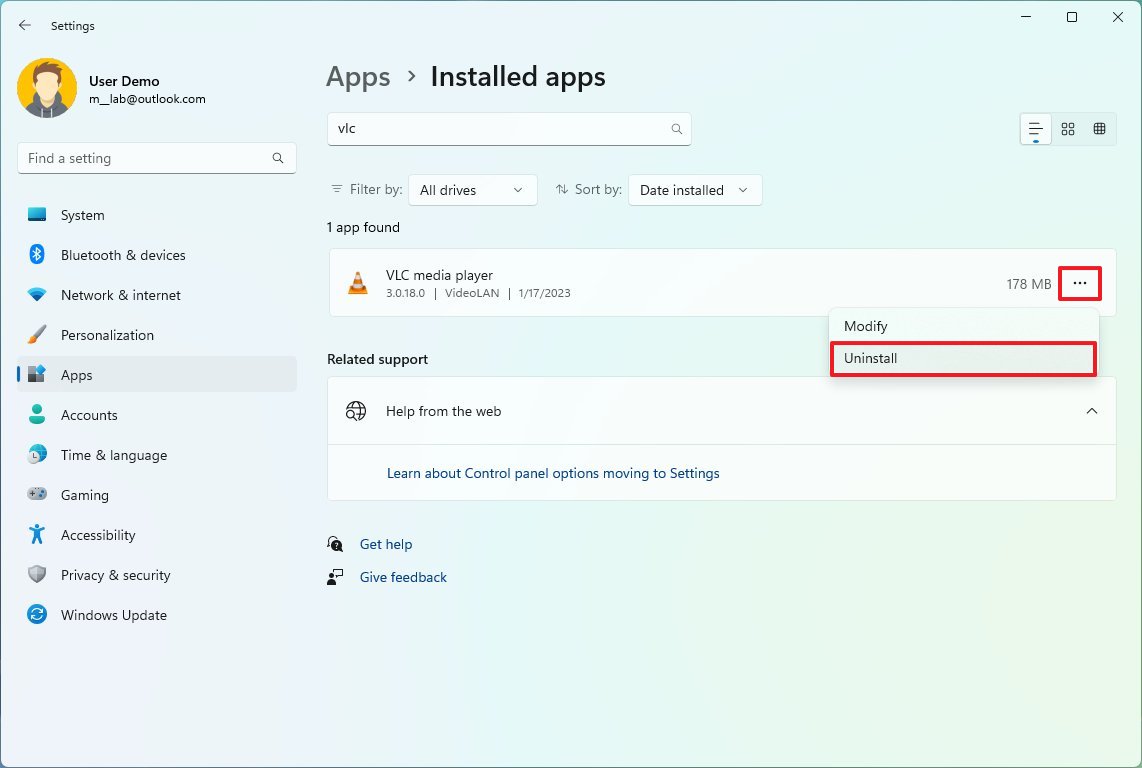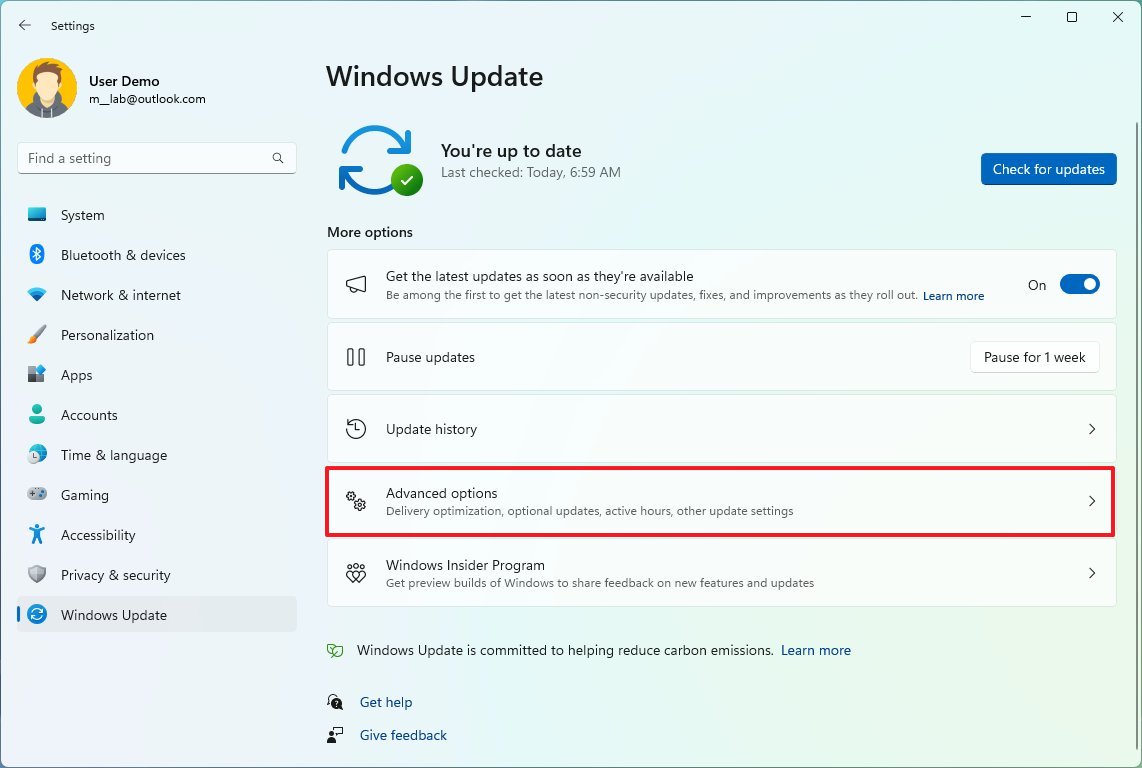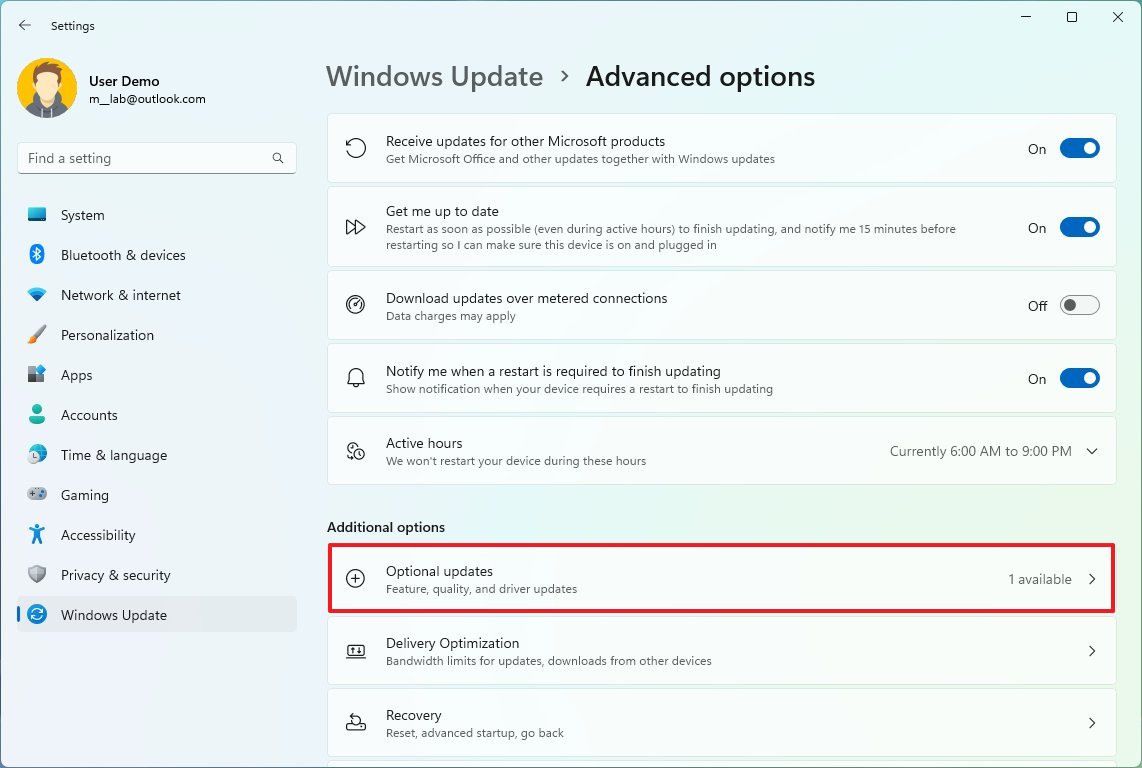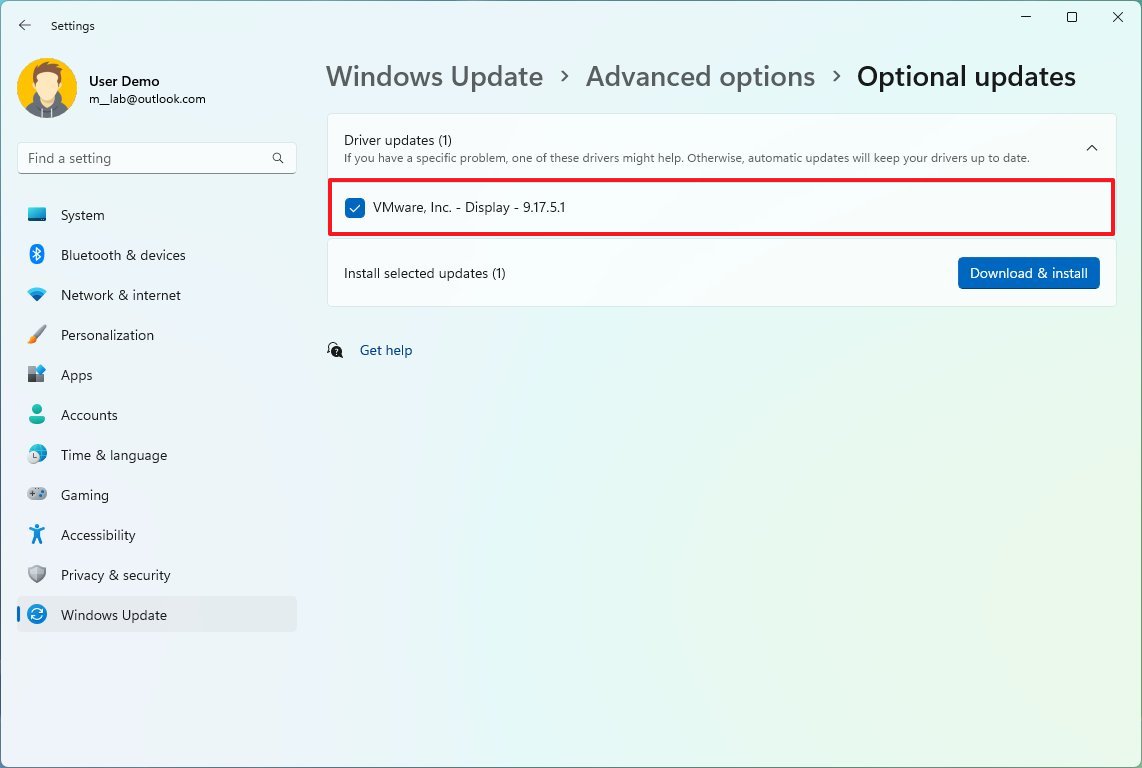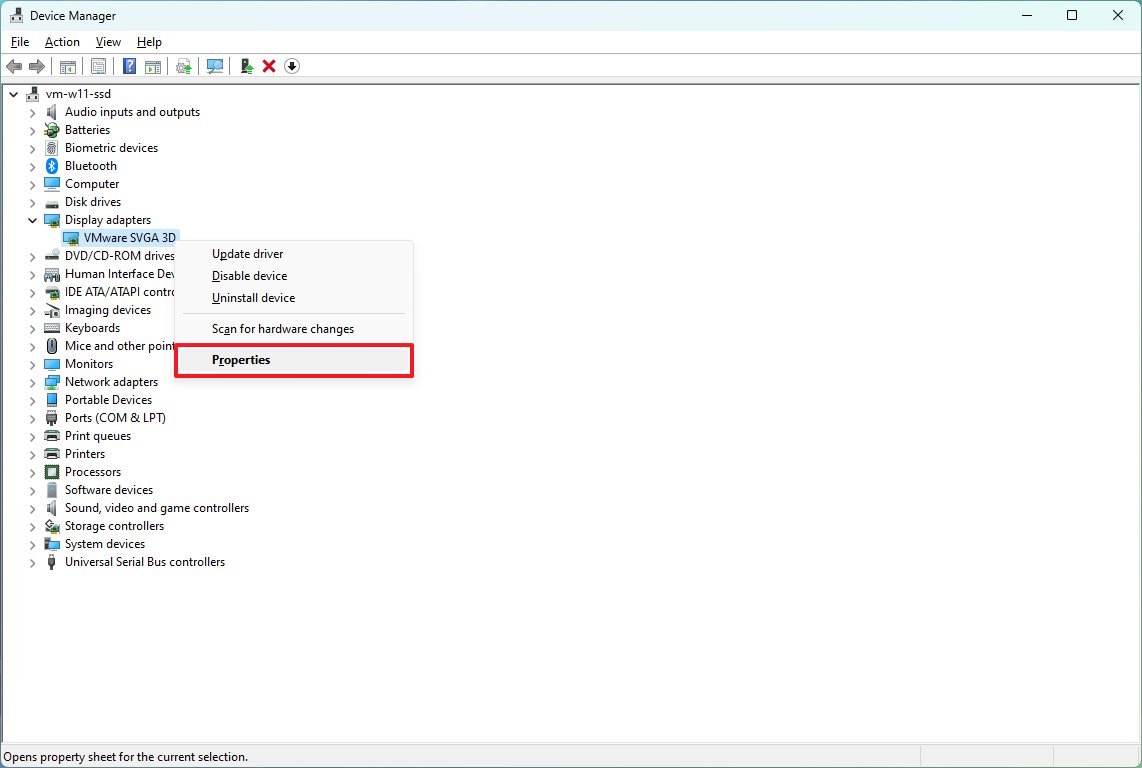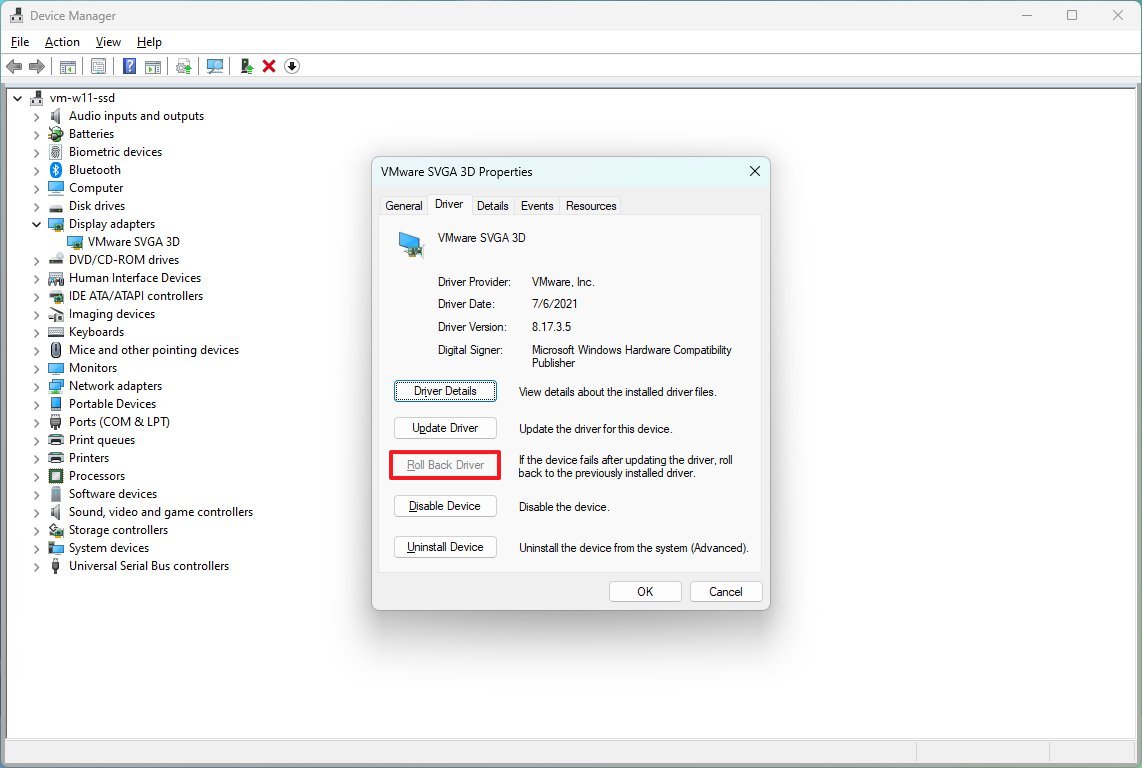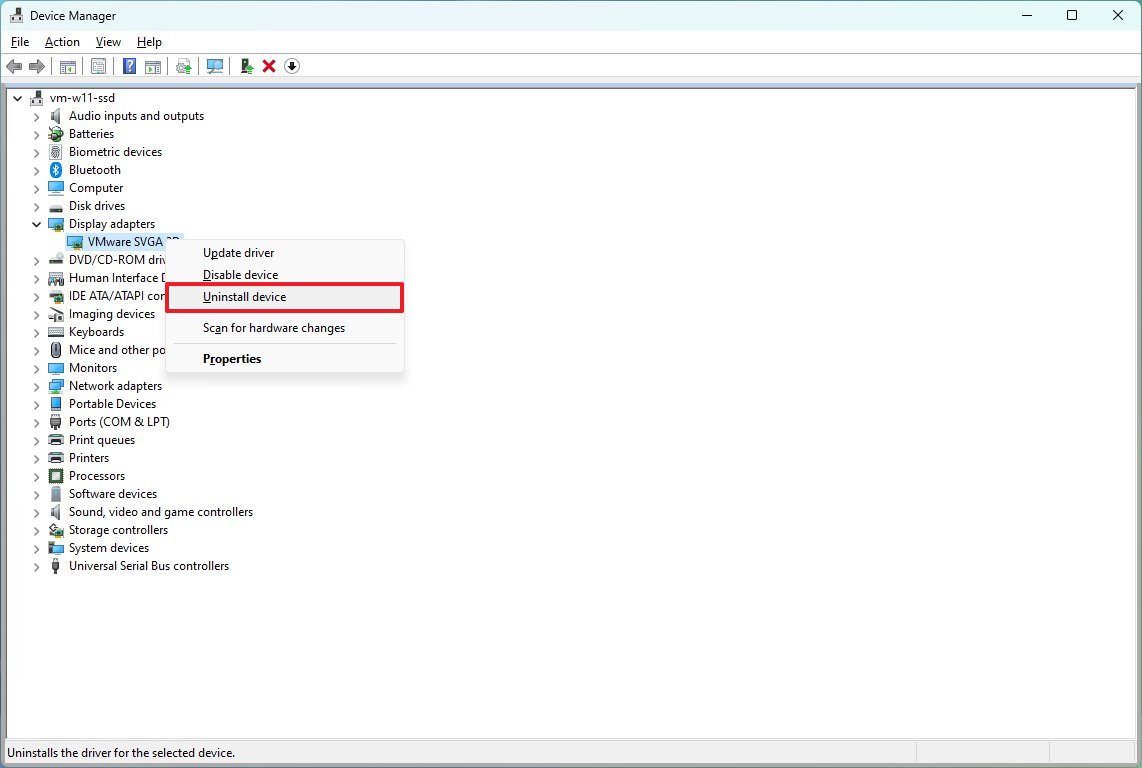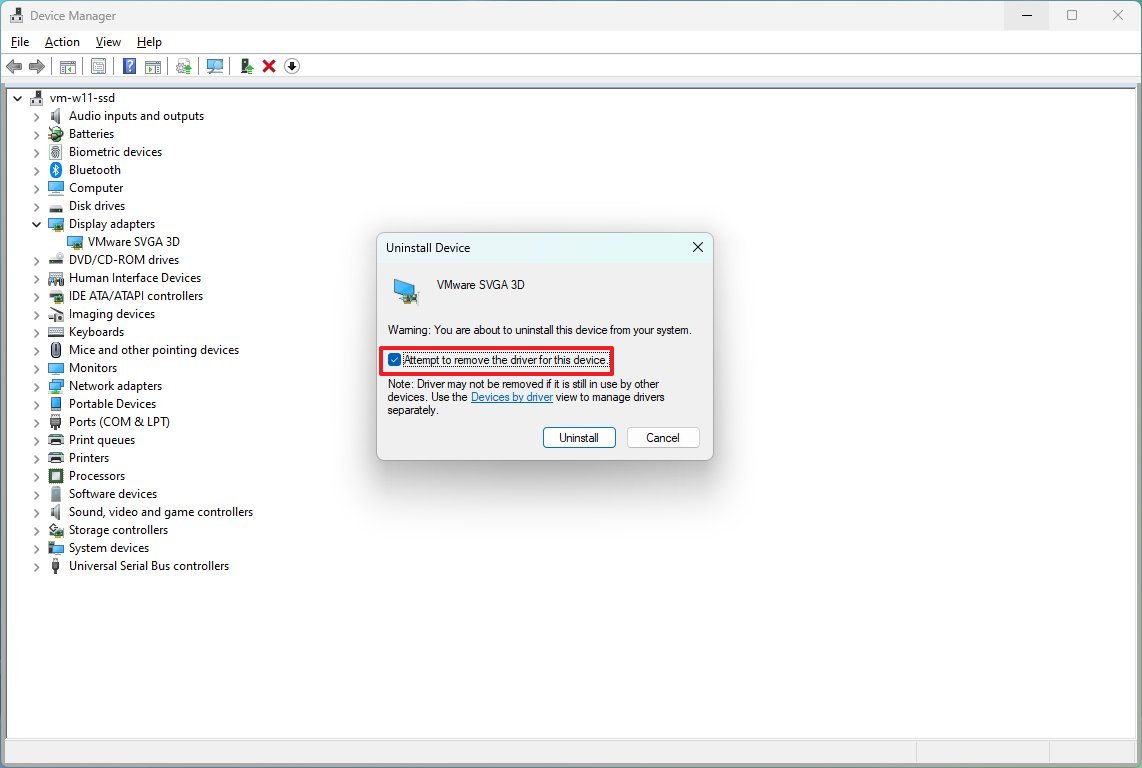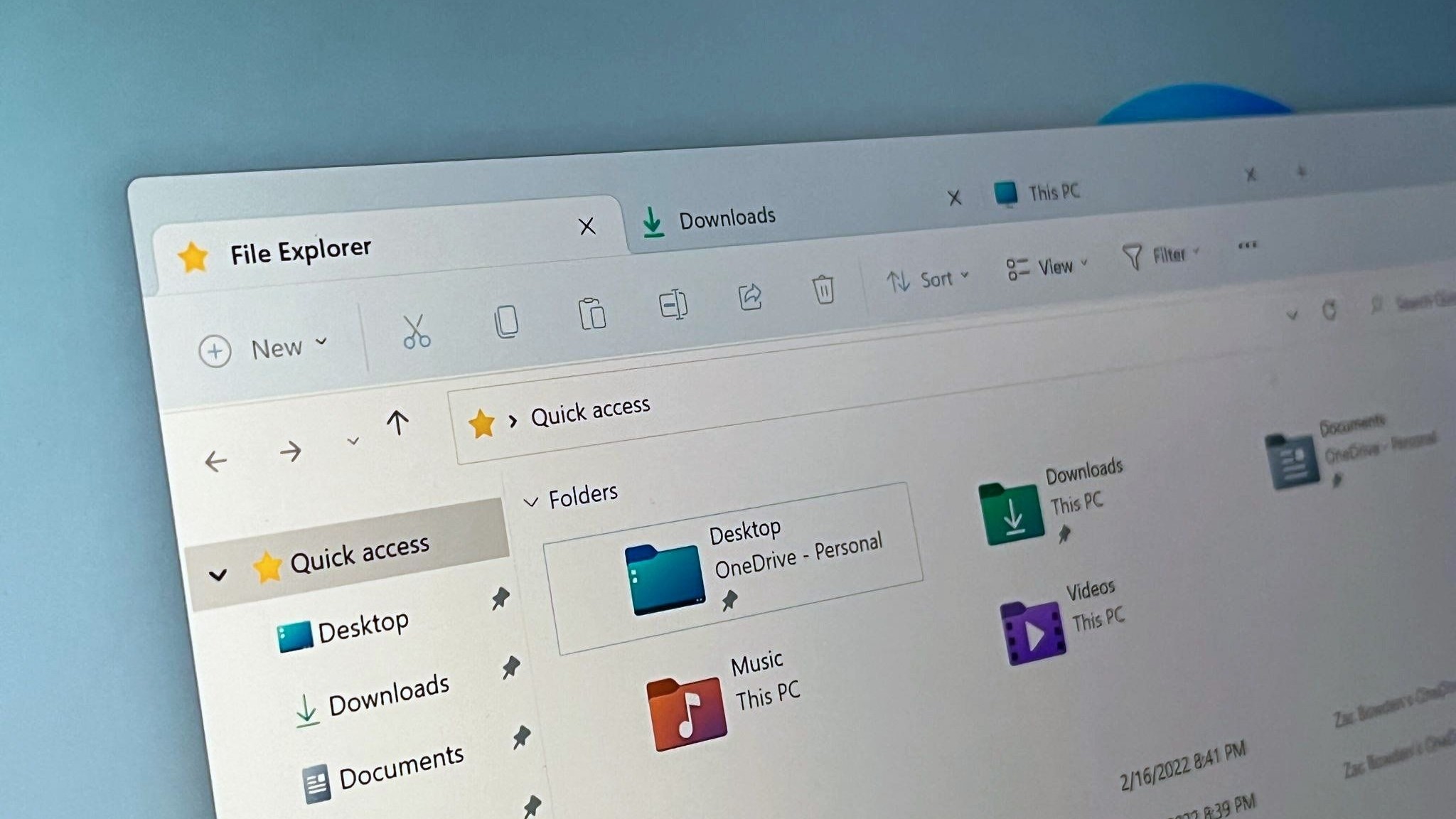How to fix display flickering on Windows 11
If your device is experiencing screen flickering, this is what you need to do to fix the problem on Windows 11.
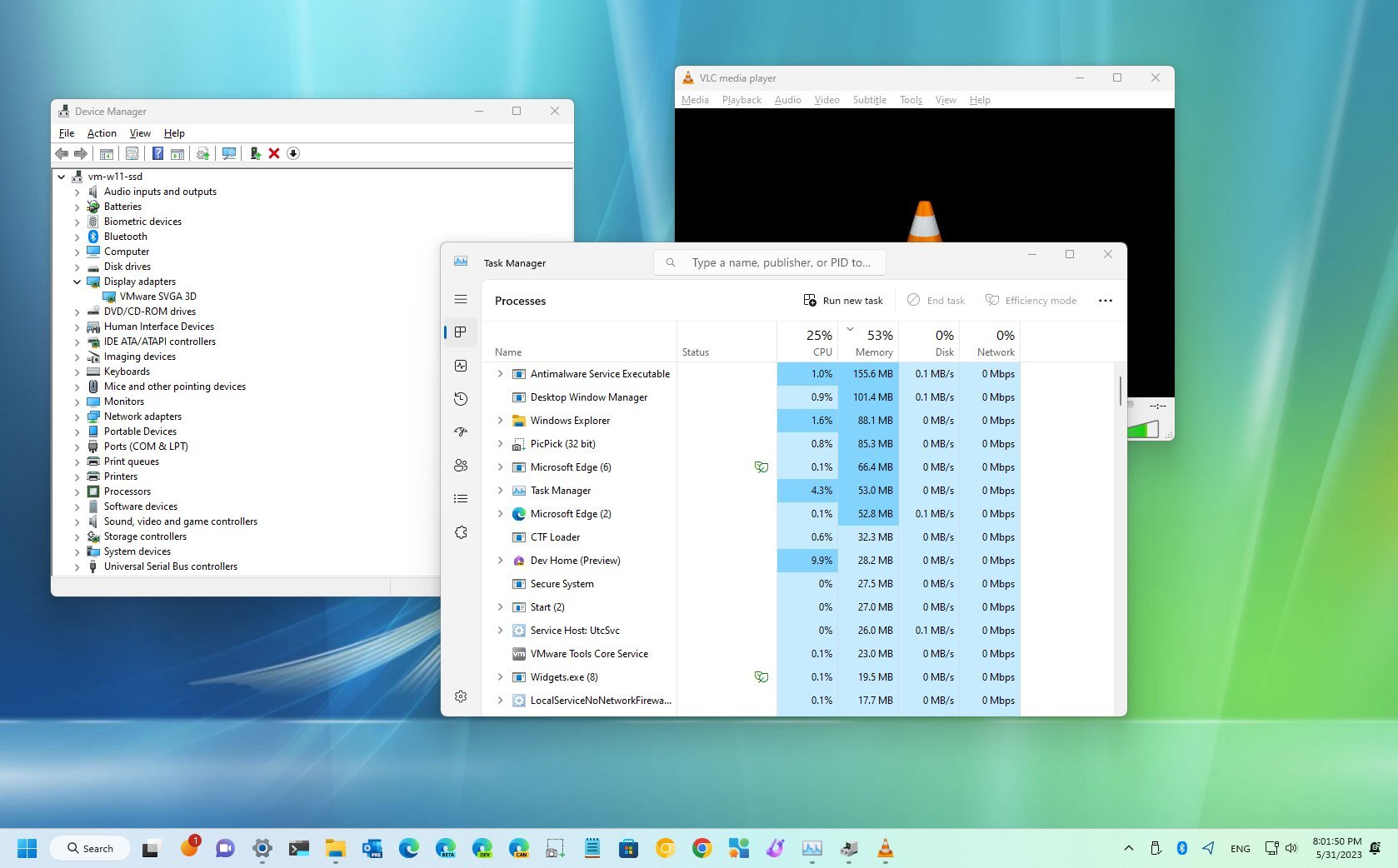
On Windows 11, screen flickering can occur for many reasons, but usually, it's a problem with the graphics driver or an application that's not compatible with the version of the operating system.
If you notice that the screen on your device is flickering (or flashing), the easiest way to determine the root of the issue is to open the Task Manager. If the app flickers, the problem is likely related to the video driver, and you can reinstall or roll back the driver to resolve the issue.
On the other hand, if the app doesn't flicker, the problem could be an incompatible application, and uninstalling or updating it may fix the problem on Windows 11.
This how-to guide will teach you the steps to troubleshoot and resolve flickering problems on Windows 11.
How to troubleshoot screen flickering on Windows 11
To check the reason why the screen flickers on Windows 11, use these steps:
- Open Start.
- Search for Task Manager and click the top result to open the app.
- Quick note: You can also access the app from the Taskbar (right-click) context menu or using the "Ctrl + Shift + Esc" keyboard shortcut.
- Confirm if the Task Manager window flickers.
If the Task Manager doesn't flicker, but everything else on the screen does, the problem is one of the apps. If the Task Manager window flickers alongside everything on the screen, the issue is likely related to the graphics driver.
After these troubleshooting steps, you will have an understanding of the problem and can continue with the steps below, depending on the reason for the issue.
All the latest news, reviews, and guides for Windows and Xbox diehards.
How to uninstall an incompatible app on Windows 11
If you can't figure out the app causing the screen flickering problem, usually, it's a program designed for an older version of the operating system or a third-party antivirus.
To remove an incompatible application on Windows 11, use these steps:
- Open Settings.
- Click on Apps.
- Click the Installed apps page on the right side.
- Select the app causing the flickering screen issue.
- Click the menu (three-dots) button and choose the Uninstall option.
- Click the Uninstall button.
- Continue with the on-screen directions (if applicable).
- Restart the computer.
Once you complete the steps, confirm that the screen is no longer flickering. You may need to repeat the steps to remove other potential apps that may be causing problems.
If the screen no longer flickers and you need the application, check the software support page to confirm if there's an updated version of the app or mitigation for the problem. Otherwise, you may need to find an alternative solution.
How to update graphics driver on Windows 11
If the flickering issue is related to the graphics driver, you can troubleshoot the problem by updating, rolling back, and reinstalling the graphics driver.
Update graphics driver
To update the graphics driver on Windows 11, use these steps:
- Open Start.
- Click on Windows Update.
- Click the Advanced options settings.
- Under the "Additional options" section, click the Optional updates setting.
- Click on Driver updates.
- Check the display driver update.
- Click the Download & install button.
Once you complete the steps, Windows 11 will now include the latest version of the video driver that may resolve the screen flickering problem.
Roll back previous version of driver
If you recently updated the graphics driver, you can try rolling back to the previous version to resolve the issue. Here's how:
- Open Start.
- Search for Device Manager and click the top result to open the app.
- Open the Display adapters branch.
- Right-click the graphics card adapter and choose the Properties option.
- Click the Driver tab.
- Click the "Roll Back Driver" button.
- Choose any reason from the list.
- Click the Yes button.
- Restart the computer.
Once you complete the steps, the system will reinstall the previous version of the driver, fixing the display flickering problem.
If the problem continues or the "Roll Back Driver" option is not available, you may have to uninstall and install the graphics driver again with the instructions below.
Reinstall graphics driver
To update the graphics driver to resolve the flicking problem, use these steps:
- Open Start.
- Search for Device Manager and click the top result to open the app.
- Open the Display adapters branch.
- Right-click the graphics card adapter and choose the Uninstall device option.
- Check the "Attempt to remove the driver for the device" option.
- Click the OK button.
- Restart the computer.
After you complete the steps, the system will reinstall the drivers automatically from Windows Update, fixing the screen flickering problem.
Although the Windows Update service offers the most suitable drivers, they're sometimes not the most recent ones. If the problem persists, you can manually download and install the latest video drivers from the manufacturer. (You can use these links (Nvidia, Intel, and AMD) to download the graphics drivers from the most popular manufacturers)
If the latest drivers from the manufacturer continue to experience screen flickering problems, you could try to install an older version of the driver. Although an older driver version may not include the most up-to-date changes, it may sometimes operate better on your hardware configuration.
More resources
For more helpful articles, coverage, and answers to common questions about Windows 10 and Windows 11, visit the following resources:
- Windows 11 on Windows Central — All you need to know
- Windows 10 on Windows Central — All you need to know

Mauro Huculak has been a Windows How-To Expert contributor for WindowsCentral.com for nearly a decade and has over 22 years of combined experience in IT and technical writing. He holds various professional certifications from Microsoft, Cisco, VMware, and CompTIA and has been recognized as a Microsoft MVP for many years.