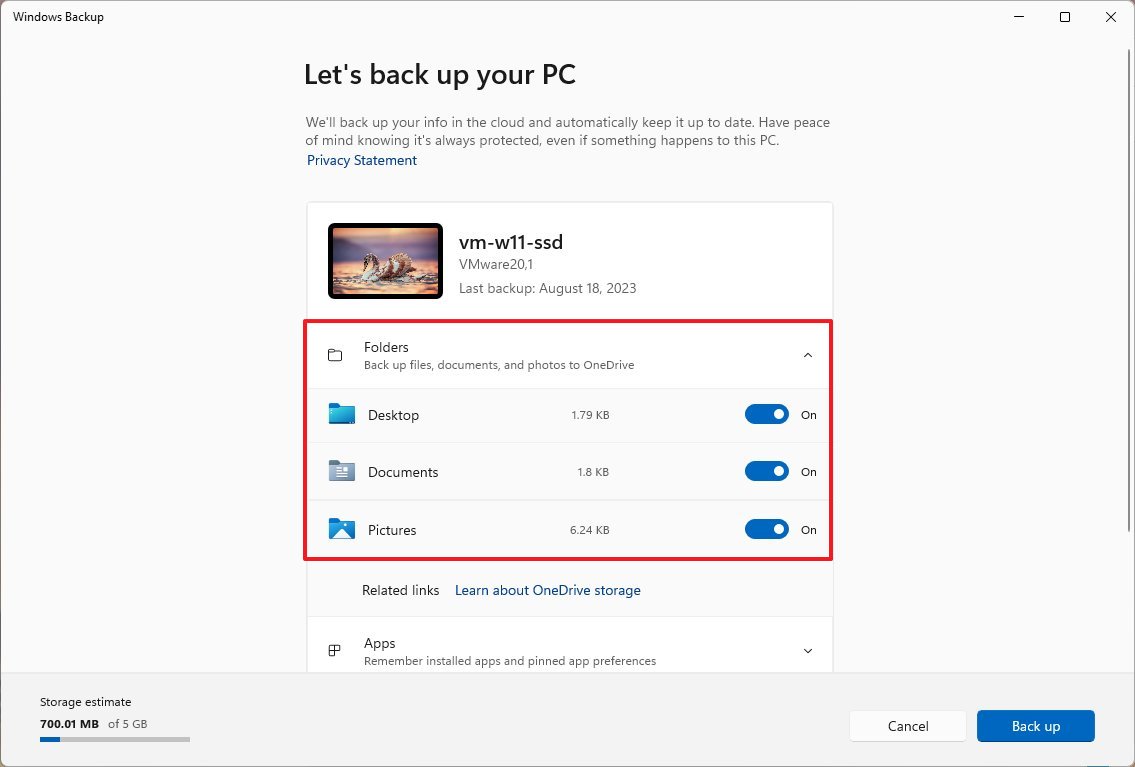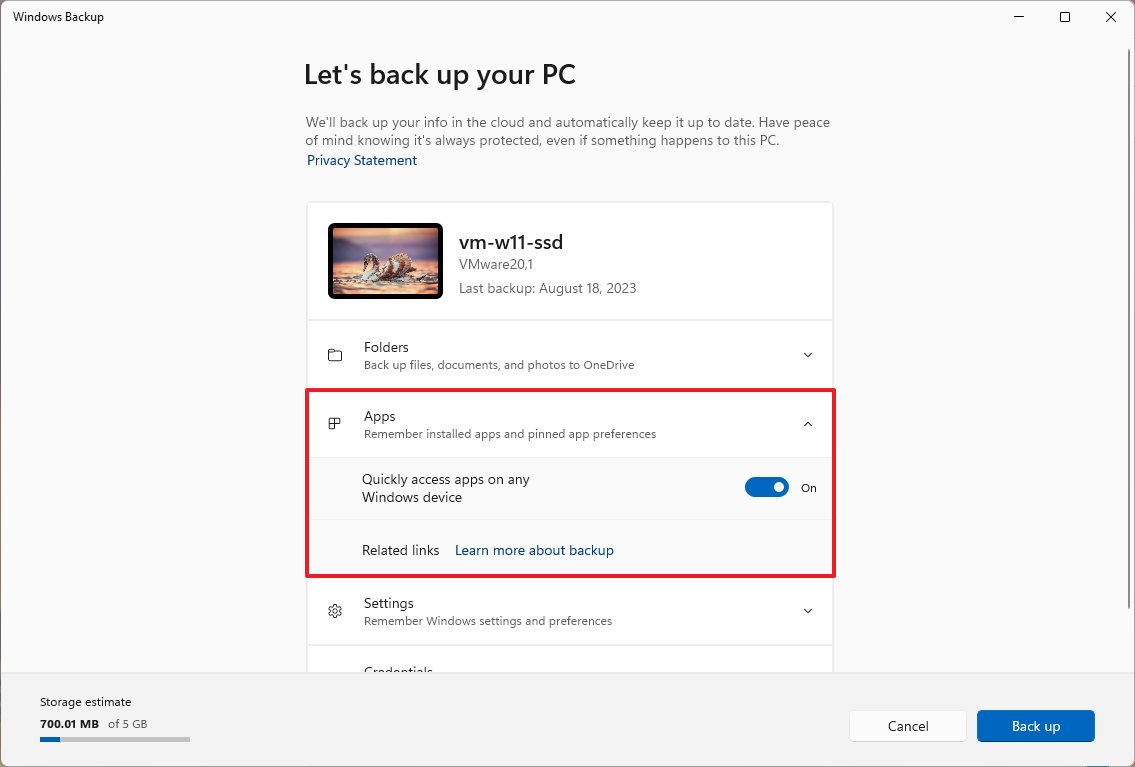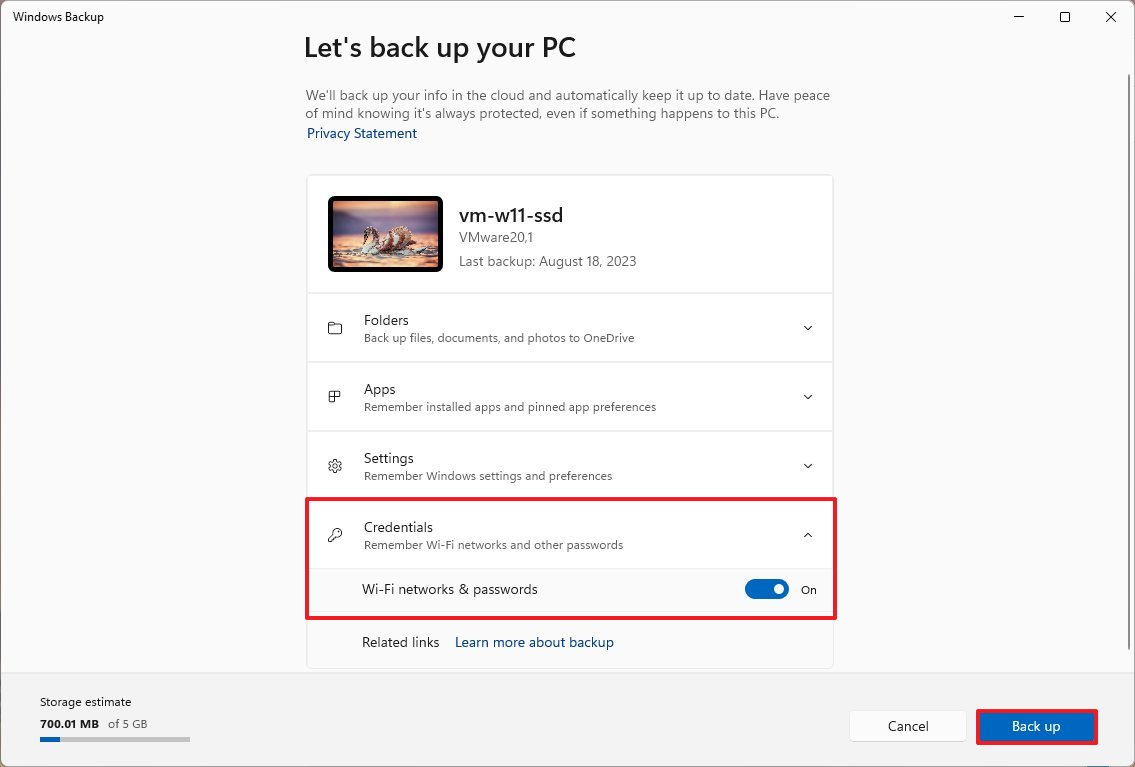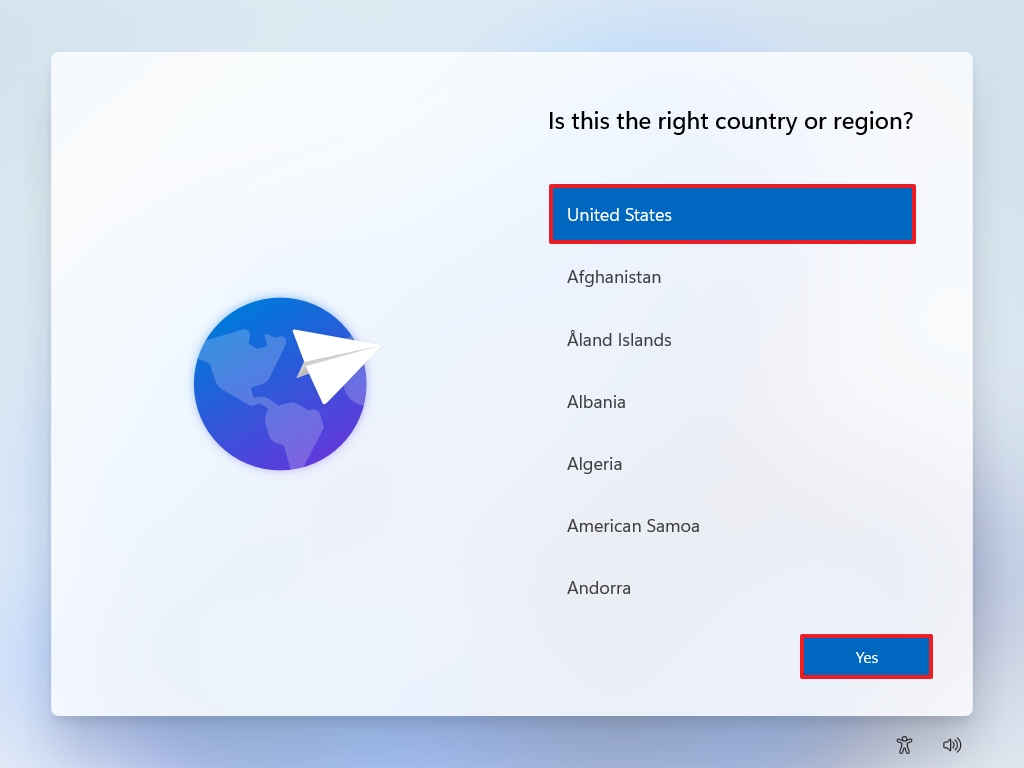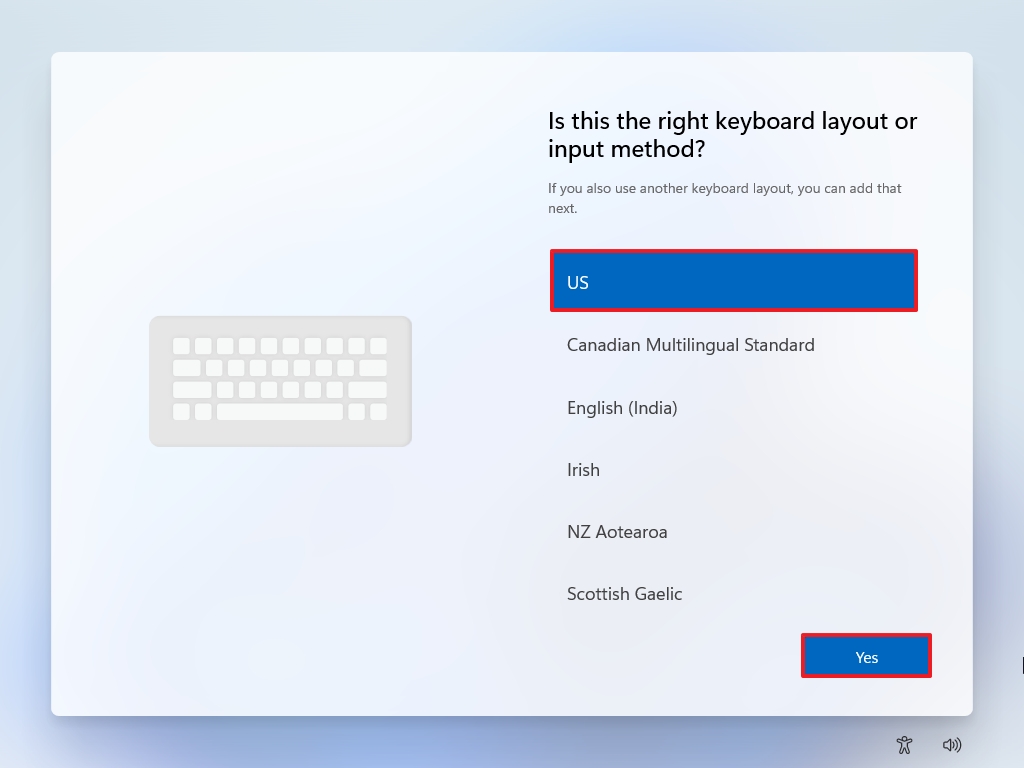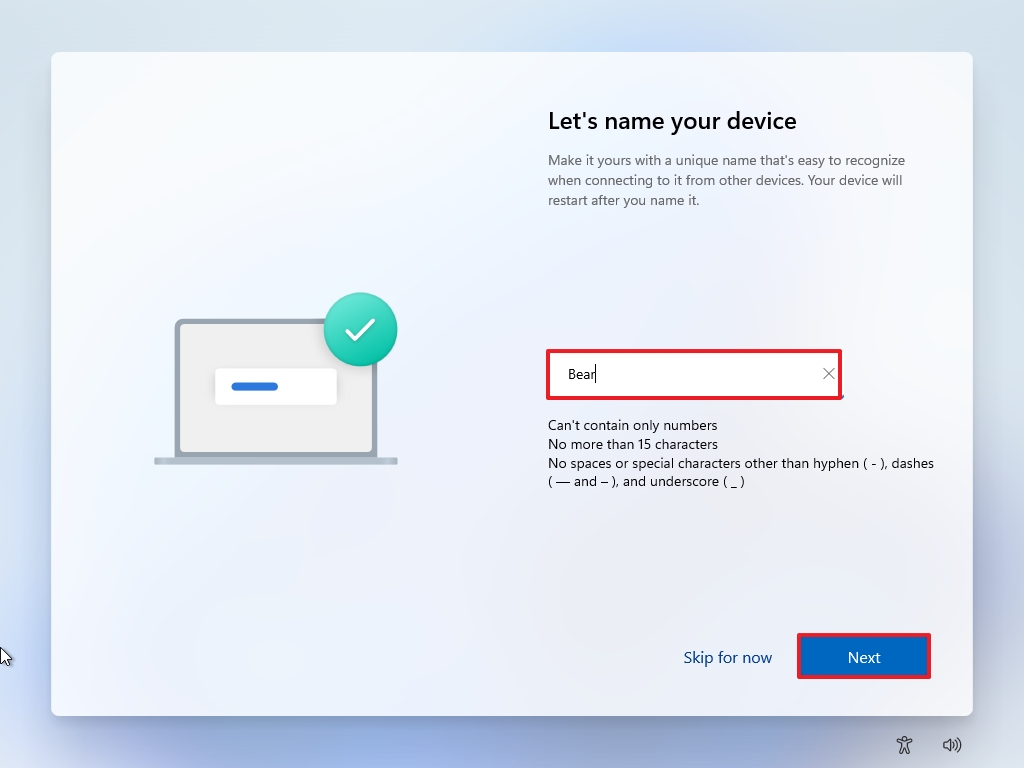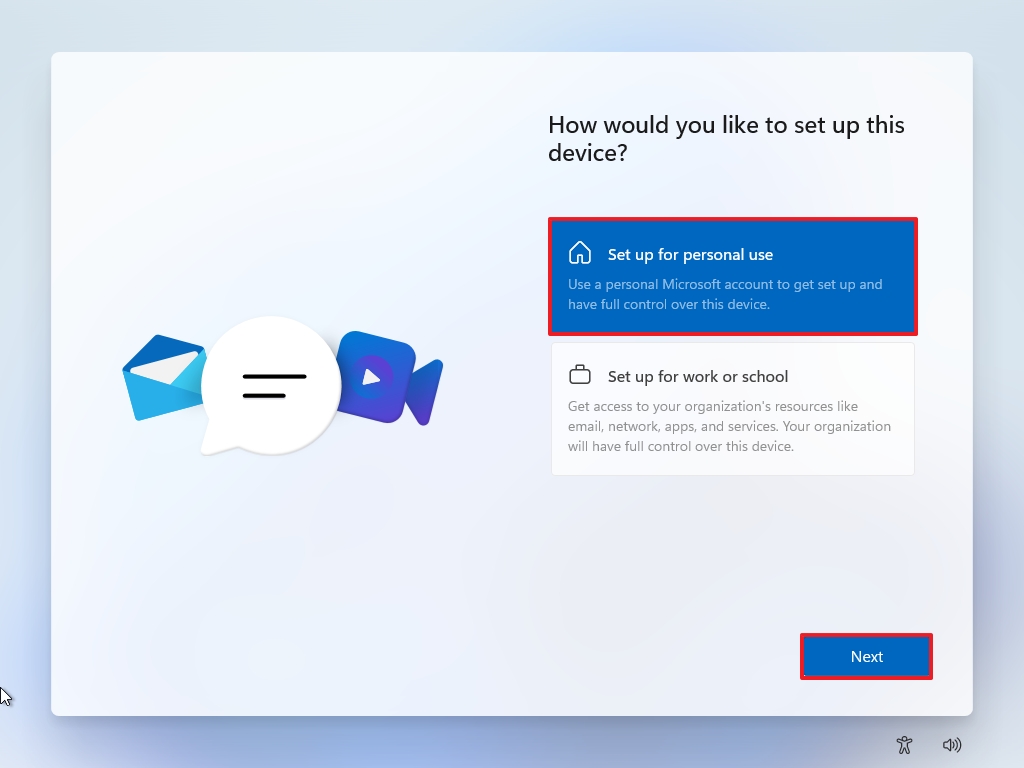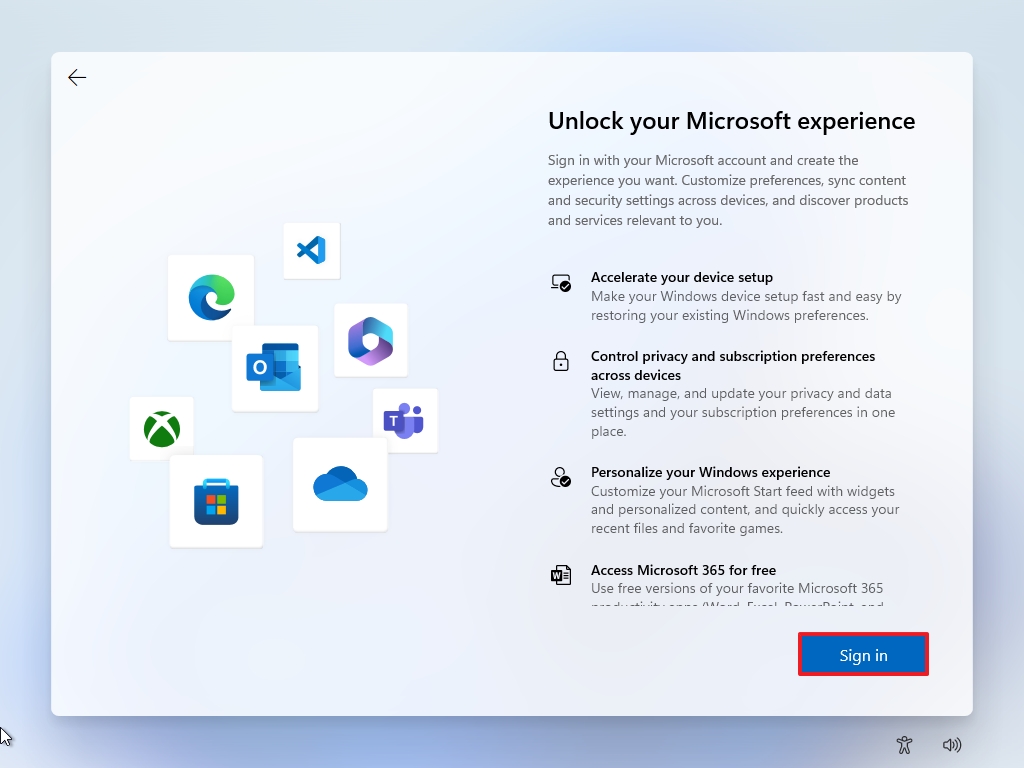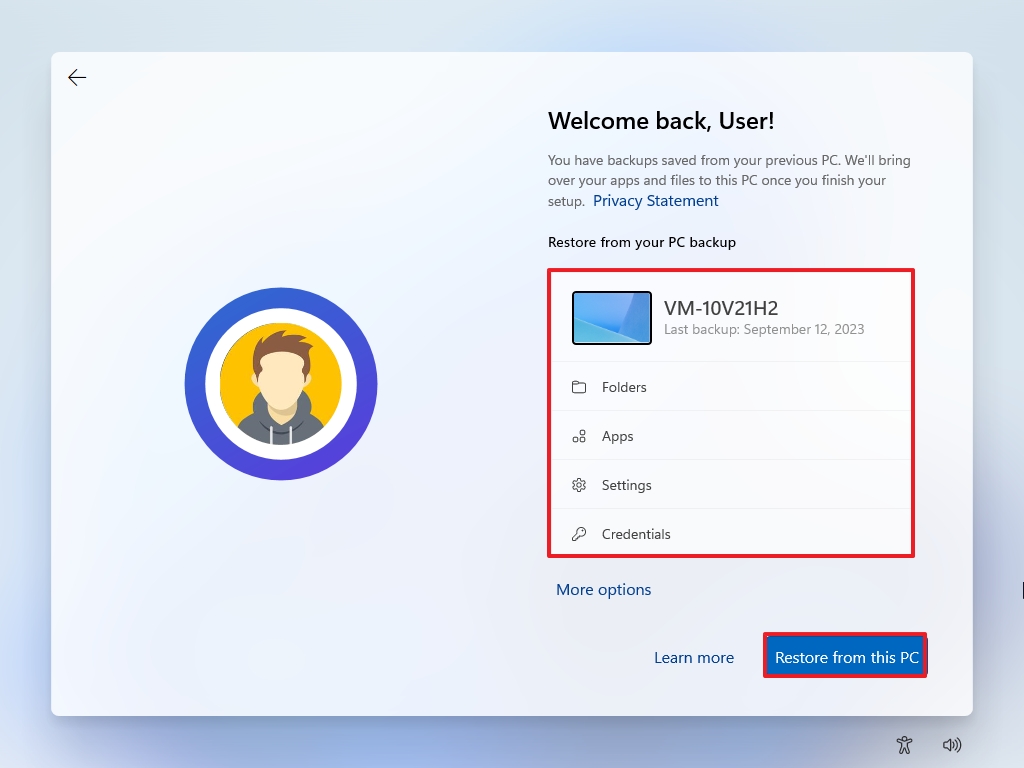How to get started with the Windows Backup app on Windows 11 version 23H2
Windows 11 has a new backup application, and here's how to configure it to back up and restore all of your stuff.
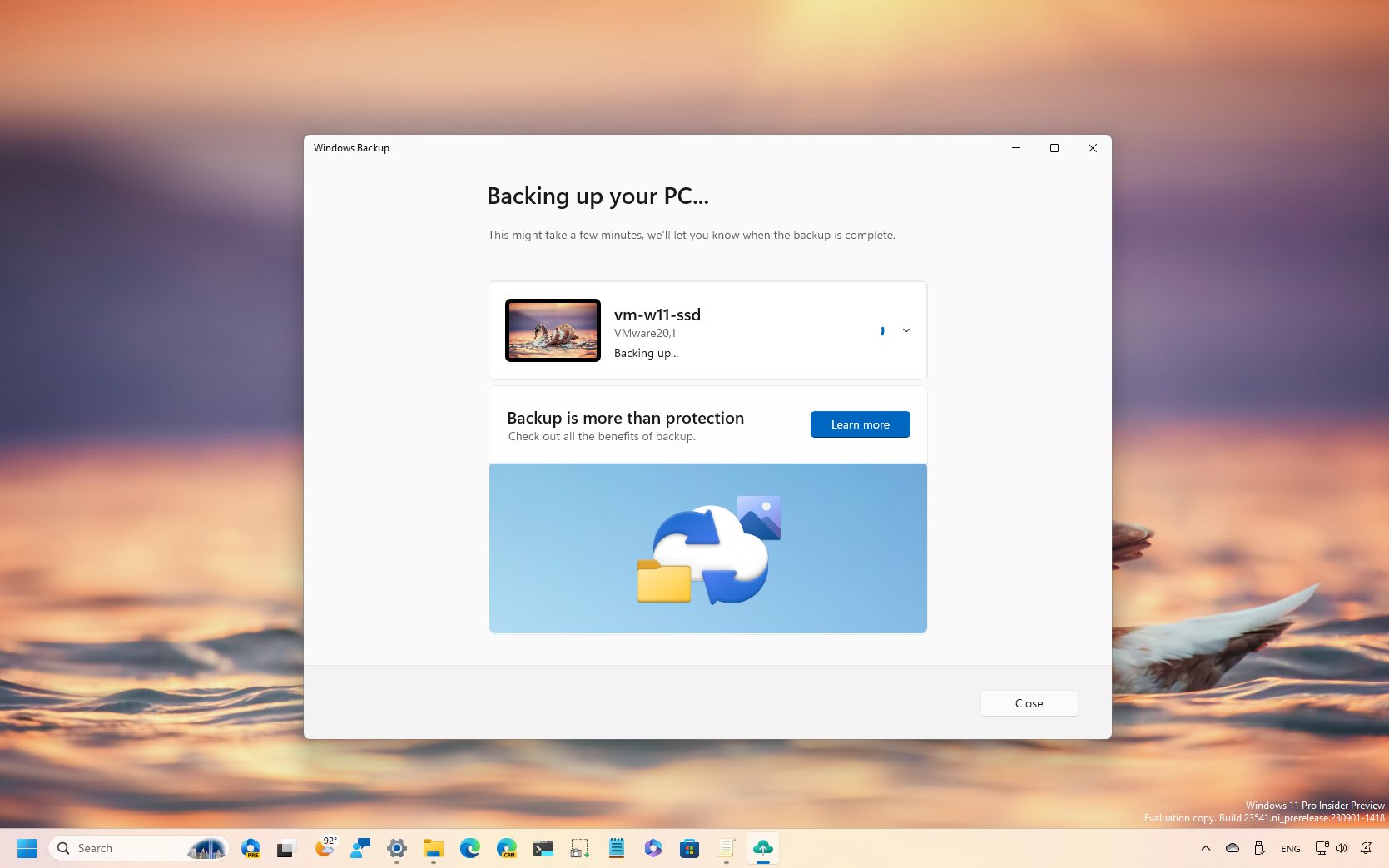
As part of the Windows 11 2023 Update (23H2) , Microsoft is introducing the "Windows Backup" app. The idea is to make available another way to help users protect their data in the cloud while at the same time helping developers increase customer retention when switching devices by making it easier for users to restore their applications.
The Windows Backup app is available through the Start menu, and it allows you to configure a backup for your files, settings, credentials, and apps to your OneDrive account. Although the app is new, the ability to back up your data to the cloud is not, since users have been able to access these features from the "Windows Backup" page in the Settings app for a long time.
In fact, if you already have the features turned on in the Settings app, in the Windows Backup app, they will be labeled as "Backed up."
This how-to guide will teach you the steps to get started with the new Windows Backup app rolling out with Windows 11 version 23H2.
How to configure new backup app on Windows 11
To back up your files, settings, apps, and credentials from Windows 11 to the cloud, use these steps:
- Open Start.
- Search for Windows Backup and click the top result to open the app.
- Click the Folders setting.
- Turn on the Folders toggle switch to back up your profile folders to the cloud, including Desktop, Documents, and Pictures.
- Quick note: If the setting reads "Backed up," the data is already backed up to the cloud because you configured the settings in the "Windows Backup" settings page.
- Click the Apps setting.
- Turn on the "Quick access apps on any Windows device" toggle switch.
- Click on Settings.
- Turn on the settings to include in the backup, such as accessibility, language preferences and dictionary, personalization, and other settings.
- Quick tip: Usually, you want to back up all of your settings.
- Click the Credentials setting.
- Turn on the "Wi-Fi networks & passwords" toggle switch.
- Click the Back up button.
- Click the Close button.
Once you complete the steps, the system will upload your profile folders to your OneDrive account in the root folder, where you can access your files anytime from anywhere.
The Windows Backup will also create an inventory of your applications, including those from the Microsoft Store and those you installed outside the Store (such as legacy Win32 apps). This process will also record their places in the Start menu and Taskbar.
All the latest news, reviews, and guides for Windows and Xbox diehards.
It's interesting to note that from the app, you can only choose to back up the Desktop, Documents, and Pictures folders, while from the Settings app, you can choose to upload the Desktop, Documents, Pictures, Music, and Videos folders.
How to restore data from backup on Windows 11
Unlike traditional backup solutions, the Windows Backup app is not meant to perform a complete system restoration. The app doesn't even have an interface to restore a specific file, setting, app, or credential. Instead, you would access your files directly from OneDrive, and for everything else, you only have the option to restore them during the initial setup process.
To restore your data created with the Windows Backup app during the Out-of-box Experience, use these steps:
- Choose the region that applies to you.
- Click the Yes button.
- Select the keyboard language that applies to you.
- Click the Yes button.
- Click the Skip button.
- Confirm a name for the device (if applicable).
- Click the Next button.
- Choose the "Set up for personal use" option.
- Quick note: This option is only available through the Windows 11 Pro setup.
- Click the Sign in button.
- Confirm your Microsoft account.
- Click the Next button.
- Under the "Restore from your PC backup" section, click the "Restore from this PC" button.
- Continue with on-screen directions to complete the setup.
After you complete the steps, the system will complete the setup, restoring your files, settings, credentials, and apps in the new installation.
Once on the desktop, the files will be available through Desktop, Documents, and Pictures folders, but from the OneDrive location through File Explorer. The apps will appear in the Start and the same location in the Taskbar, but they won't be installed on the computer. Instead, when you click the app, Windows 11 will install it on demand from the Microsoft Store. In the case of non-Microsoft Store apps, when trying to open an app, you'll be directed to the website where you can download the installer.
More resources
For more helpful articles, coverage, and answers to common questions about Windows 10 and Windows 11, visit the following resources:
- Windows 11 on Windows Central — All you need to know
- Windows 10 on Windows Central — All you need to know

Mauro Huculak has been a Windows How-To Expert contributor for WindowsCentral.com for nearly a decade and has over 22 years of combined experience in IT and technical writing. He holds various professional certifications from Microsoft, Cisco, VMware, and CompTIA and has been recognized as a Microsoft MVP for many years.