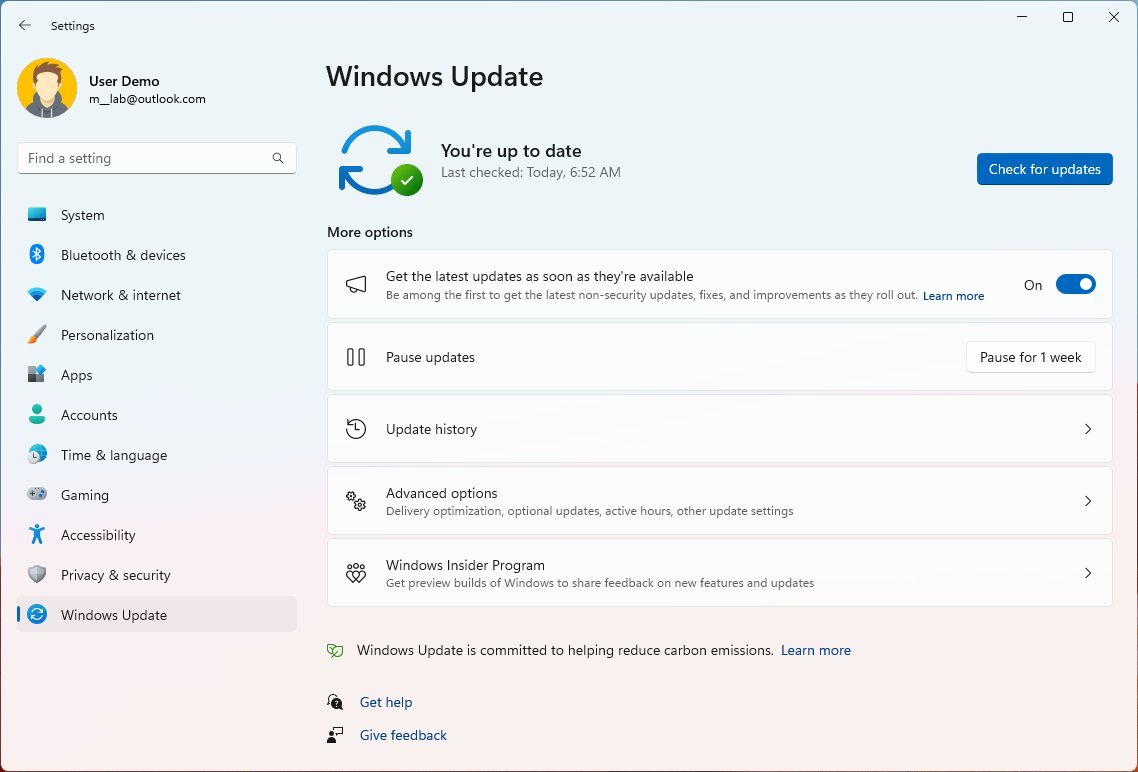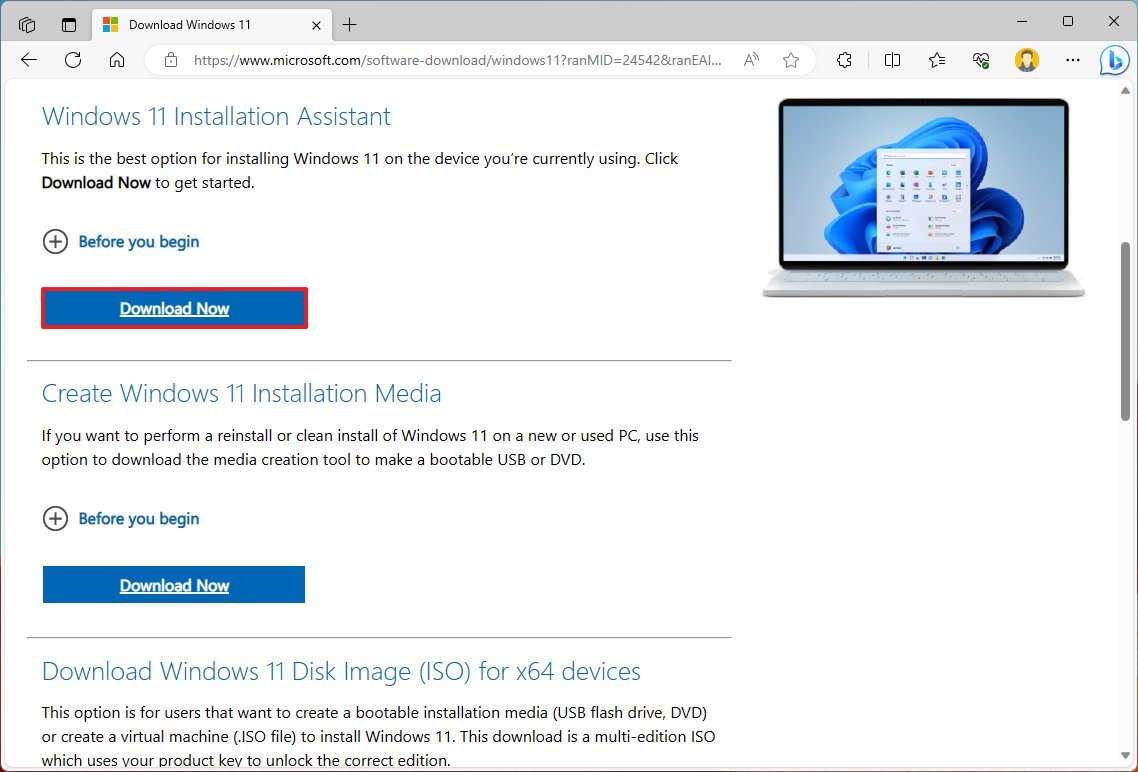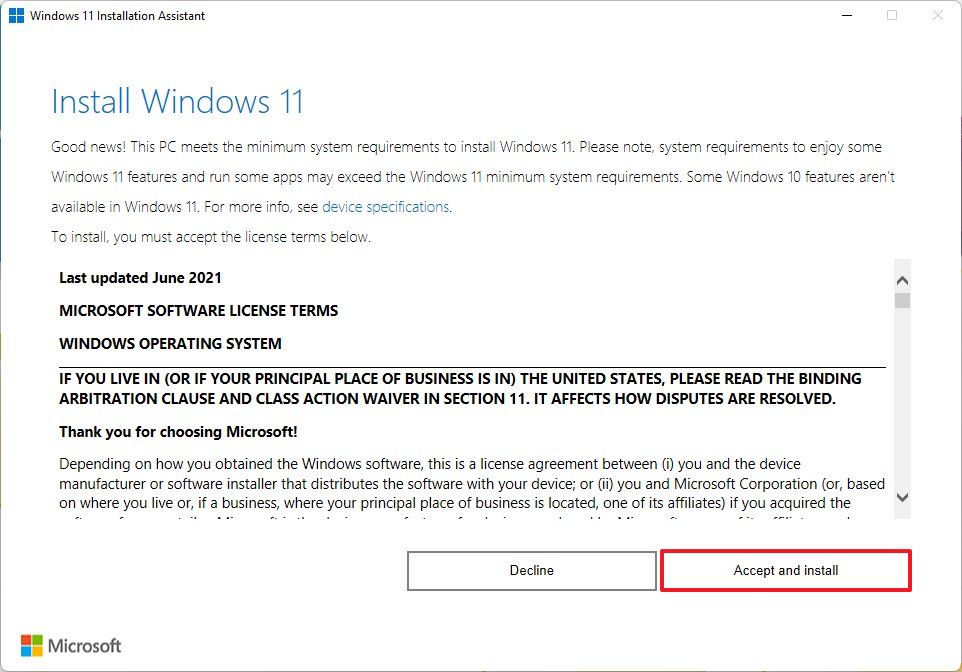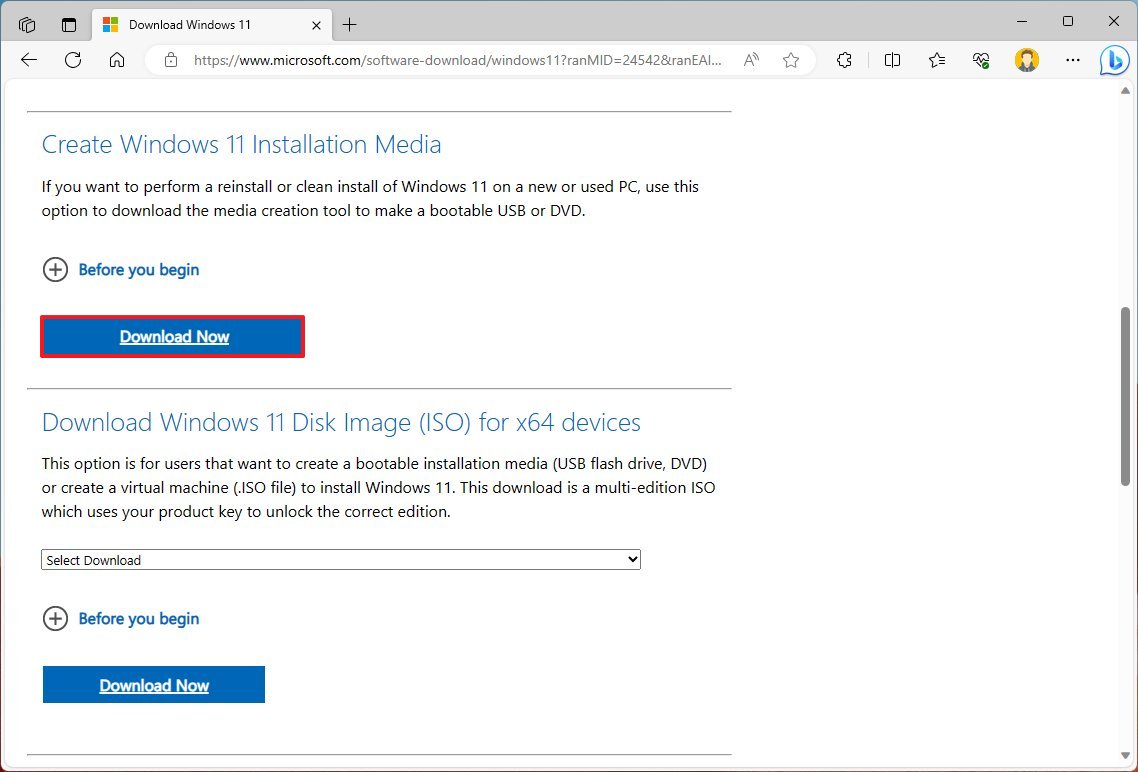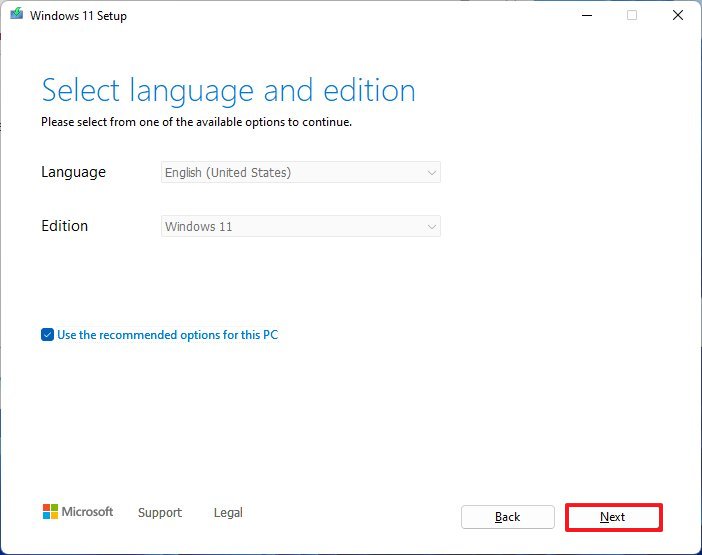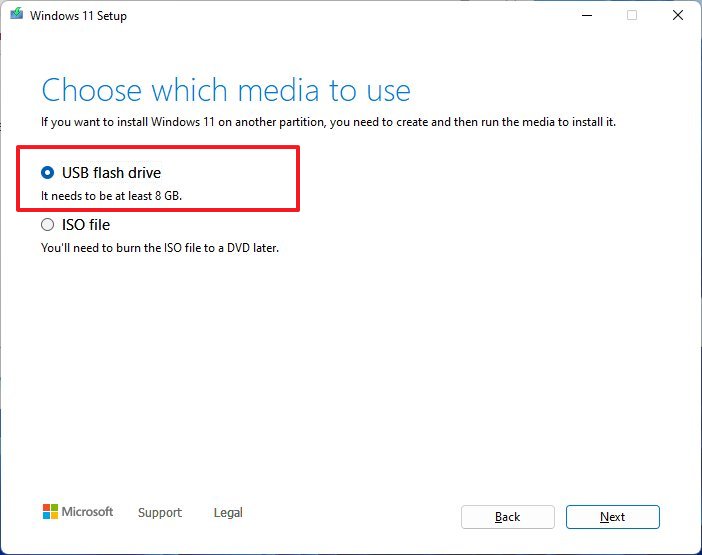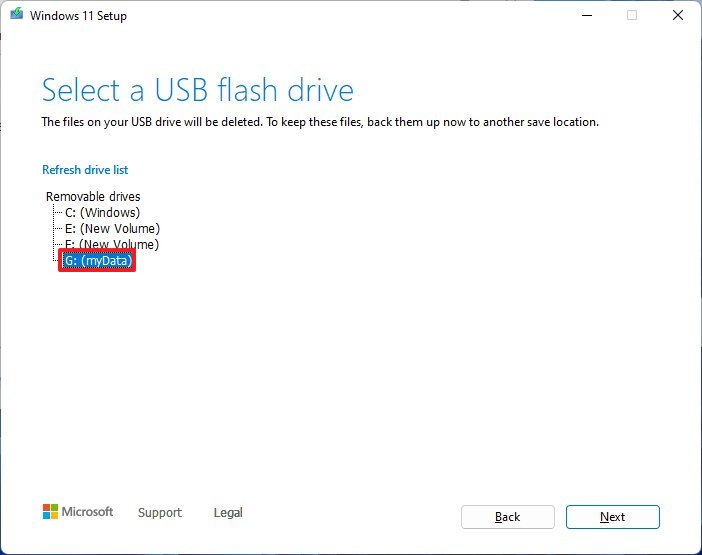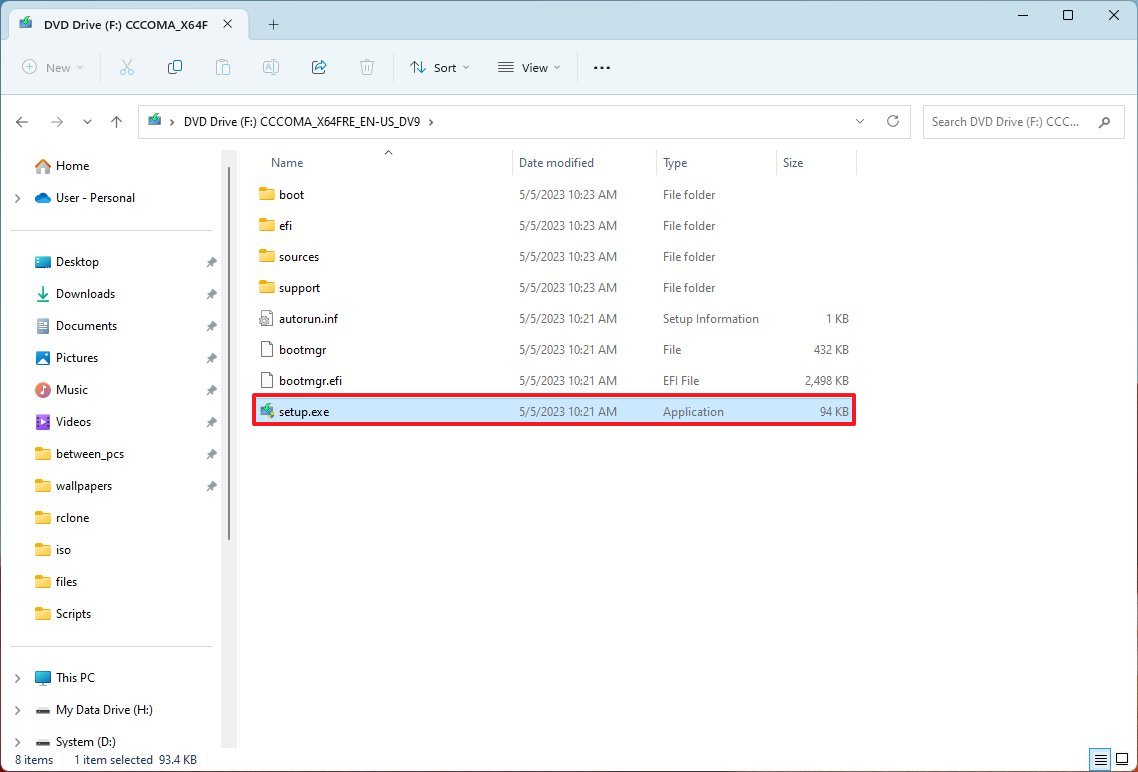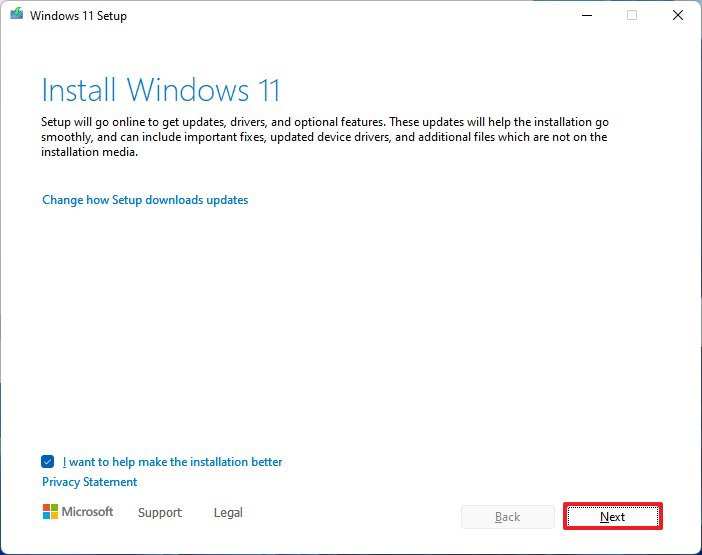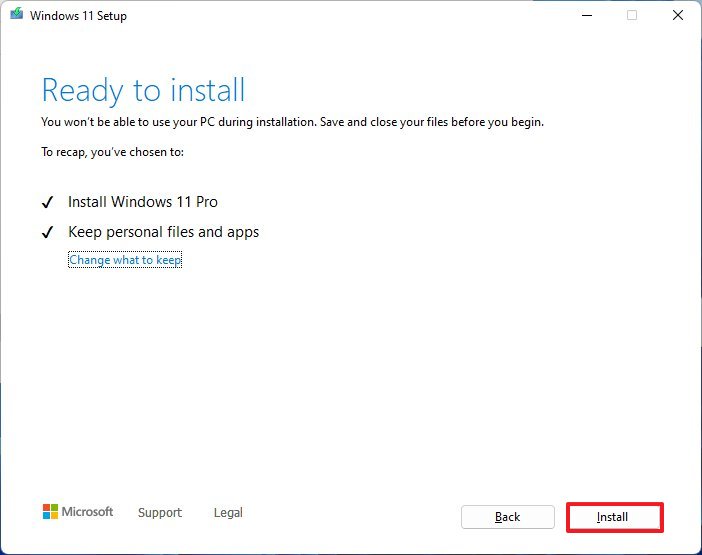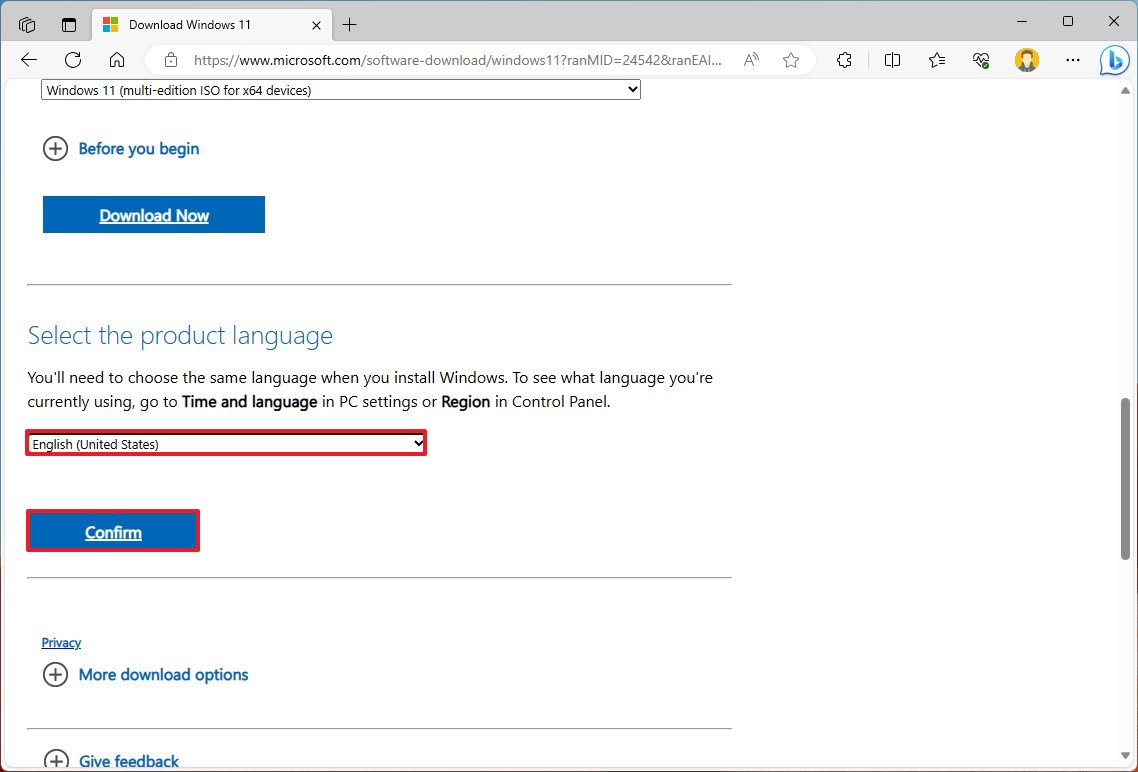How to get the Windows 11 version 23H2 with Copilot on your PC
The Windows 11 2023 Update is here, and you have four ways to install it.
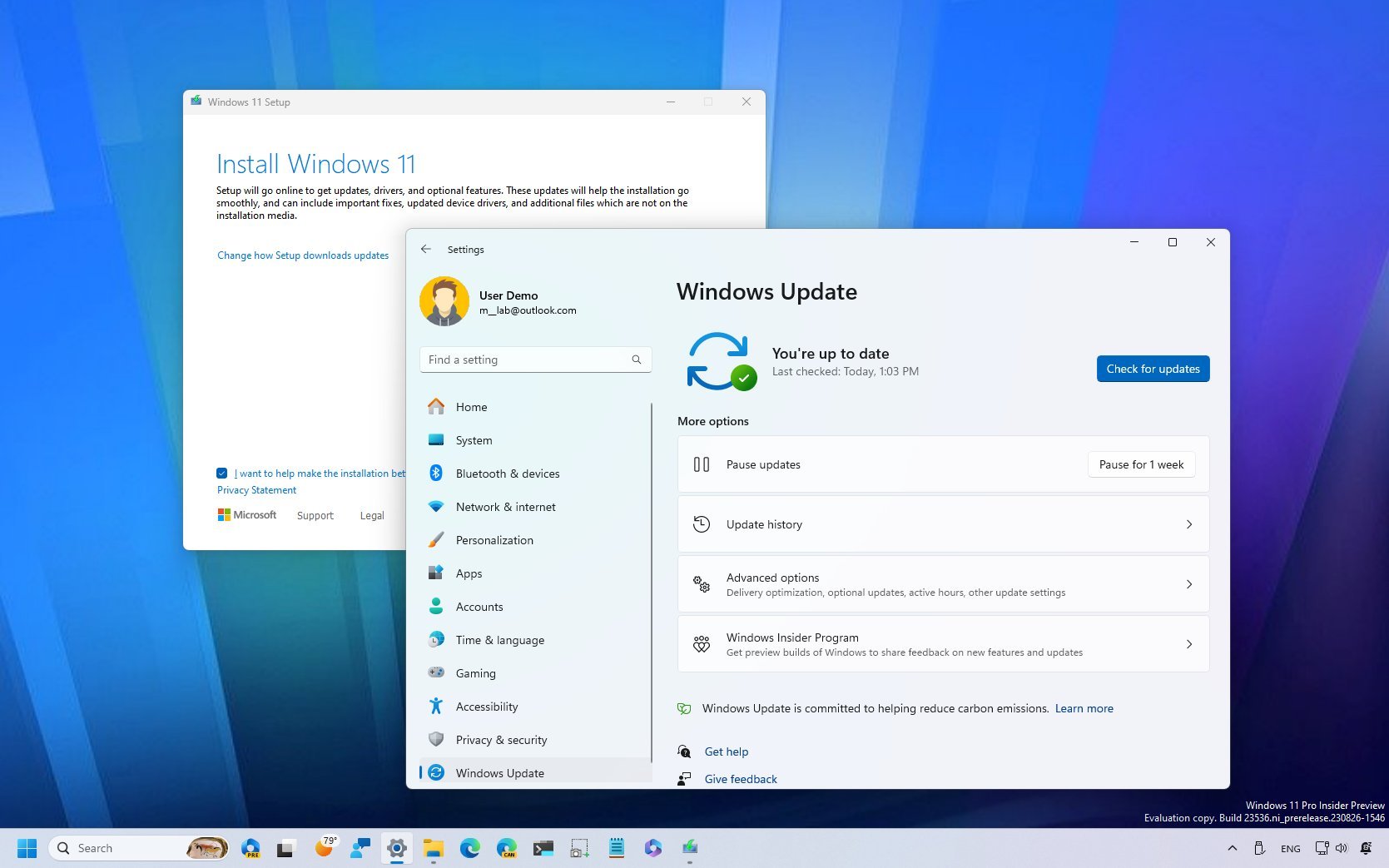
The Windows 11 2023 Update (23H2) is now rolling out for compatible devices with many of the new features and improvements.
Windows 11 version 23H2 is a minor cumulative update that doesn't require reinstallation on devices already running version 22H2. However, for devices that didn't install the September or October update, version 23H2 will install all the new features and changes. Also, if you upgrade from an older release or Windows 10, the device will undergo the complete upgrade process.
In addition, this new version will roll out slowly in stages, starting with computers known to have a good upgrade experience, which means that not every device will receive the update on day one.
If you have a computer with no compatibility issues, the option to update will be available within a few days of the official release date. However, it will take some time until the 2023 Update reaches everyone. If you don't want to wait, it's possible to manually trigger the upgrade in at least four ways, including using Windows Update, Installation Assistant, Media Creation Tool, and ISO file.
This how-to guide will walk you through installing the Windows 11 2023 update with Copilot on your desktop, laptop, or tablet.
Important: Although this is a non-destructive process, there is always a chance of something going wrong during and after the upgrade. You should consider creating a temporary backup before proceeding. You've been warned.
How to install Windows 11 2023 update with Copilot from Settings
These instructions apply to download the 2023 Update on devices running version 22H2, and when available, you can use the steps to upgrade to version 23H2.
All the latest news, reviews, and guides for Windows and Xbox diehards.
To install the Windows 11 2023 update (or version 23H2) through the Windows Update settings, use these steps:
- Open Settings.
- Click on Windows Update.
- Turn on the "Get the latest updates as soon as they're available" toggle switch.
- Click the "Check for updates" button.
- Click the "Download and install now" button.
- Click the Restart now button.
Once you complete the steps, the installation process will apply the update on the device without reinstalling the entire operating system.
If the feature update isn't available, it's probably because the new version is still not ready for your software and hardware configuration. Also, using a different method to update is not recommended, as you may run into issues.
How to install Windows 11 the 2023 update with Copilot from Installation Assistant
These instructions are meant to upgrade a device to Windows 11 version 23H2. If you use these steps before the new version becomes available, it won't work.
To upgrade the system to the Windows 11 2023 Update with the Installation Assistant tool, use these steps:
- Open Microsoft support website.
- Under the "Windows 11 Installation Assistant" section, click the Download Now button.
- Double-click the Windows11InstallationAssistant.exe file to launch the tool.
- Click the Accept and install button.
After you complete the steps, the tool will install the new version of Windows 11, preserving your files, settings, and apps. However, this process will perform a complete reinstallation of the operating system.
How to install Windows 11 2023 update with Copilot from Media Creation Tool
Similar to the Installation Assistant, these instructions apply to upgrade a device from an older version to 23H3 when the new version becomes available, not before.
Although you can longer use the Media Creation Tool to perform an in-place upgrade, you can use the tool to create a USB bootable media to upgrade.
This method will perform a complete reinstallation of the operating system. If upgrading from version 22H2, you don't need to use this method. You should upgrade using the Windows Update settings.
To use the Media Creation Tool to create a USB media to upgrade a device, use these steps:
- Open Microsoft support website.
- Under the "Create Windows 11 installation media" section, click the Download Now button.
- Double-click the MediaCrationToolW11.exe file to launch the tool.
- Click the Accept button.
- Click the Next button.
- Select the USB flash drive option.
- Quick note: You will need a USB flash drive with at least 8GB of storage. Any data in the storage will be erased. As such, make sure to back up any important information on it.
- Click the Next button.
- Select the USB flash drive from the list.
- Click the Next button.
- Click the Finish button.
- Open File Explorer.
- Click on This PC from the left navigation pane.
- Open the USB drive with the Windows 11 version 23H2 setup.
- Double-click the setup.exe file.
- Click the Next button.
- Click the Accept button to agree to the terms.
- Click the Install button.
Once you complete the steps, the Windows setup will proceed with the in-place upgrade to the 2023 Update on your computer.
How to install Windows 11 2023 update with Copilot from ISO file
Alternatively, instead of getting the Media Creation Tool, you can download the ISO file of the Windows 11 2023 Update to upgrade the system. (Microsoft is expected to update the ISO file after releasing version 23H2 later in the year. If you try to use the ISO file before the new is available, the setup will install version 22H2.)
To upgrade to the Windows 11 2023 Update using the official ISO file, use these steps:
- Open Microsoft support website.
- Under the "Download Windows 11 Disk Image (ISO)" section, select the Windows 11 option.
- Click the Download button.
- Select the ISO language.
- Click the Confirm button.
- Click the 64-bit Download button to save the ISO file to the computer.
- Right-click the image file and select the Mount option.
- Select the virtual drive from the left navigation pane (if applicable).
- Double-click the setup.exe file to launch the setup manually.
- Click the Next button.
- Click the Accept button to agree to the terms.
- Click the Install button.
After you complete the steps, the device will upgrade to the 2023 Update, preserving your files, settings, and apps.
More resources
For more helpful articles, coverage, and answers to common questions about Windows 10 and Windows 11, visit the following resources:
- Windows 11 on Windows Central — All you need to know
- Windows 10 on Windows Central — All you need to know

Mauro Huculak has been a Windows How-To Expert contributor for WindowsCentral.com for nearly a decade and has over 22 years of combined experience in IT and technical writing. He holds various professional certifications from Microsoft, Cisco, VMware, and CompTIA and has been recognized as a Microsoft MVP for many years.