The last Windows 11 Insider Beta build of the year improves voice access as Microsoft marches toward the end of Speech Recognition
Windows Speech Recognition is on the way out, but voice access replaces it and gets new features regularly.
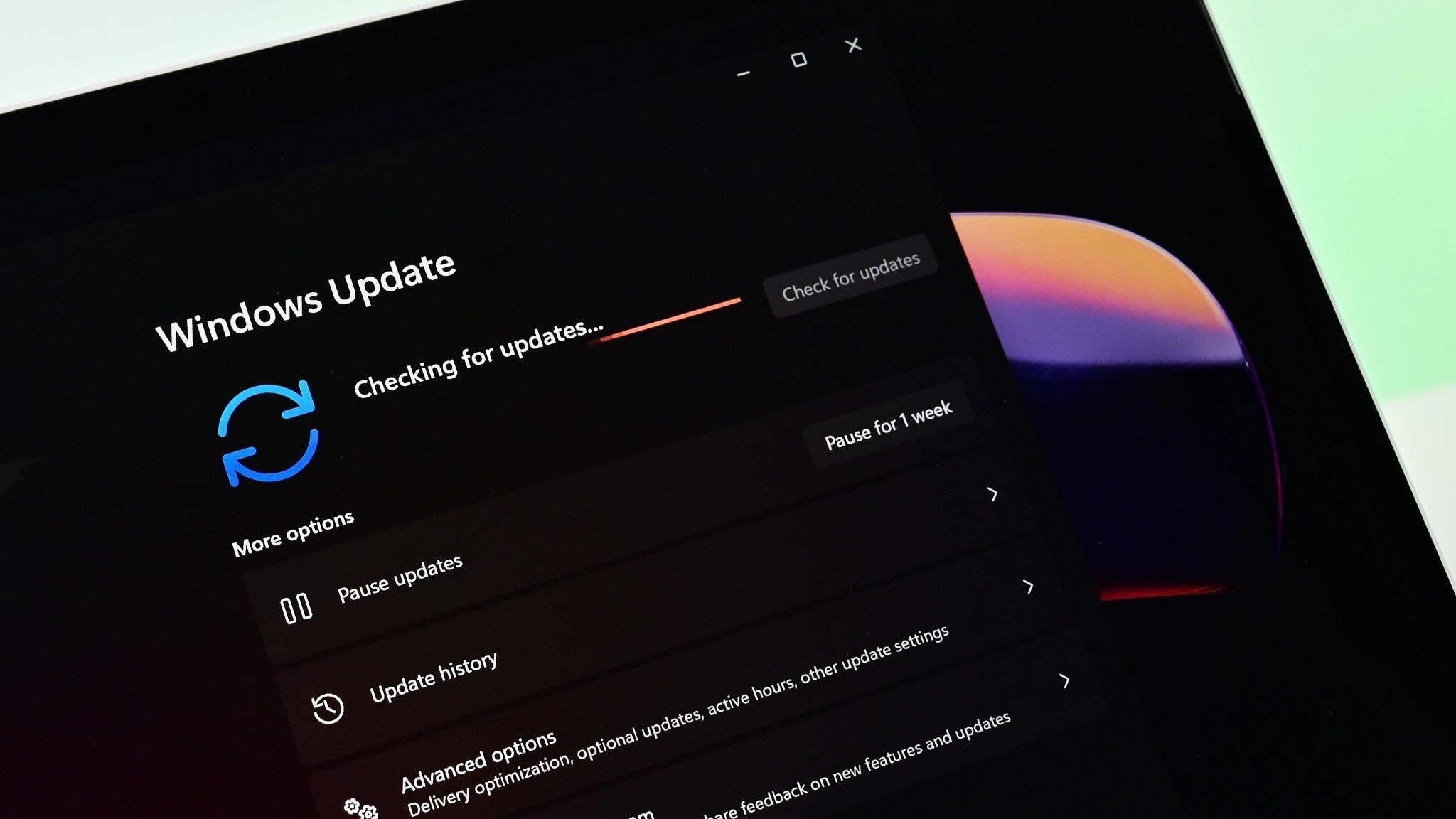
What you need to know
- Microsoft just released Windows 11 Build 22635.2915 to Insiders in the Beta Channel.
- This is the final Beta Channel build of 2023.
- The update includes a few new features, including several improvements to voice access.
- Windows Speech Recognition has been deprecated and replaced by voice access.
Microsoft just released its final Beta Channel build of Windows 11 for 2023. Windows 11 Build 22635.2915 is a relatively small update, though it includes several tweaks and changes to voice access. Microsoft announced the deprecation of Windows Speech Recognition earlier this month, which makes voice access a more important tool.
Windows Speech Recognition first launched with Windows Vista, so it's about time Microsoft moved on from the tool. Voice access is much more capable, and it receives updates and new features regularly.
Since this is a Beta Build, many of the updates have made their way to Insiders over the last couple of weeks. If you've followed along, you've already seen changes like Notepad on Windows 11 getting a character counter. That feature and some other changes have made their way to this Beta build as well. You can read Microsoft's full release notes to see the smaller changes and everything that's fixed.
Controlling your PC with voice
Starting with this build, voice access will prompt you to download a speech model for on-device recognition of voice data the first time you turn the feature on. Multi-display port was also added for voice access in this build.
Navigating a computer with your voice is now easier as well, since voice access supports commands based on a grid overlay. You can tell your PC to perform tasks with the NATO phonetic alphabet.
Microsoft introduced voice shortcuts in this update as well. You can now create custom commands that string together multiple tasks into a single shortcut.
Build 22635.2915: Features rolling out gradually
Extended languages, multi-display support, and custom commands for voice access
Extended language support: We have extended voice access to support other languages such as French (France), French (Canada), German, Spanish (Spain) and Spanish (Mexico).
All the latest news, reviews, and guides for Windows and Xbox diehards.
When voice access is turned on for the first time, you will be prompted to download a speech model to enable on-device recognition of voice data. In case voice access does not find a speech model matching your display language, you can still choose to proceed ahead to use voice access in English (United States).
You can always switch to a different language by navigating to Settings > Language on the voice access bar.
Multi-display support
You can now use all voice access features on multiple displays, including number and grid overlays which were previously unavailable on any display other than the primary one.
The grid overlay feature has been further developed to allow you to not only interact with the screen you are currently using, but also quickly switch to another display. You can also use the drag and drop feature to move files, apps, and documents from one display to another.
After invoking the grid overlay, use to quickly shift to focus to another display. You can use either the alphabet or NATO phonetic in your command; for example, “B” or “Bravo” would both be valid as shown in the above screenshot.
You can also use the accelerated command “mouse grid ..” to quickly move your mouse to a specific point on a specific display. In this case we used “mousegrid A 114” as shown in the above screenshot.
Voice shortcuts
We are introducing voice shortcuts or custom commands to enable you to create your very own command. This is currently available if you use voice access in English.
Creating commands that map to single action, such as opening a URL, or a series of actions performed in sequence, is easy. To get started, say “what can I say” and click on the “Voice shortcuts” tab on the left panel, or use the command “show voice shortcuts” to directly launch the voice shortcuts page. Then, click on the Create Command button to begin the process.
Create a command by using either voice or any other input modality. Give it a name, select one or multiple actions, fill in the necessary information and then click “Create”. Your command is now ready to be used.
You can view all the voice shortcuts you have created either from the command help page or by using the command “show voice shortcuts”.
Improving discoverability of screen casting in Windows 11
Casting from your Windows PC allows you to wirelessly extend your display to another nearby PC, TV, or other external displays. We are introducing improvements that focus on educating users about the Cast feature and improving its discoverability in Windows 11. Those improvements include:
- When doing multitasking activities on your PC such as often switching between windows to complete a task or using Snap Assist to organize your screen space, we will provide the suggestion to Cast via a notification toast.
- We have updated the Cast flyout in Quick Settings with additional support for you in case you face any trouble discovering nearby displays, fixing connections, and more.
New features and improvements for Windows 365 Boot
The following improvements are beginning to roll out for Windows 365 Boot. (Local PC and Cloud PC should be on the same Beta Channel build.) Also check out this month’s Windows Insider webcast on-demand here featuring the Windows 365 team!
Dedicated mode for Windows 365 Boot
We are now launching a new mode for Windows 365 Boot – dedicated mode. You can now boot to your Windows 365 Cloud PC from your designated company-owned device. You will be able to seamlessly login to your Windows 365 Cloud PC from Windows 11 login screen using password-less authentication methods like Windows Hello for Business. The new dedicated mode also comes with fast account switcher experience to effortlessly switch profiles to login in, personalized experience with your username and password, display picture on lock and login screen, remember your username, etc. The feature will begin to get enabled for Windows 365 customers via a private preview in early 2024.
Customized company logo and name for Windows 365 Boot
In shared mode, organizations can now customize the login page to include their company branding from Intune. The feature will begin to get enabled for Windows 365 customers via a private preview in early 2024.
Fail fast mechanism for Windows 365 Boot
You no longer need to wait for the sign in process to the Cloud PC to complete only to find out Windows 365 Boot failed due to network issues or incomplete setup. The smart logic proactively informs users to resolve network issues or complete app setup so users can experience a smooth login to their Cloud PC.
Manage local PC settings through Windows 365 Boot
With this feature, it is now easier for you to access and manage sound, display, and other device specific settings of their local PC directly from your Cloud PC in under Windows 365 Boot.
New features and improvements for Windows 365 Switch
The following improvements are beginning to roll out for Windows 365 Switch. (Local PC and Cloud PC should be on the same build.) Also check out this month’s Windows Insider webcast on-demand here featuring the Windows 365 team!
Improved disconnect experience for Windows 365 Switch: You can now disconnect from their Cloud PC directly from their local PC. This can be done by going to Local PC > Task view > Right click on the Cloud PC button > Disconnect. We have also added tooltips on disconnect and sign-out options in the Cloud PC Start menu so that you can differentiate between these functionalities.
Desktop indicators to differentiate between Cloud PC and local PC for Windows 365 Switch
You will now see the term “Cloud PC” and “Local PC” on the desktop indicator when you switch between your respective PCs.
Gracefully handling increased connection time for Windows 365 Switch to Frontline Cloud PC
You will now see updates regarding the Cloud PC connection status and the connection timeout indicator while waiting on the connection screen. In case there is an error, you will now be able to copy the correlation ID using the new copy button in the error screen for quicker resolution.

Sean Endicott is a tech journalist at Windows Central, specializing in Windows, Microsoft software, AI, and PCs. He's covered major launches, from Windows 10 and 11 to the rise of AI tools like ChatGPT. Sean's journey began with the Lumia 930, leading to strong ties with app developers. Outside writing, he coaches American football, utilizing Microsoft services to manage his team. He studied broadcast journalism at Nottingham Trent University and is active on X @SeanEndicott_ and Threads @sean_endicott_.
