5 tips to help Windows Mobile users switch to Android
If you got a new Android phone this holiday season, let us help you make the transition with ease.

Because Android is as popular as it is, you're able to use virtually any popular app or service on it. The truth is, you can happily switch and still be all about Microsoft if you want to. After all, why should you give up the services you love just because you change phone platforms?
The sad truth is Windows 10 Mobile just isn't competing right now, so the holiday season may well have been the opportunity to make the switch. If Android is where you're headed, we have some tips to make the transition as painless as possible.
1. Sign up for a Google account first
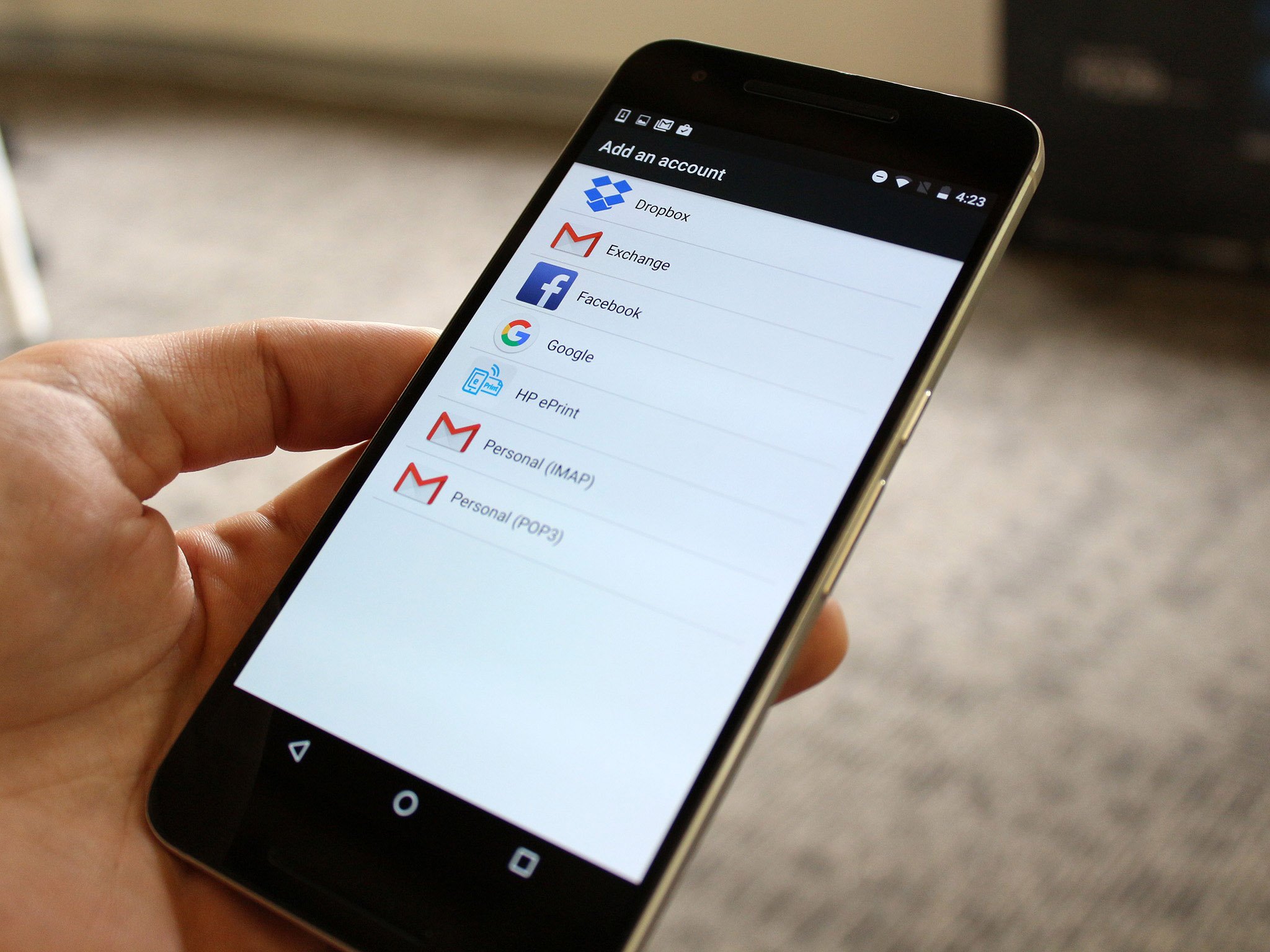
The only absolute Google necessity you need on an Android phone is a Google Account. Without one, you can't sign in to the phone or download apps. So if you don't already have a Google Account, get one. It's easier to do on your PC than on a phone, so it's a good idea to do it in advance.
You're not required to have a credit card on file to download apps or content from the Google Play Store, so you can literally just sign up for an account and use it to log into your phone. You don't even have to use the Gmail app or any other forward-facing Google services. If you want to buy apps without using a credit card, you'll need to pick up Google Play vouchers from a retailer and redeem the codes.
2. Microsoft it all up
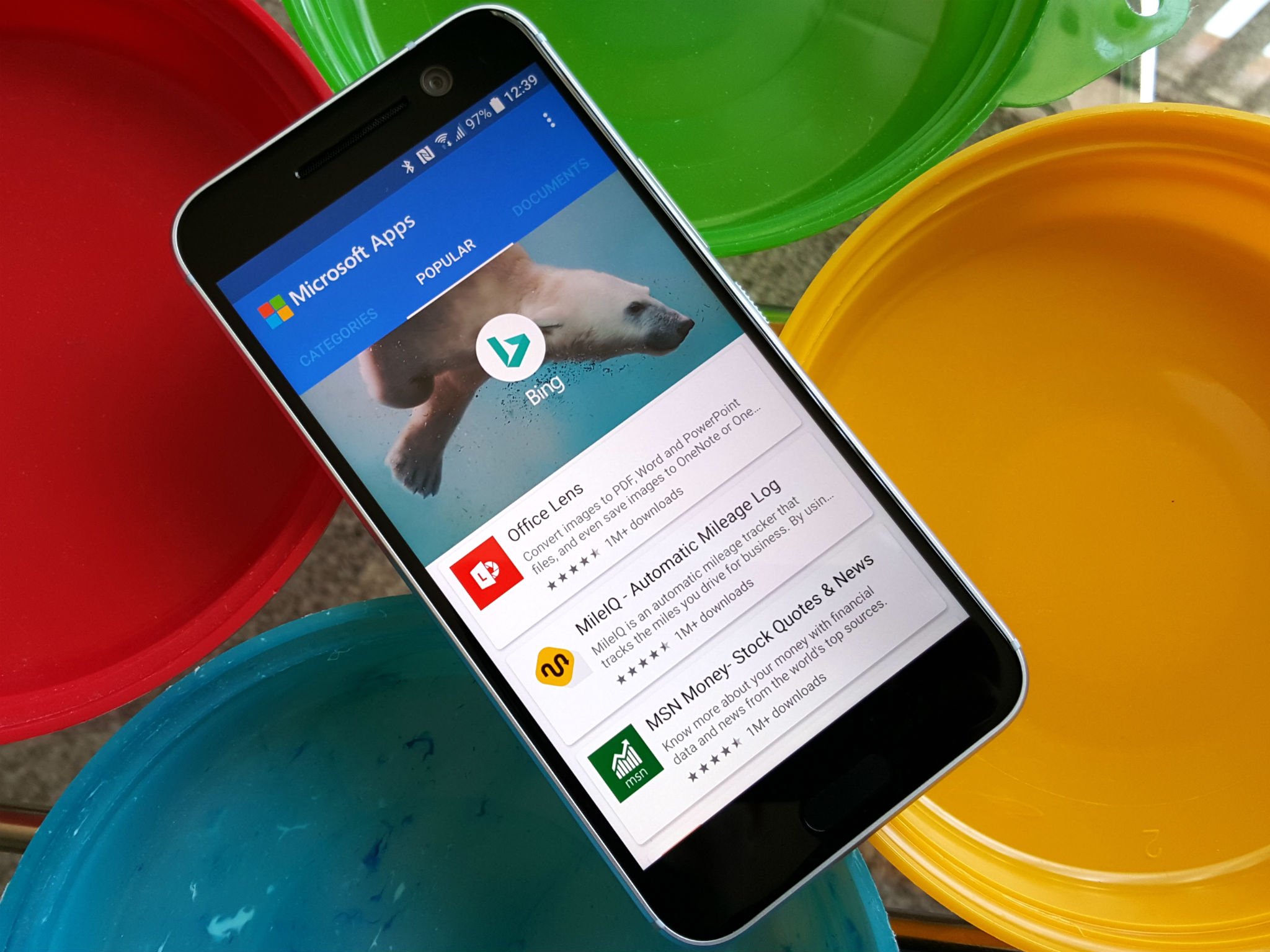
If you're going to be keeping all your Microsoft services and accounts intact (why wouldn't you?), you'll be happy to know Android is your friend. Whether you just want to use Outlook, Office or Skype, or go nuts and install Microsoft's own Android launcher and lockscreen, there's a ton of Microsoft apps in the Play Store.
And they're mostly pretty darn good.You won't have to cancel Groove. You can still get the Xbox app. And your Outlook mail and calendars are safe. Better yet, Microsoft has a single app to help you find and download all of its other apps.
All the latest news, reviews, and guides for Windows and Xbox diehards.
3. Move your contacts to Google
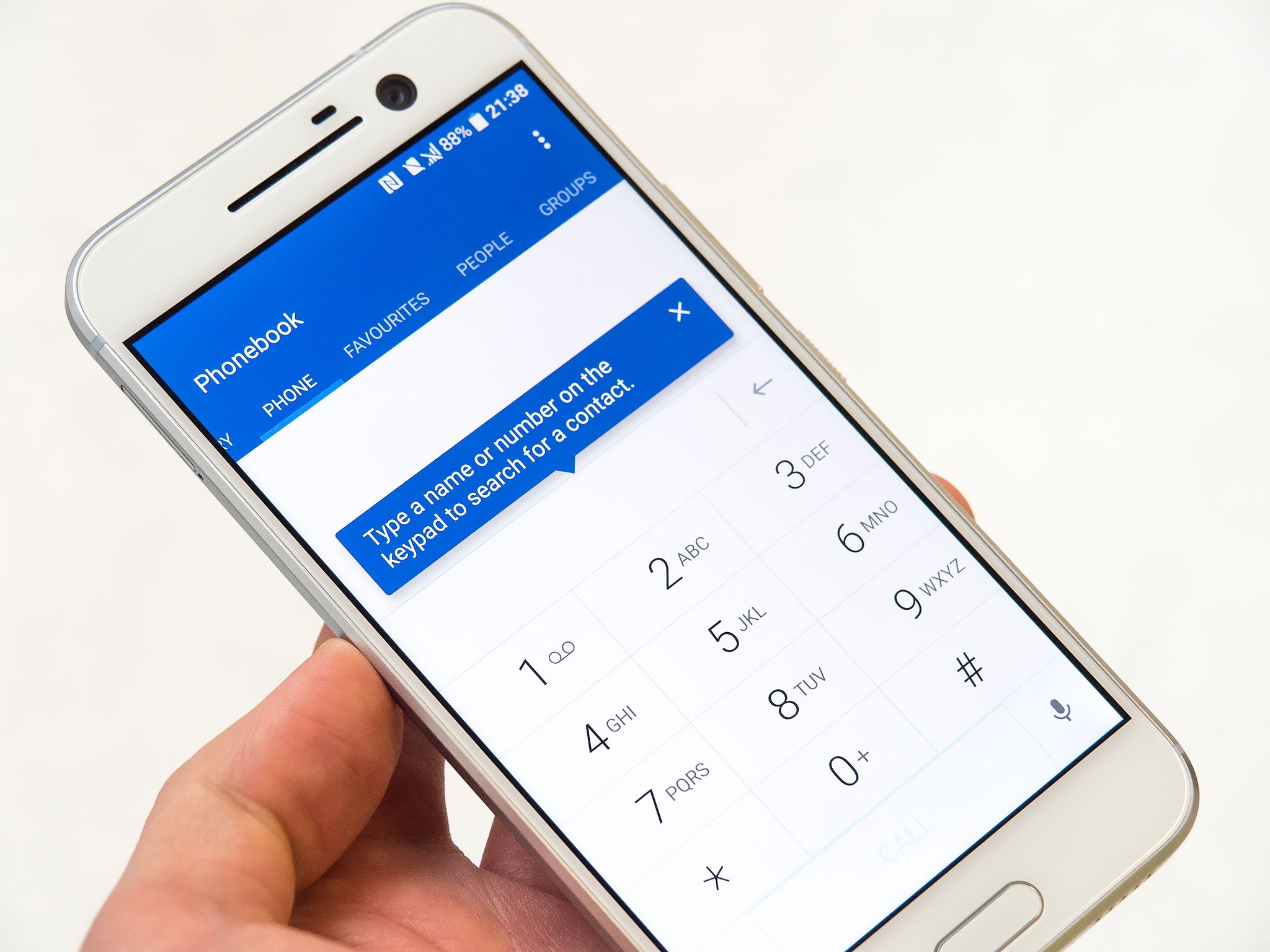
While you may want to limit your Google involvement, if you're moving to an Android phone it's a good idea to sync your contacts to your Google Account. That way, it's all easier to manage, and if you ever need to go back to Windows (or over to an iPhone), it'll be simple to work with them.
The easiest way to do this is to go into Outlook on the web and export your entire contacts database as a CSV file. Here's how:
- Log in to Outlook.com.
- Navigate to People.
- Click the manage dropdown.
- Select export contacts.
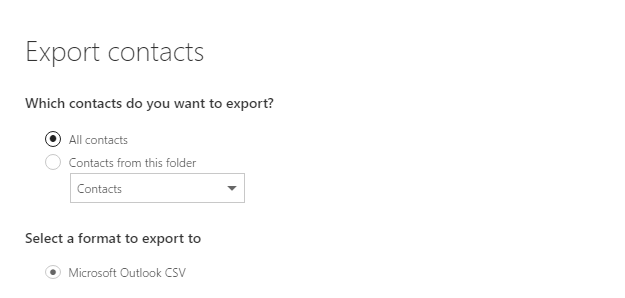
- Click export.
All your Outlook contacts will be saved in a single file that you can import to your Google Account. This is another good reason to setup your Google Account before you get your new phone, because you'll be able to just sign in and your contacts will be there.
Importing them into your Google Account is pretty straightforward.
- Go to contacts.google.com.
- Sign in with your Google Account.
- Click more.
- Click import and choose the CSV file you saved above.
Any new contacts you add to your Android phone can be synced with all of your existing contacts in one place on your Google Account. So even if you're not using Gmail, it's worth doing.
4. Use Cortana

Cortana can't do quite as much on Android as on Windows, but it's still pretty useful for more than just replacing the Google Assistant.
On Android, you can use Cortana to sync notifications to your PC, which is handy to have on any platform. But because you're signed in with your Microsoft Account anyway, everything you already set up from Windows will be there, too.
We also happen to think that Cortana has a better personality than Google Assistant — and a better name!
Download Cortana from the Google Play Store
5. Install the Windows Central Android app!

All the folks at Windows Central still love you even if you're going over to using an Android phone. Windows Central is committed to providing all the Microsoft content you want, and we've got an app in the Google Play Store so you can keep tabs from your new phone.
The experience is a little different, but the great content is the same. You'll also want to keep checking out our sibling site Android Central and its Android app. Then you'll always have the best of both worlds.
Download the Windows Central app for Android from the Google Play Store
Your tips
These are some basic tips to help get started on an easy, Microsoft-filled life on Android. If you recently made the switch, help out your fellow readers by sharing your own tips and tricks in the comments below.
Updated December 22, 2017: We've refreshed this guide to make sure you're getting the best help if you're transitioning away from Windows phones to Android this holiday season.

Richard Devine is a Managing Editor at Windows Central with over a decade of experience. A former Project Manager and long-term tech addict, he joined Mobile Nations in 2011 and has been found on Android Central and iMore as well as Windows Central. Currently, you'll find him steering the site's coverage of all manner of PC hardware and reviews. Find him on Mastodon at mstdn.social/@richdevine
