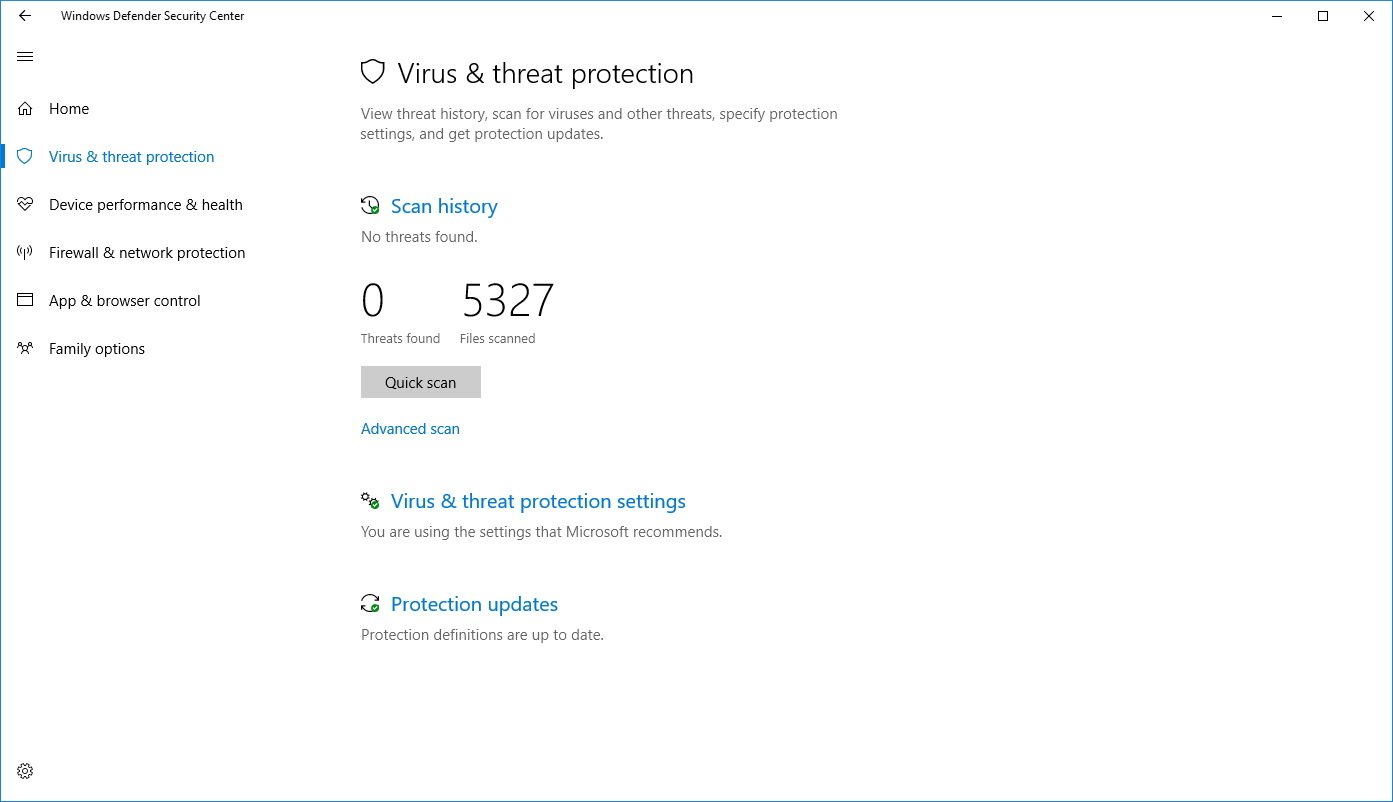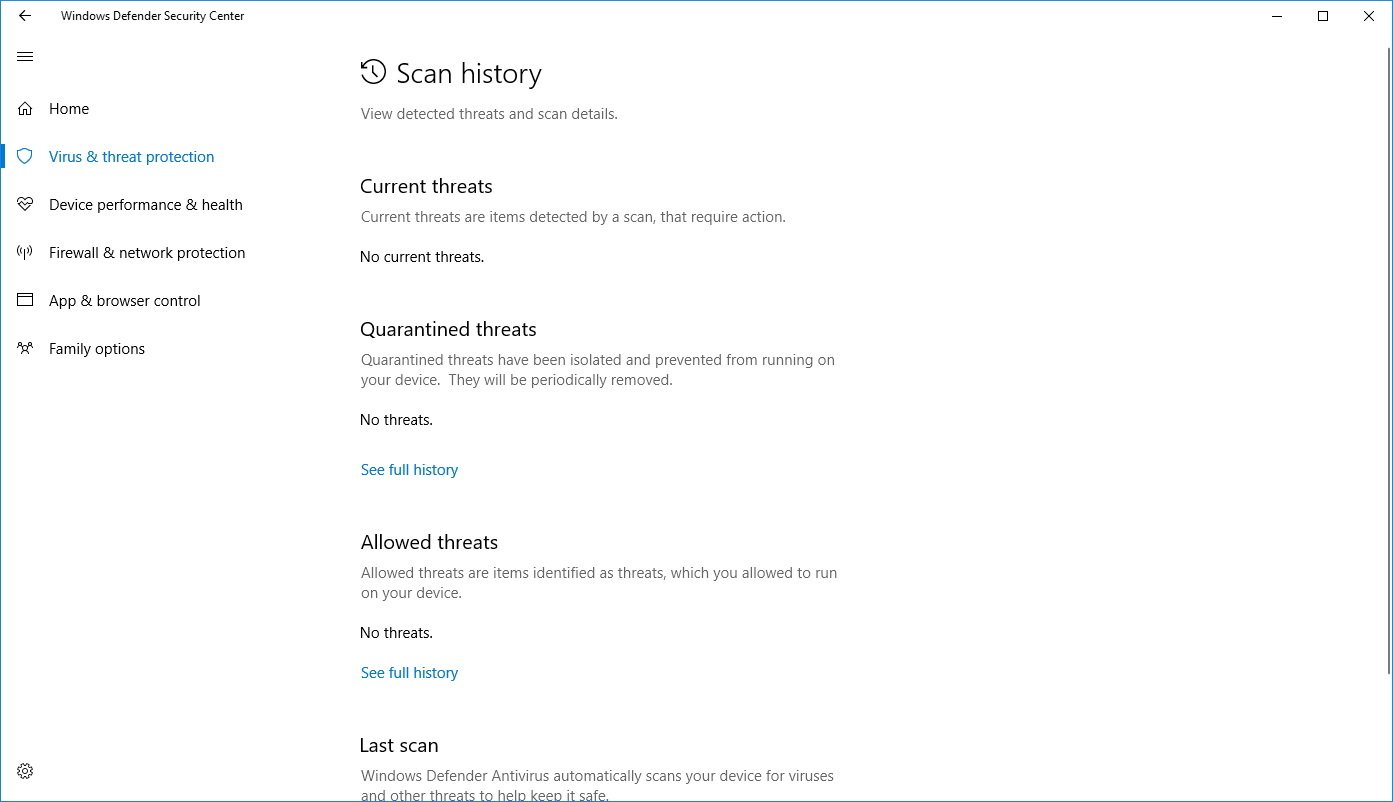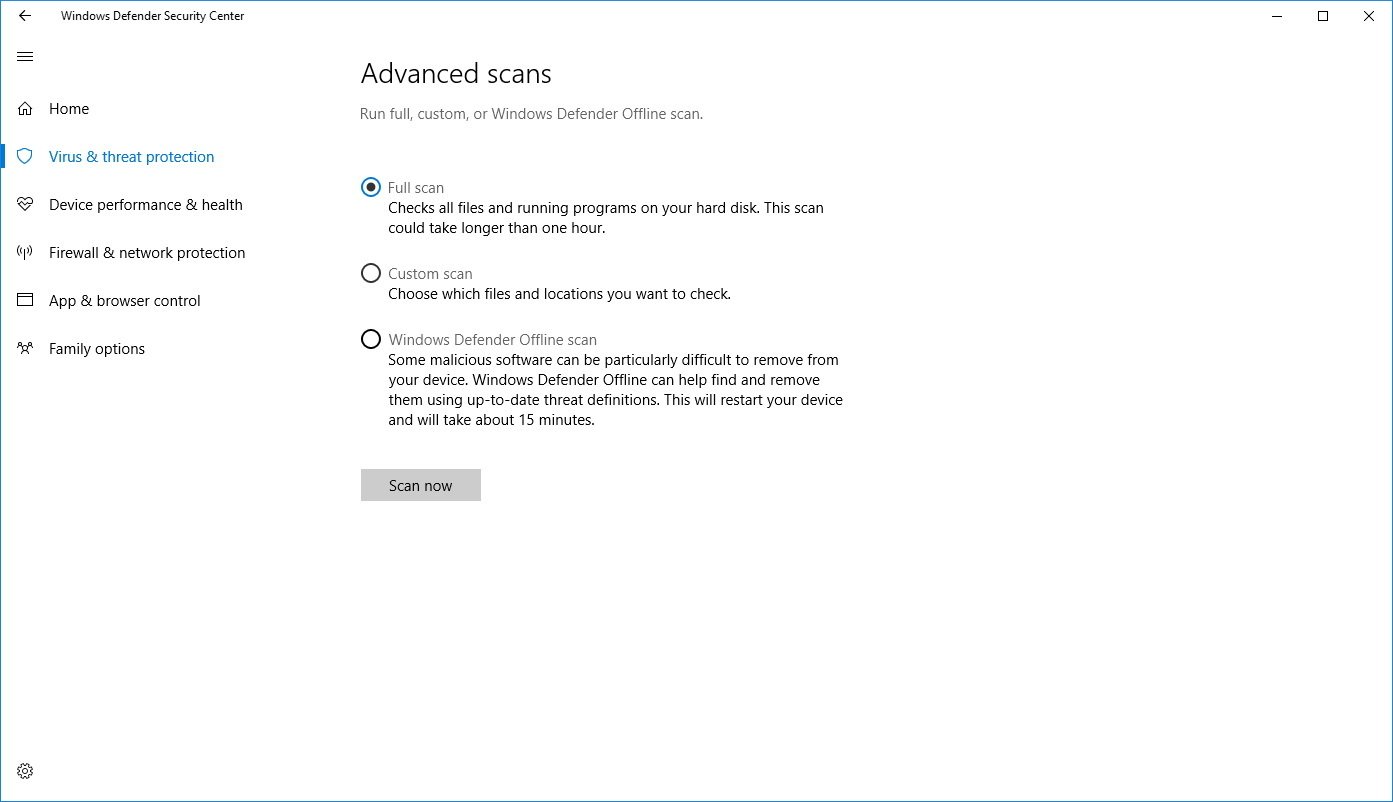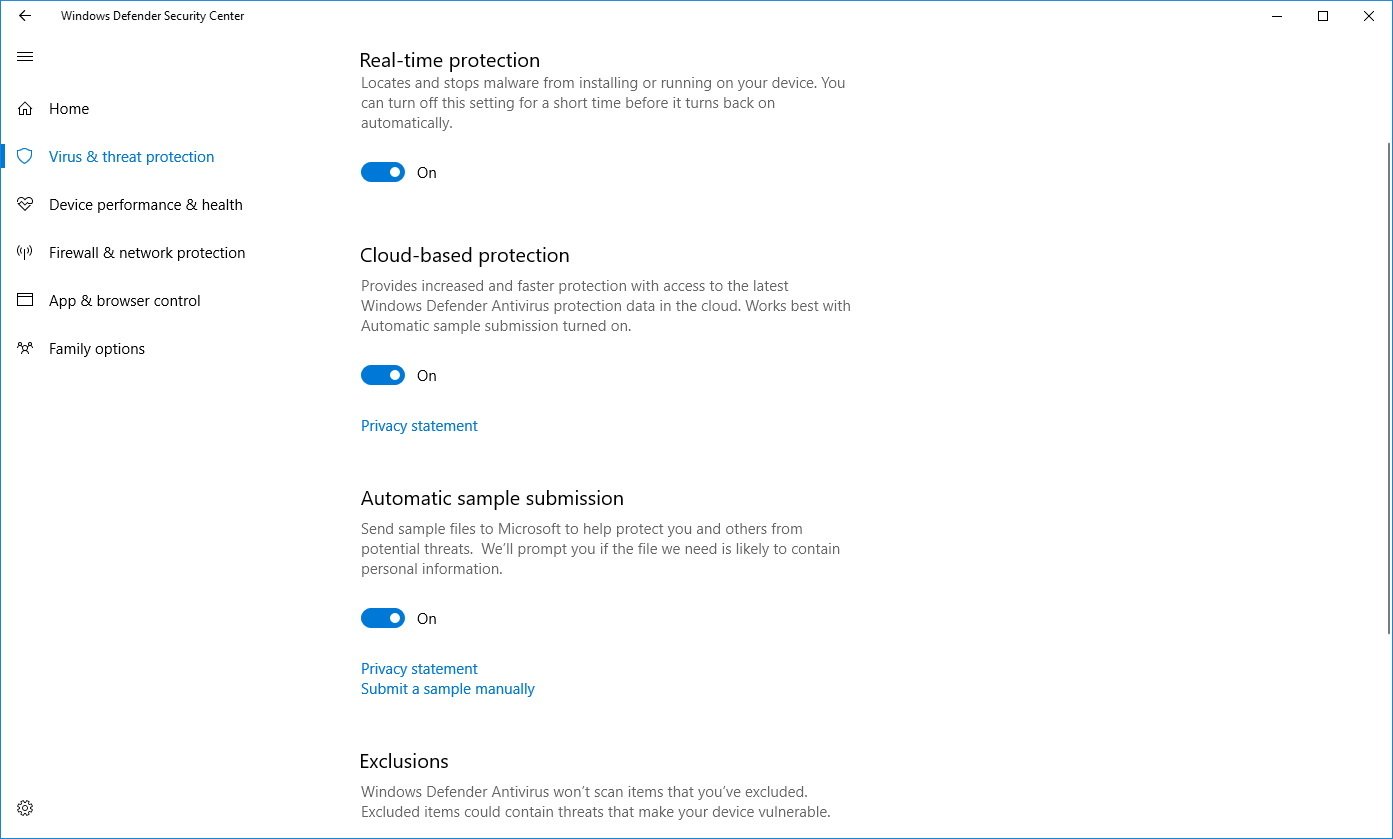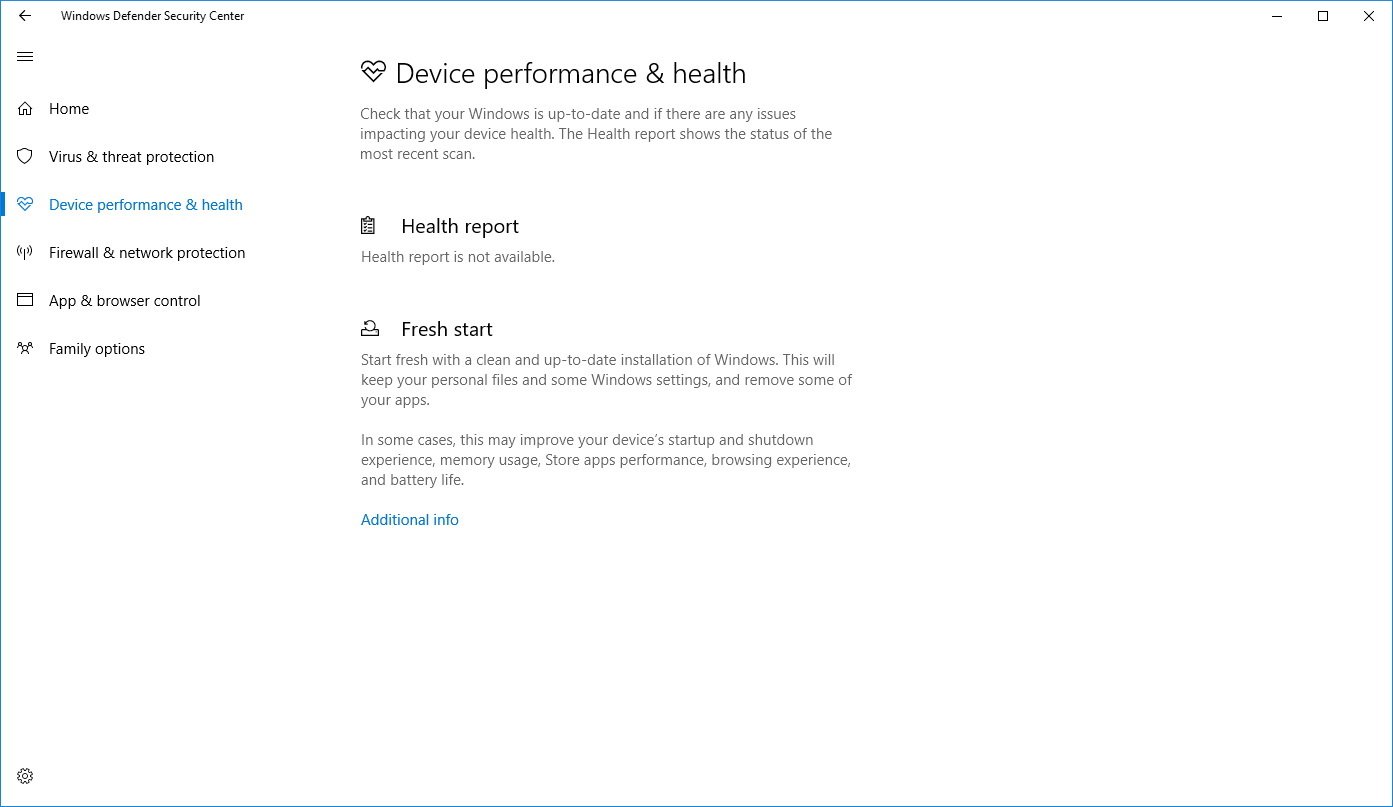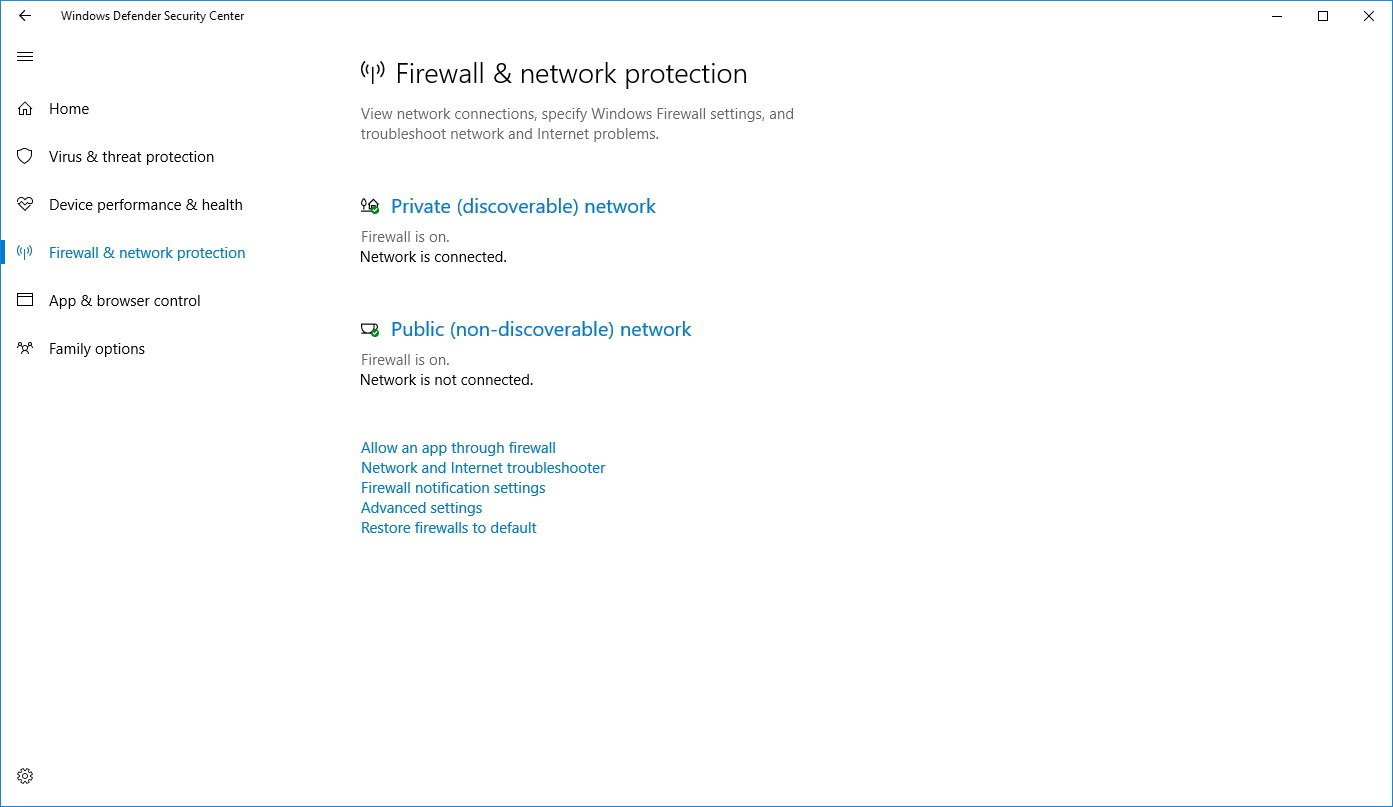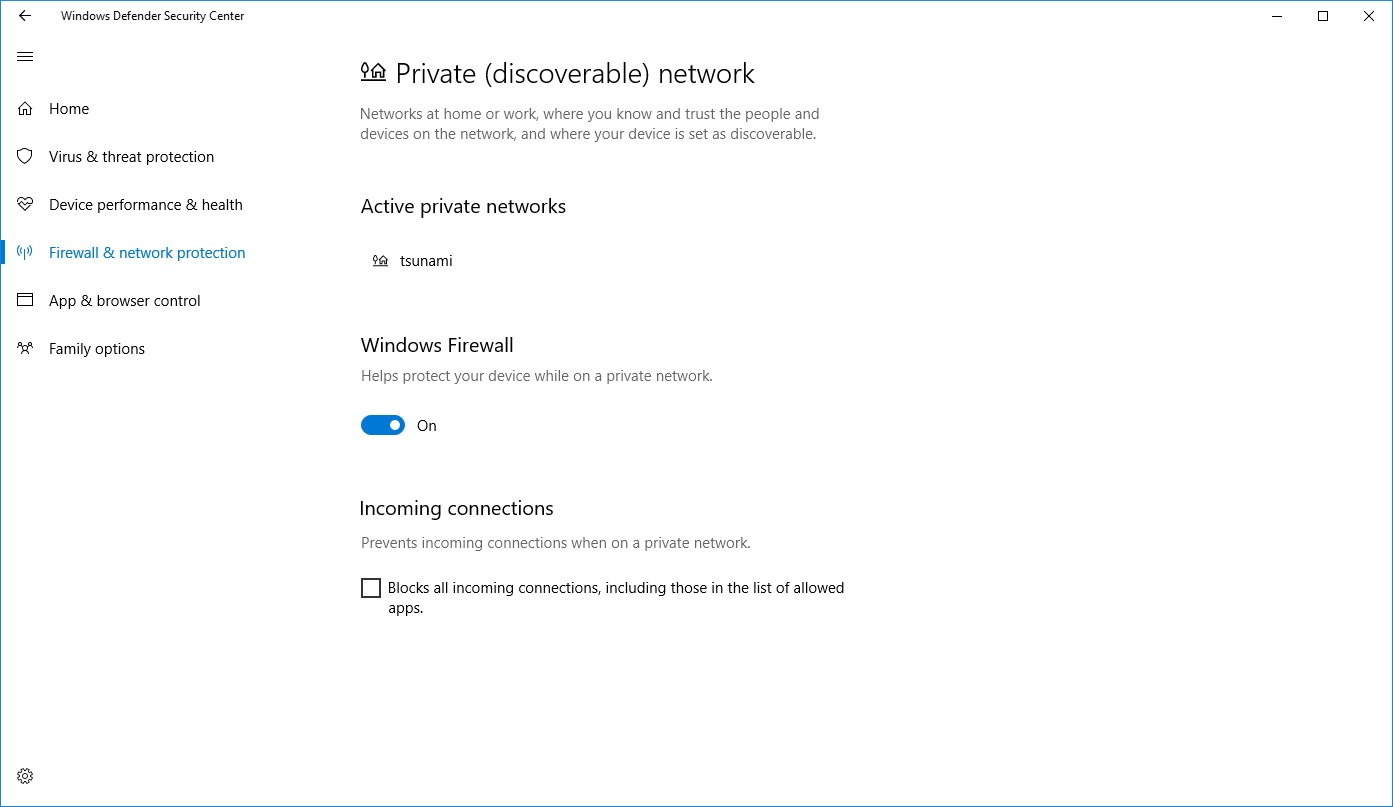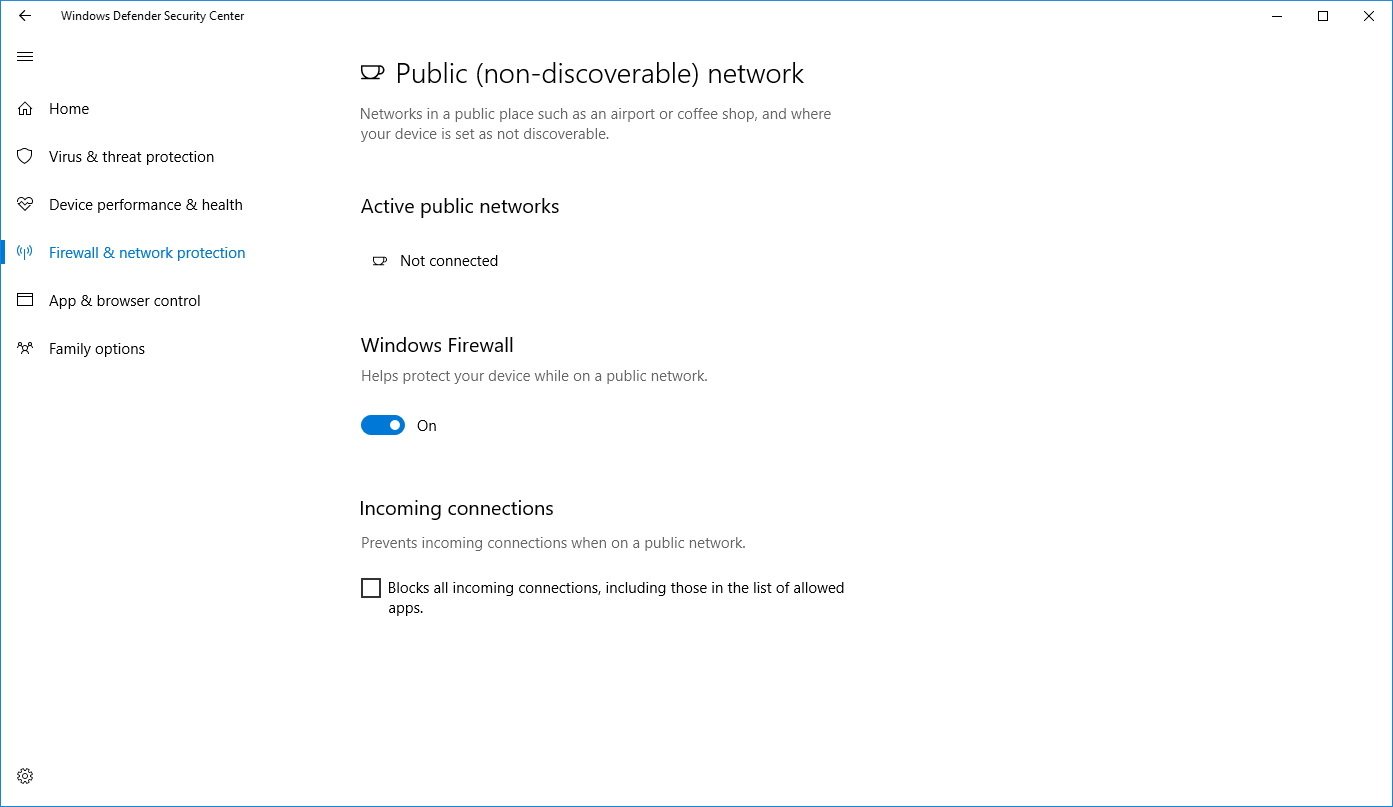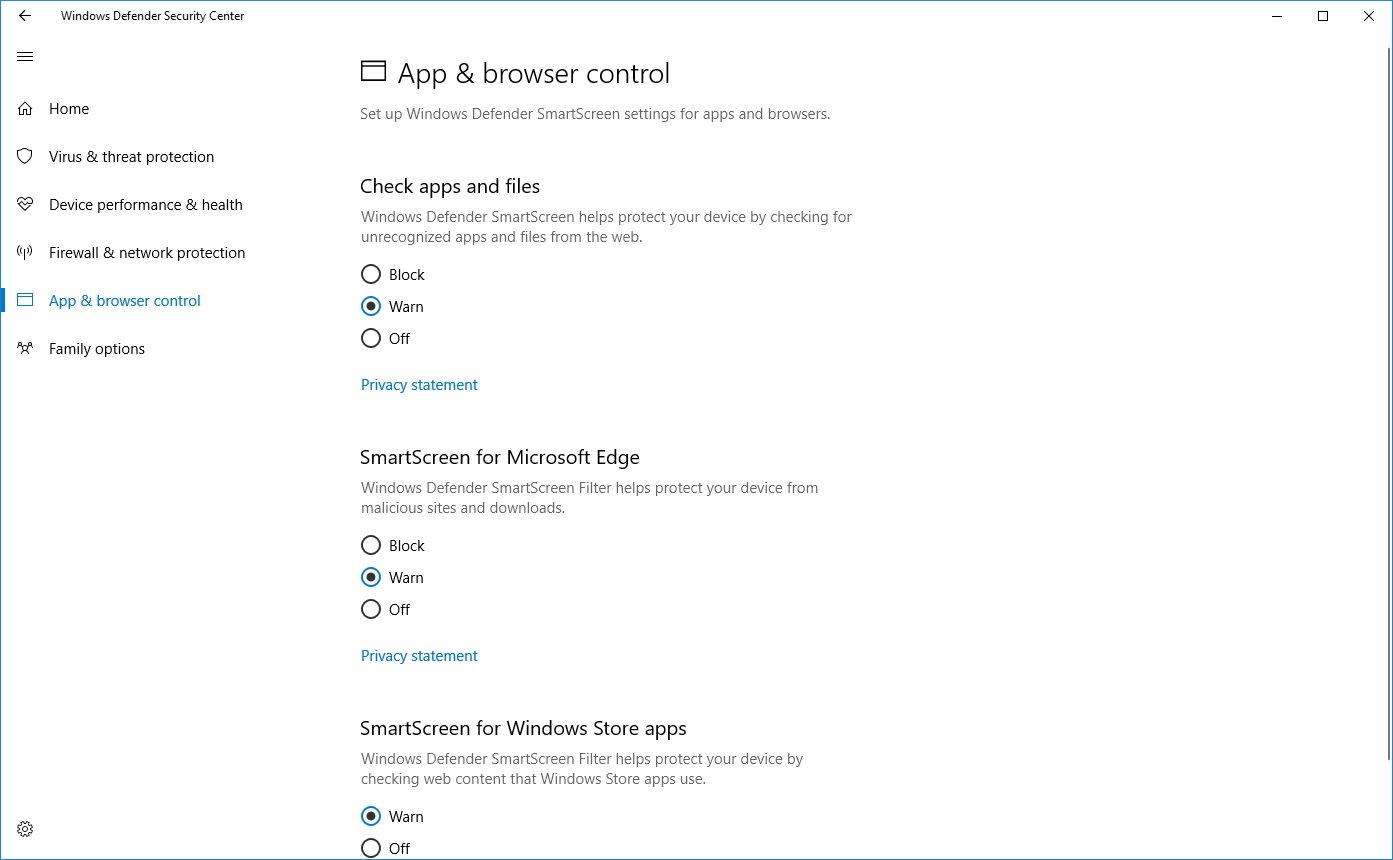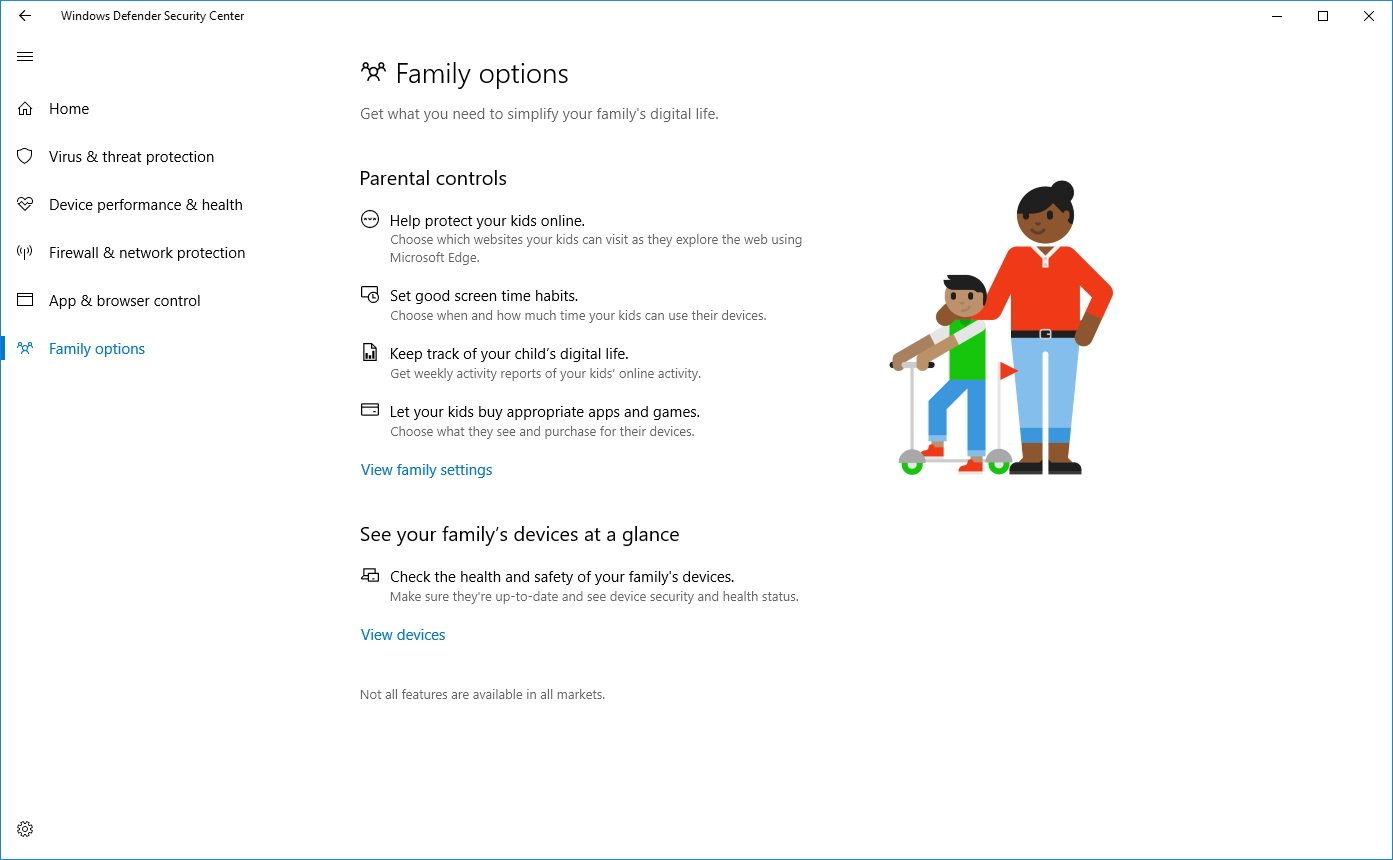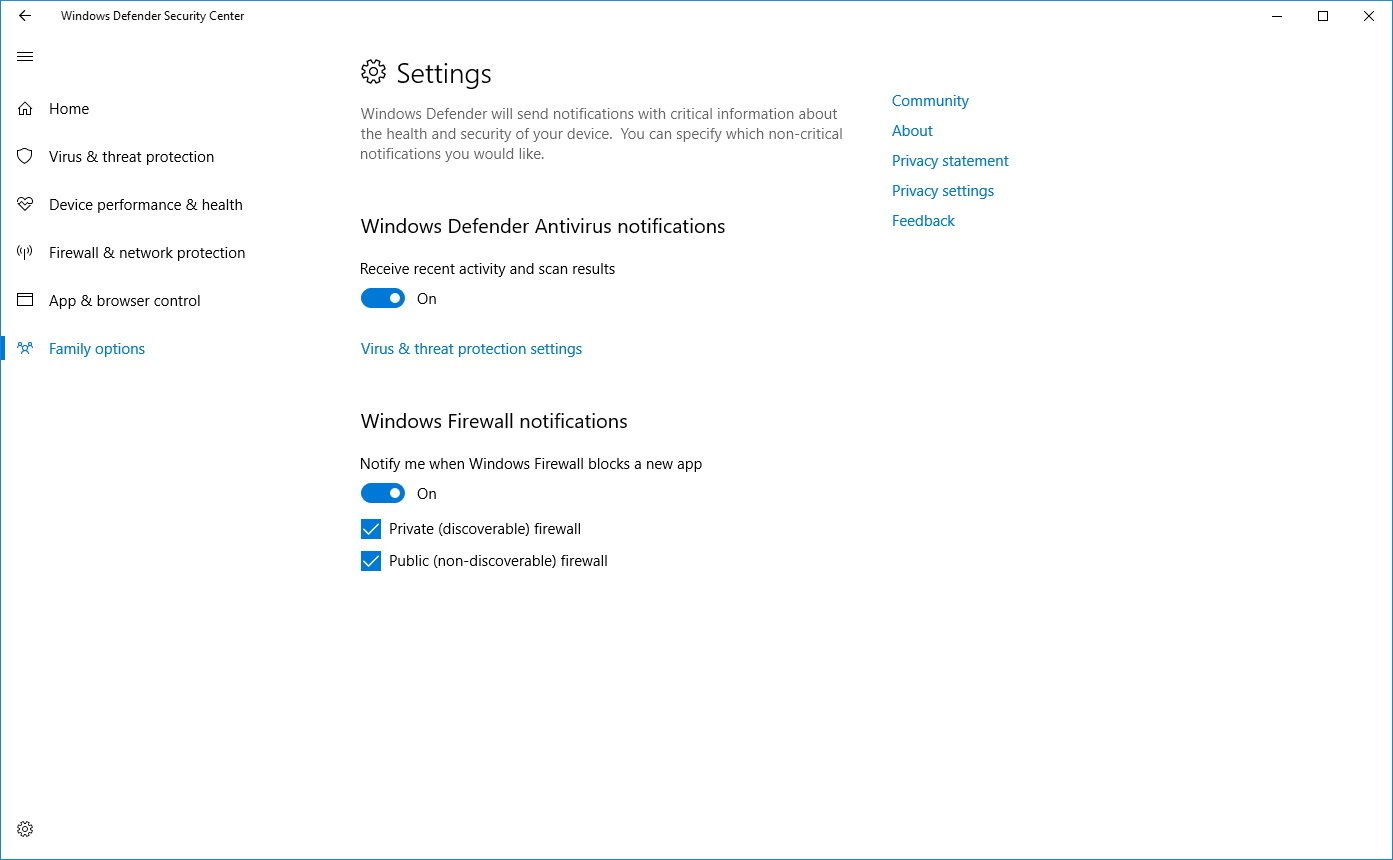What you need to know about the new Windows Defender Security Center in the Creators Update
The Creators Update introduces the Windows Defender Security Center, which makes it easier to take control of your security settings. Here's everything you need to know about the tool.
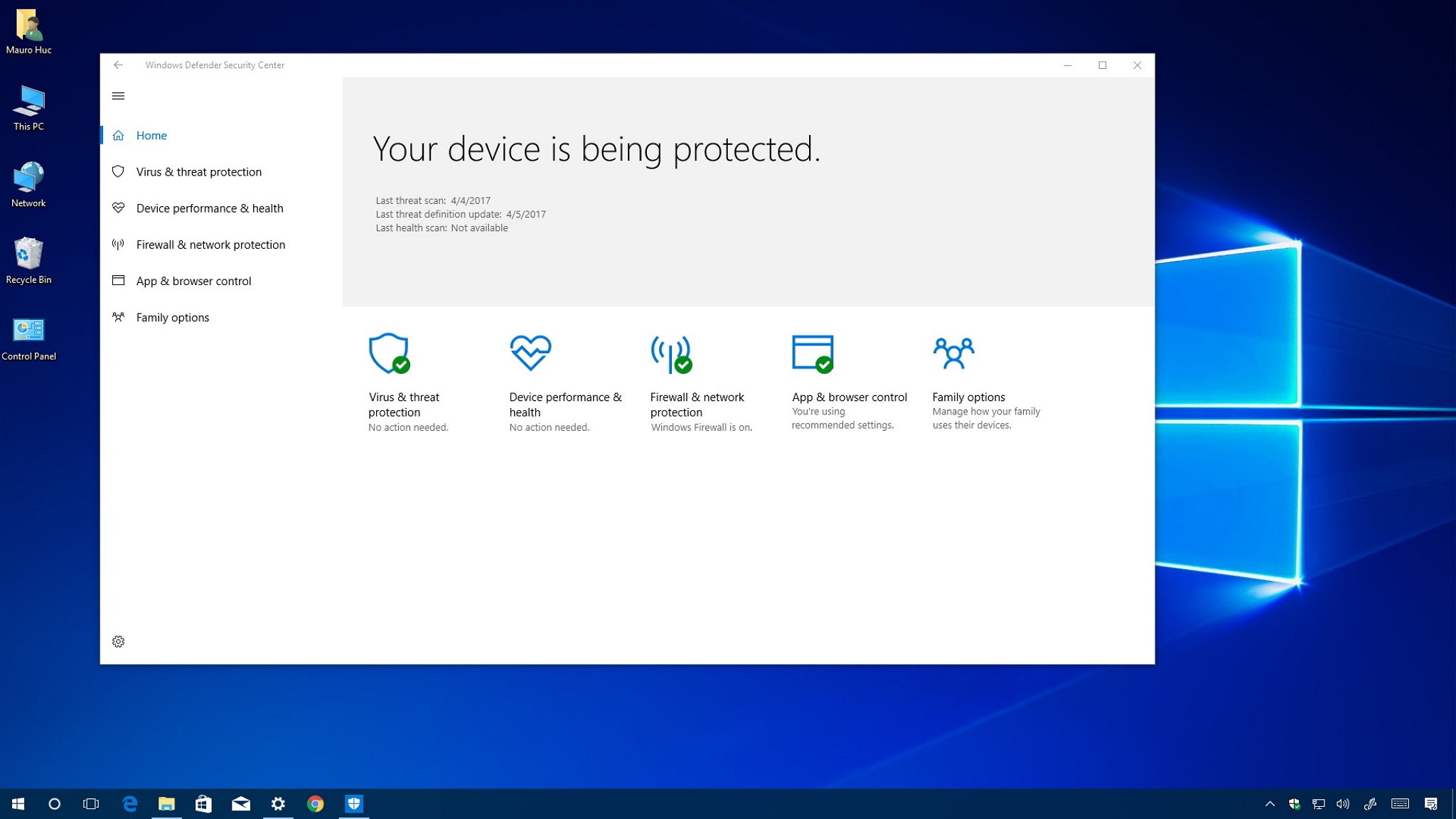
Although Windows 10 already offers protection against malware, malicious code, and hackers, in the Windows 10 Creators Update Microsoft is also introducing the new Windows Defender Security Center dashboard. This is a new experience meant to give you an overview and provide easy-to-use tools to keep your device protected from malware and hackers, and ensure that it's running at top performance.
Windows Defender Security Center is a new security experience that shouldn't be confused with the Windows Defender antivirus, which it's part of Windows 10 but is now integrated with the new dashboard.
In this Windows 10 guide, we walk you through the features included on the new Windows Defender Security Center dashboard.
Windows Defender Security Center
The new dashboard is easily accessible from the Start menu by typing Windows Defender Security Center and clicking the result. Once open, you have access to an overview and different sections of security tools.
Home
Home is the main page included in the new dashboard that gives you a quick overview of your system health, such as Windows Defender Antivirus scan information, firewall, and a number of other details.
On this page, you'll also see if any action needs to be taken to help secure your device.
Virus & threat protection
The Virus & threat protection section is where you can control your antivirus settings. If you're using the Windows Defender Antivirus built into Windows 10, you'll be able to see scan history information, perform quick or advanced scans, change settings, and check for new updates.
All the latest news, reviews, and guides for Windows and Xbox diehards.
In Scan history, you'll get an overview of current threats, including items in quarantined, threats allowed, and information about the last scan.
You can also click the Quick scan button, or click the Advanced scan link to perform a full or custom scan, or use Windows Defender Offline to get rid of malware that can't be removed when you're logged in.
Inside the Virus & threat protection settings page, you'll find all the settings you can configure for the Windows Defender Antivirus, including real-time protection and folder exclusions. These settings should look familiar because they're the same ones you used to manage using the Settings app.
If you're using a third-party antivirus, you'll only see limited information and an option to launch the antivirus from this section.
Device performance & health
The Device performance & health section provides a health report of your device, including reports for Windows Update, storage capacity, device drivers, and battery life status.
Perhaps one of the best additions found in the Windows Defender Security Center is Fresh Start, which is a feature that allows you to reinstall Windows 10 with the latest updates. (This feature replaces the "Refresh Windows" feature introduced with the Anniversary Update.)
Fresh Start will not only install an updated copy of Windows 10, it'll keep your personal files, and some system settings, intact. However, it also removes your apps.
Typically, you'll use the feature to improve device performance or when things aren't working correctly.
If you want to use the tool, just click the Additional info link, click the Get started button, follow the on-screen directions, and when you're ready, click the Start button to begin the process.
In the Fresh Start page, you can also see the last time you ran the tool, and clicking the See removed apps lists the apps you need to reinstall on your device after reinstalling Windows 10.
Firewall & network protection
The Firewall & network protection section offers a view of the network connections and basic firewall settings, and you also get access to some troubleshooting tools.
Inside the Private (discoverable) network page, you can enable or disable the Windows Firewall for your home network. And you also have an option to block all incoming connections.
In the same way, inside Public (non-discoverable) network, you can enable or disable the firewall for networks in public places, such as coffee shops and airports, and you also have the option to block all incoming connections.
Additionally, you'll find some links to customize the firewall settings further, but they open the settings in Control Panel, because Microsoft hasn't migrated all the Windows Firewall features to the new dashboard.
App & browser control
The App & browser control section lets you change settings for SmartScreen on apps and web browsers.
Under "Check apps and files," you can control SmartScreen to help protect your computer by checking for unrecognized files and apps you download from the web.
The "SmartScreen for Microsoft Edge" feature allows you to change the filtering levels to help protect your computer from malicious websites and downloads.
Finally, the "SmartSreen for Windows Store apps" section includes filtering options to check web content used by Store apps to protect your device.
For the most part, you don't need to change these settings, but if you must adjust these options, you can do it quickly from App & browser control.
Family options
The Family options section doesn't include any features that you can configure, but it offers an easy way to access parental controls and check devices associated with your Microsoft account.
The link under "Parental controls" takes you to the Family page in your Microsoft account online, where you can change options for screen hours and get activity reports for kids activities. In addition, you can also manage purchasing settings for apps and games.
Finally, the link under "See your family's devices at a glance" allows you to see the health and safety of all your family devices from one location.
Settings
The Windows Defender Security Center also includes a Settings page that is easily accessible by clicking the gear button on the bottom-left corner of the app.
The Settings page doesn't include a lot of options, but you can quickly turn Windows Defender Antivirus notifications on or off for recent activity and scan results. And it's also possible to control notifications when the Windows Firewall blocks a new app.
Wrapping things up
You can't currently configure every security aspect of Windows 10, but the Windows Defender Security Center is a great start on an attempt to bring all the security settings under one roof, instead of having them scrambled across the OS.
The new experience is user-friendly, and it includes the most important settings and information to help you stay informed and secure in an always-connected world.
Although the Windows Defender Security Center still a work in progress, you can expect that it'll get better with future updates.
More Windows 10 resources
For more help articles, coverage, and answers to common questions about Windows 10, visit the following resources:
- Windows 10 on Windows Central – All you need to know
- Windows 10 help, tips, and tricks
- Windows 10 forums on Windows Central

Mauro Huculak has been a Windows How-To Expert contributor for WindowsCentral.com for nearly a decade and has over 22 years of combined experience in IT and technical writing. He holds various professional certifications from Microsoft, Cisco, VMware, and CompTIA and has been recognized as a Microsoft MVP for many years.