Windows Ink and Cortana improvements part of what's new in Windows 10 preview build 14352
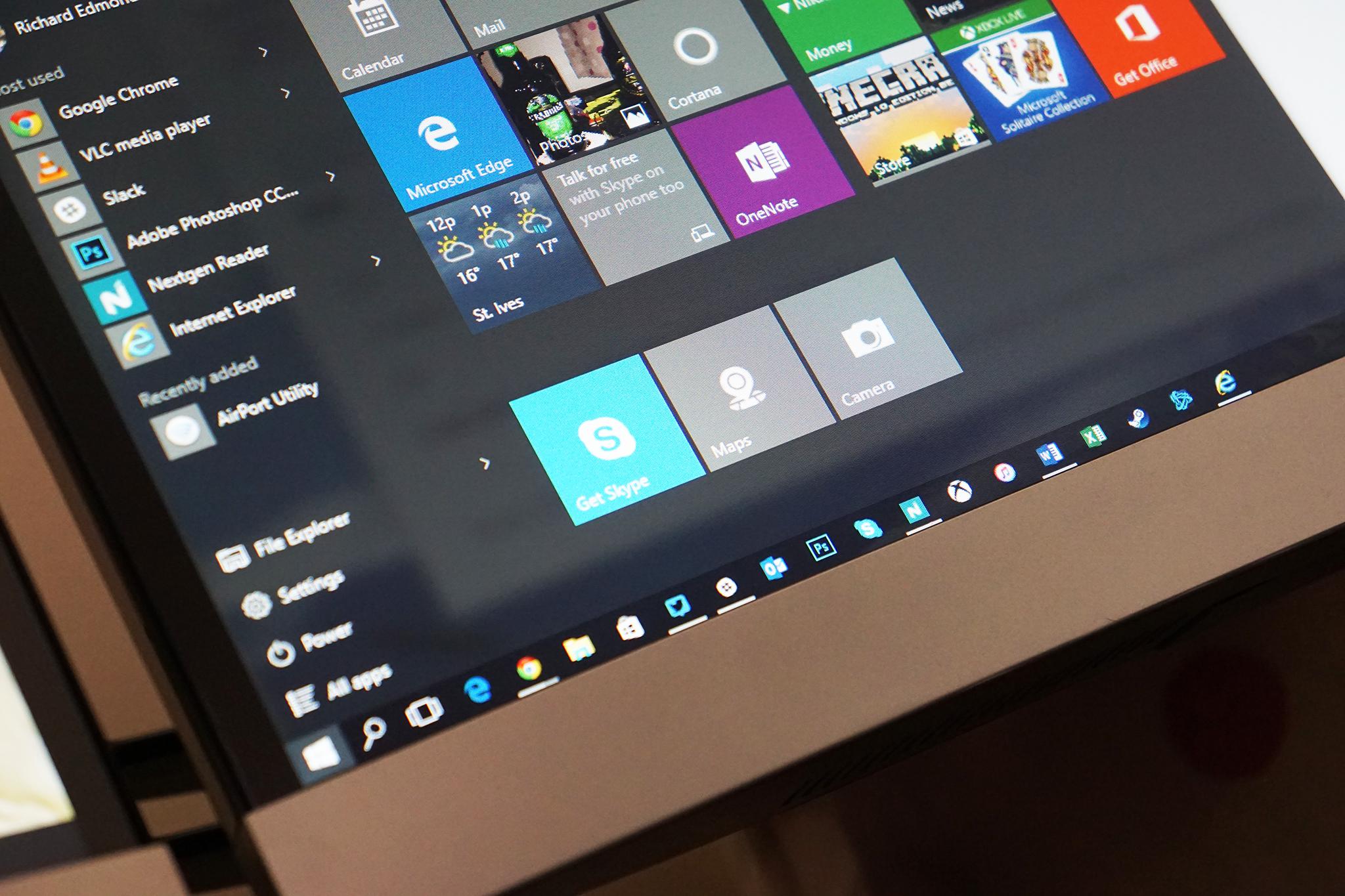
Microsoft has posted a list of what new features have been added in the just released Windows 10 PC preview build 14352 for Insiders in the Fast ring.
Here are the new features added to Cortana, according to Windows Insider head Gabriel Aul:
Cortana, Your Personal DJ: In addition to playing songs via your local files and OneDrive, you also now have the ability to play any song from the entire Groove Music Catalog using Cortana. If you have a Groove Music Pass, just ask Cortana to play your favorite artist, genre, playlist or song. This also works with Cortana on your Lock screen.
- "Hey Cortana, play [[ song name ]] "
- "Hey Cortana, play [[ artist ]] "
- "Hey Cortana, play my [[ groove playlist name ]] "
- "Hey Cortana, pause"
NOTE: Groove Catalog support currently for U.S. English only – other regions to come in the future
Set a timer: You can now set a timer using Cortana to remind you to go get a snack, take a break, or while cooking. You can set a timer, query how long is left and cancel using natural language. On your PC, this works logged in or above the Lock screen. On your phone, you can use speech or text. Examples below. We are continuing to improve the overall user experience including conversation mode ("set a timer", then specify the time), and enable turning off a ringing timer using speech. Try out:
- "Hey Cortana, set a timer for 10 minutes"
- "Hey Cortana, how much time is left?"
- "Hey Cortana, cancel my timer"
The Windows Ink improvements include:
Updated Sticky Notes: With the latest update, Sticky Notes are now better than ever* with the ability to create Cortana reminders from your notes that will flow with you across your Cortana enabled devices. You can also ink or type a phone number and it readies itself for calling; write an email address and launch directly to email, write a URL and launch into Microsoft Edge right from the Note. A few jotted-down bulleted items become an easy-to-manage checklist. Don't forget that Sticky Notes is also a standalone app, just launch it from Start if you'd like to use it outside of Windows Ink Workspace.
All the latest news, reviews, and guides for Windows and Xbox diehards.
Certain features are currently limited to EN-US, with more market and language support coming in future updates.
Compass on the ruler: We've updated the Windows Ink ruler to include a compass. If the ruler is oriented in the direction of any of the cardinal points or midpoints, the compass indicator will become bold.
General improvements to the Windows Ink experience: We have made performance and reliability improvements based on feedback including:
- Sketchpad will now dismiss if you tap Esc or Windows key combinations (for example, Win + S or Win + D).
- We've updated the export icon to be the more familiar floppy disk icon for saving your sketch.
- We've polished the experience of opening Sketchpad when many ink strokes are present on the canvas.
- We fixed an issue that resulted in Sketchpad sometimes needing to be tapped twice before it would launch from the Windows Ink Workspace flyout.
- Sketchpad and Screen Sketch will now default to touch inking ON for non-pen devices. They will also remember the state of the button when you relaunch Windows Ink Workspace.
- Going forward from Build 14252, the Windows Ink Workspace icon state (on or off) on the taskbar will be preserved after upgrading.
- We have updated Sticky Notes to show a small sticky note icon next to the app name when hovering over the app in the taskbar or in Task View.
There are also plenty of other improvements and new features in this preview build
Windows Game bar improved with full-screen support: One of the most common requests we see for the Windows 10 Game DVR feature is the ability to use the Windows Game bar with more games running in full-screen. With this flight, we've added support for six additional games in full-screen mode with Windows game bar: League of Legends, World of Warcraft, DOTA 2, Battlefield 4, Counterstrike: Global Offensive, and Diablo III. With those games, you can now use Windows key + G to bring up the Windows Game bar when the game is running full-screen.Tip: You can control this feature through the Windows Game bar settings. In the settings dialog, look for the "Show Game bar when I play full-screen games" checkbox.Feedback Hub will now show Microsoft responses: You'll now see short status tags on feedback to let you know what we're doing with it. The tags are a short-form way to give status on feedback we're actively working on or have made changes for. The tags will often be published along with a "Microsoft response" comment that gives more context on what the team is doing. This change also replaces the "Received" tag that you've been seeing on all feedback with something much more useful and informative!Updated File Explorer icon: Based on Insider feedback, we have updated the File Explorer icon with more color.
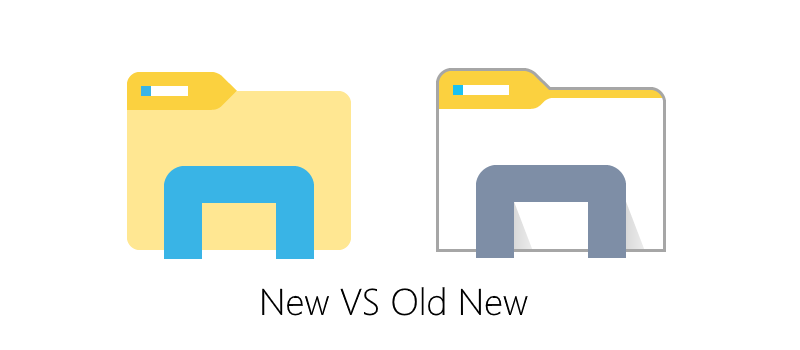
Deploying Windows Enterprise edition gets easier: Prior to Windows 10, the upgrade from the Pro to Enterprise edition required a complete wipe and reinstallation of the OS. In Windows 10, we enabled bit-less edition upgrade from Pro to Enterprise. This means all the features are on the device already and the upgrade to Enterprise edition can be performed by changing the product key rather than having to download and deploy a new image. However, doing this required a reboot to complete. We heard a lot of feedback about having to reboot to complete the upgrade so starting with this build a reboot is no longer required when upgrading from the Pro to Enterprise edition. You can try out this out by going to "Settings -> Update & Security -> Activation" in the settings app and click the "Change product key" button and enter a valid Enterprise product key. If you find any issues, please send us feedback via the Feedback Hub!Limited Period Scanning: Limited Periodic Scanning is a new security setting you can choose to turn on if you use an antivirus program other than Windows Defender. This setting can provide an additional line of defense in scanning and detecting malware on your device. To enable this – go to Settings > Update & security > Windows Defender and turn "Limited Periodic Scanning" on. Each month Microsoft's Malicious Software Removal Tool detects malware on 1 to 2 million devices, even those running other antivirus software. This setting can be turned on for unmanaged devices.

John Callaham was a former contributor for Windows Central, covering Windows Phone, Surface, gaming, and more.
