Here is how to block ads in IE 11 for Windows 8.1
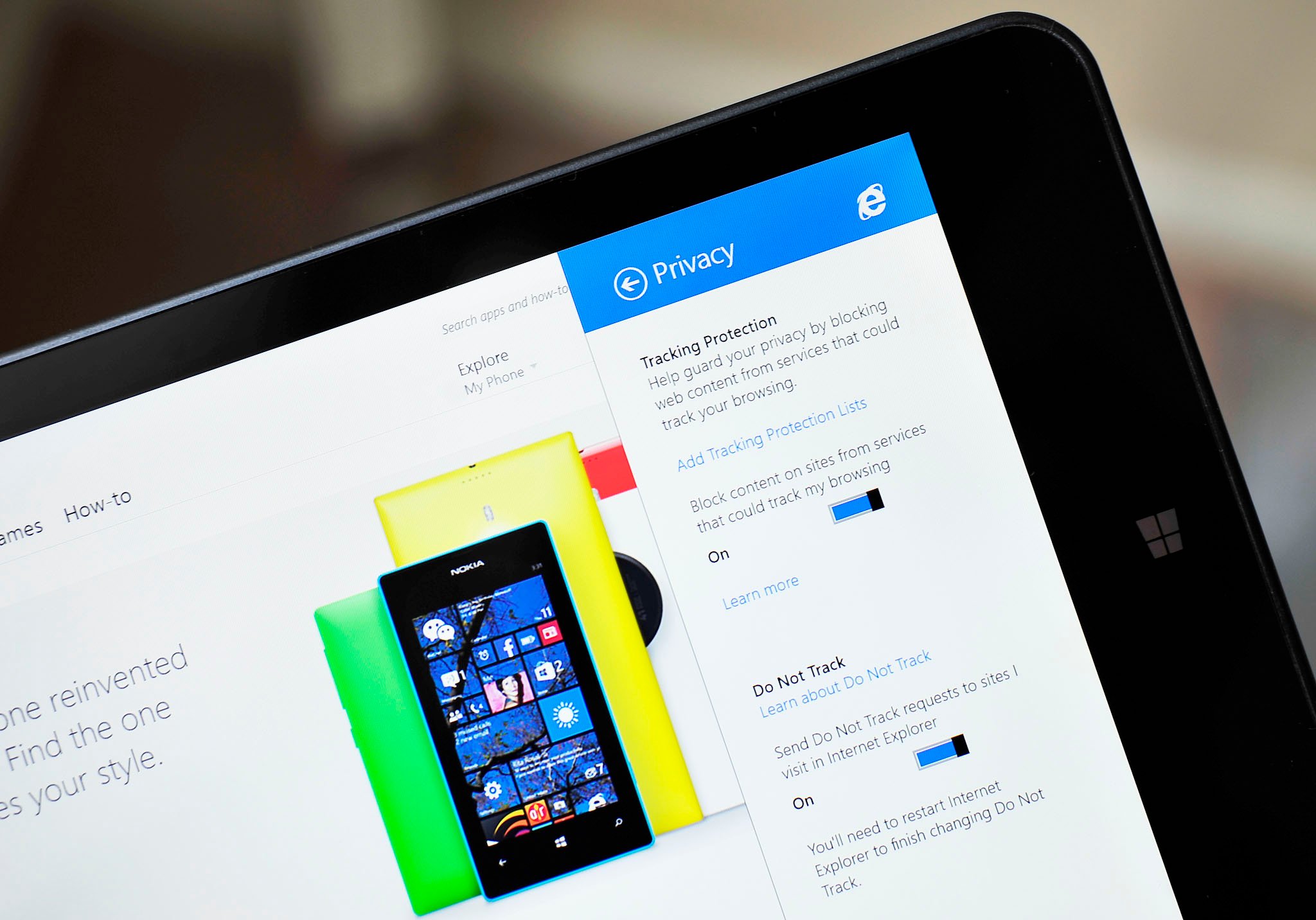
No one likes ads, even if they are what powers our web economy. The debate over ad blockers is always a tough one, even more so since it even affects our site too. Without the revenue, we do not get money, which means we cannot pay our writers, which means we do not have employees. Still, there are selective uses of ad blocking that is useful, and we will show you how to do that in IE11 for Windows 8.1.
Internet Explorer 11 cannot do traditional plugins like Chrome or Firefox, which is a big gripe for many who would like to use it as their main browser. As a tradeoff, though, IE11 has fewer security issues, and it is gentler on your battery, which is important for tablets, laptops, and the Surface. However, there is a way to block ads within IE11 even without plugins, and it does not involve any hacks or modifications. Yes, Microsoft has given you the tools directly.
Disable ads in Internet Explorer 11 for Windows 8.1
- Open IE11 in Modern or Desktop mode
- Bring up the Charms bar (swipe from the right)
- Tap 'Settings'
- Select 'Privacy'
- Tap 'Add Tracking Protection Lists'
Following the above steps launches Microsoft's IE gallery, an online repository for their browser add-ons. 'Tracking Protection Lists' is their fun euphemism for ad blocking.
As of August 2014, you can add seven different lists to IE11. You can add one or all; the choice is up to you. One of the more interesting ones is 'Stop Google Tracking,' which gets around Google's circumventing of IE's privacy preferences. Huzzah. EasyList Standard is the same list that powers the familiar Adblock Plus plugin, giving the same ability to IE11 users as Chrome and Firefox.
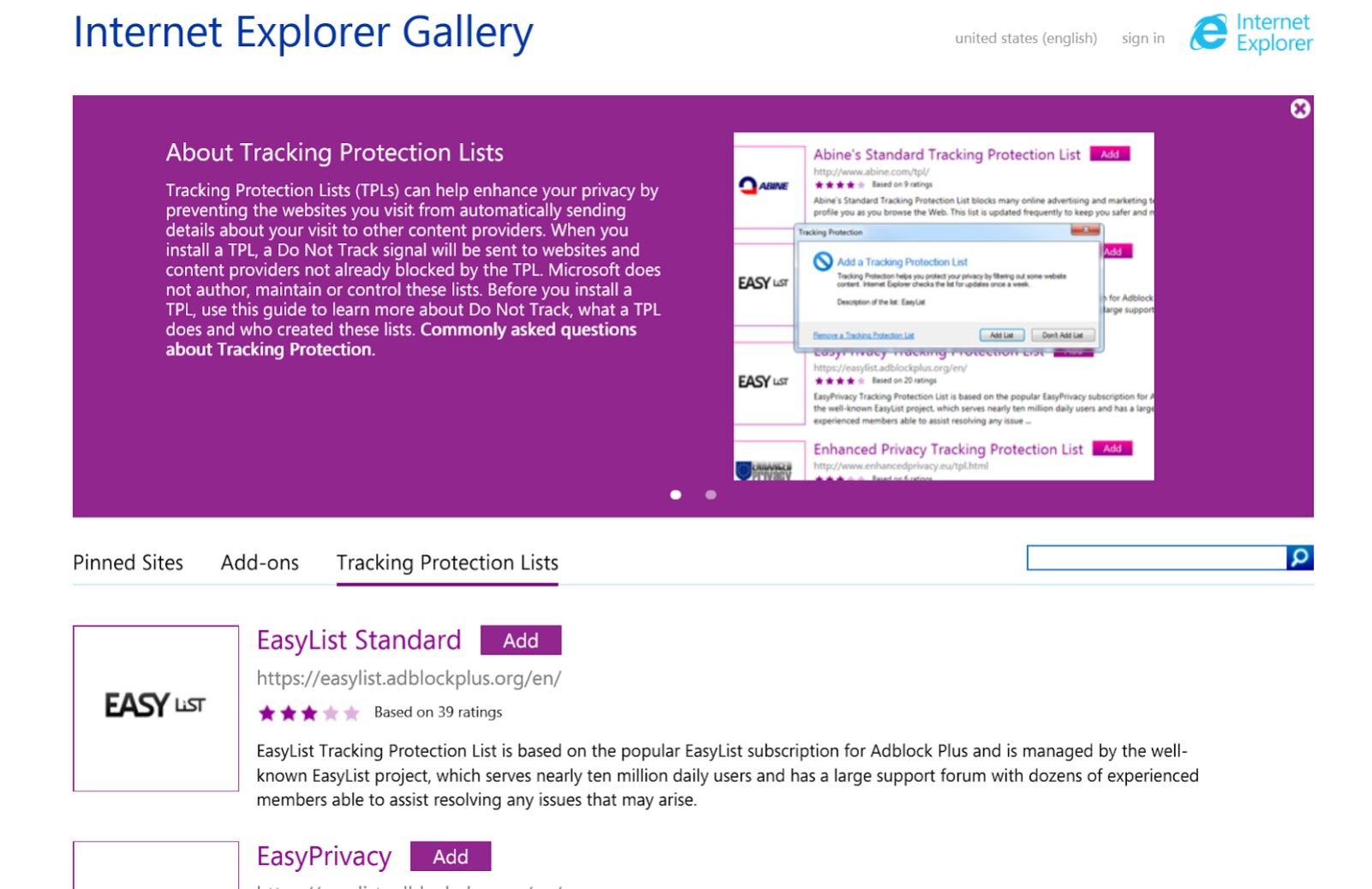
If you feel bad about blocking a site's only source of revenue, in the address bar you can see a 'buster' symbol letting you know that some content is blocked (see image below). Tapping this symbol brings up a window explaining what is happening, and it gives you the ability to unblock that content, making the world right again. Either way, the choice is yours. Once you have selected your lists, the browser automatically blocks that content going forward. That is all there is to it.
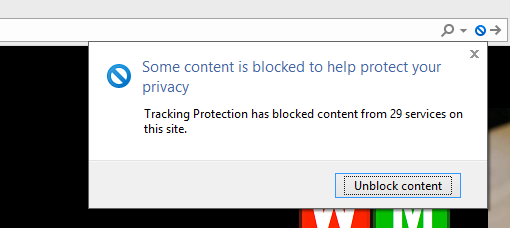
We will leave the choice up to you for which content on which sites to block. Watch the above tutorial video to see how to do this yourself.
Did you know about the built-in ad blocking in IE11 and is it something that you use? Let us know in comments and feel free to share any other browsing tips you have too!
All the latest news, reviews, and guides for Windows and Xbox diehards.

Daniel Rubino is the Editor-in-chief of Windows Central. He is also the head reviewer, podcast co-host, and analyst. He has been covering Microsoft since 2007 when this site was called WMExperts (and later Windows Phone Central). His interests include Windows, laptops, next-gen computing, and wearable tech. He has reviewed laptops for over 10 years and is particularly fond of 2-in-1 convertibles, Arm64 processors, new form factors, and thin-and-light PCs. Before all this tech stuff, he worked on a Ph.D. in linguistics, performed polysomnographs in NYC, and was a motion-picture operator for 17 years.
