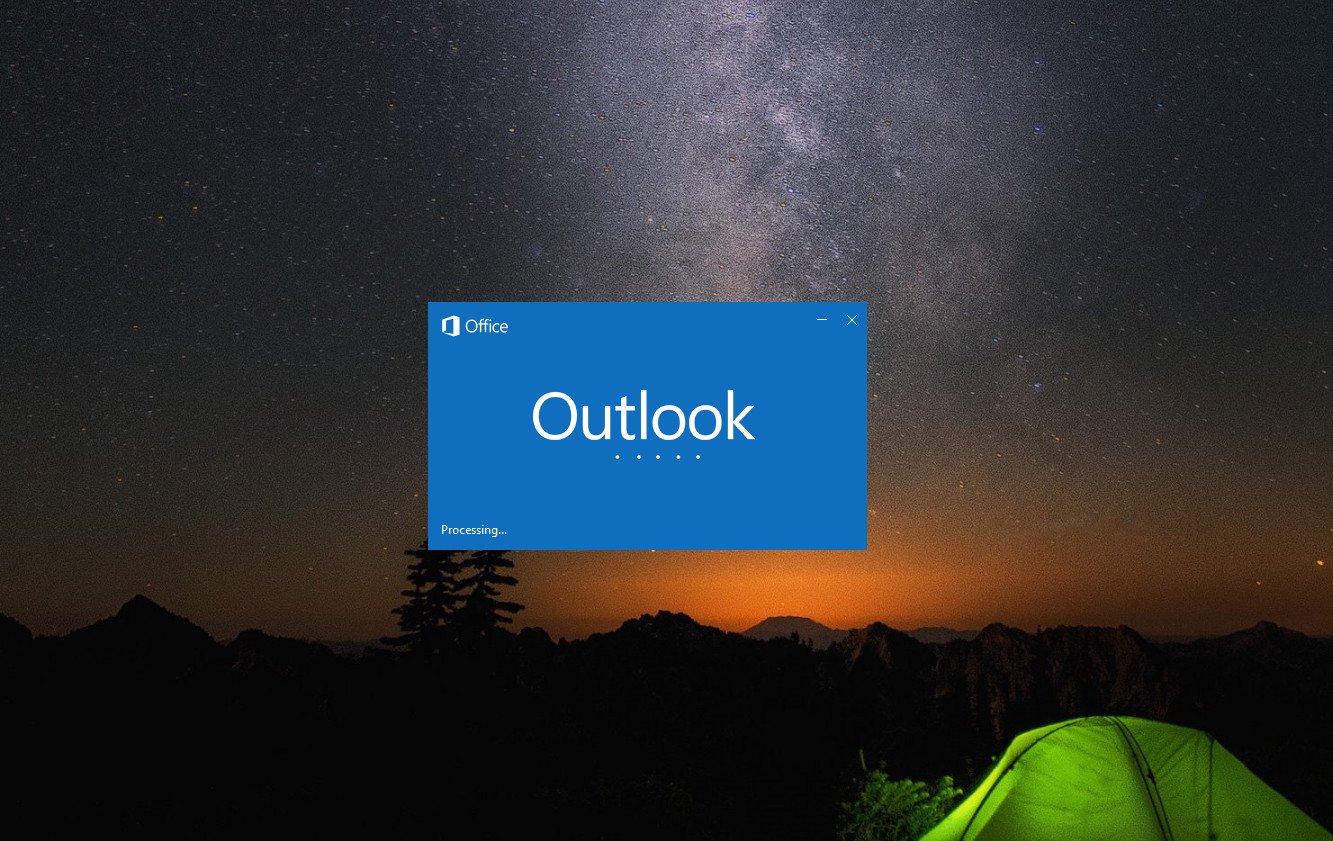

Microsoft makes it relatively easy to add custom mail signatures, with hyperlinked images or company logos, in Outlook 2016 for Windows. It can take a bit of experimentation to find the fonts, colors and styles that are just right for you, but these easy-to-follow steps detail how to add and customize your own Outlook email signature.
How to create and add an Outlook email signature
- Click the Home tab in the horizontal navigation bar that runs along the top of the Outlook screen.
- Click the New Email box at the top-left corner of the screen, just below the horizontal navigation bar atop the screen.

- In the new message box that appears, click the Signature box within the Include tab. (It's the fourth tab from the left in the new message box.)
- Click Signatures in the drop-down that appears below the *Signature** box.
- On the Email signature tab, click New.
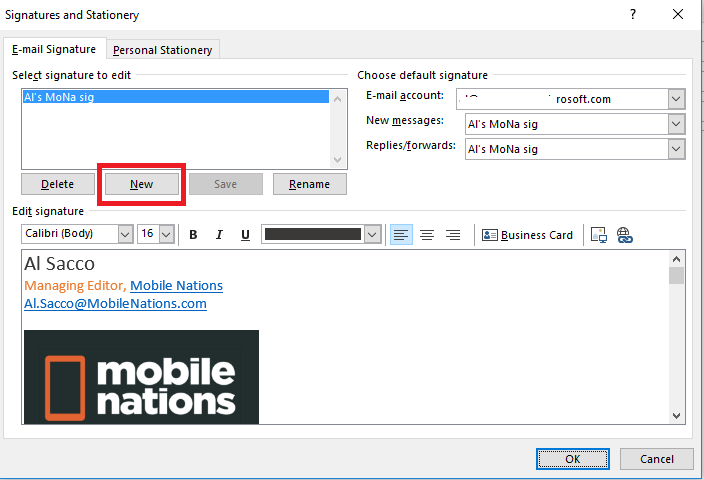
- In the Type a name for this signature field, enter some text to help remember the signature you create.

- Click OK to confirm the name.
- On the following screen, highlight the name of the signature you created in the Select Signature to Edit box.
- In the large, empty box below Edit signature, enter in your name, title, company name, email address, social network information or any other personal details you want to appear in your new signature.
- Use the various font and format controls below Edit signature but above the large text field to customize and modify your signature's appearance. There are controls for font style, size, color and spacing, and you can apply different styles to different lines to make them stand out.
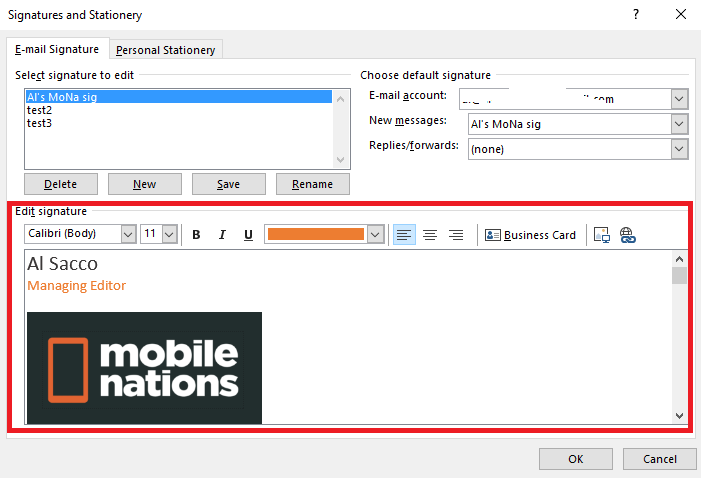
- If you want to add a custom image, such as a company logo, navigate to where you want to insert the image, and with the cursor in place, hit the Insert picture icon. (It looks like a small computer display in front of a thumbnail image icon.)
- Navigate to the image you want to insert using your computer's file browser and click Insert.
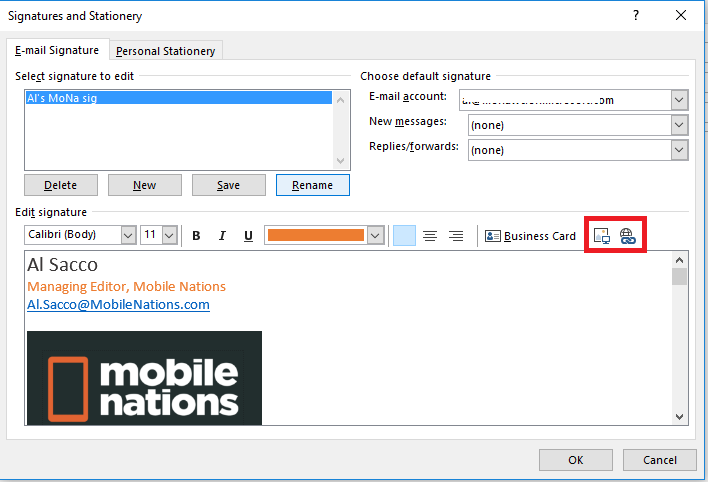
- If you want to link the image or logo, or any of the text in your signature, to a website, such as your company's site, click on the image or text and highlight it.
- With the image selected, click the Insert Hyperlink icon. (It looks like a globe with a small chain link in front of it.)
- In the Address field at the bottom of the pop-up box that appears, enter the full URL of the site you want your image to link to.
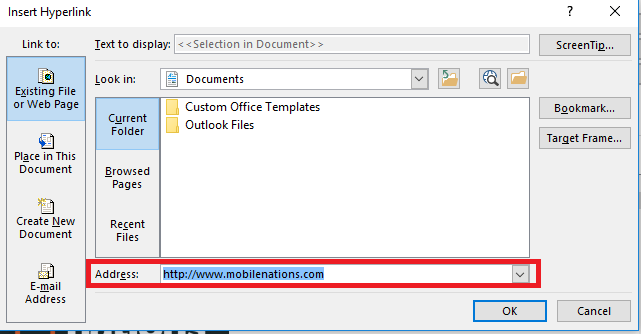
- Click OK at the bottom of the Insert Hyperlink box.
- Next, you need to customize the New messages and Replies/forwards options.
- If you want to apply your signature to all new messages, choose the name of the signature from the New messages drop-down menu.
- If you also want to apply the signature to all of your replies and forwarded messages, choose the name of the signature from the Replies/forwards drop-down menu.
- If for some reason you don't want to apply your signature to new messages, or replies and forwards, choose the (none) option from the appropriate menu.
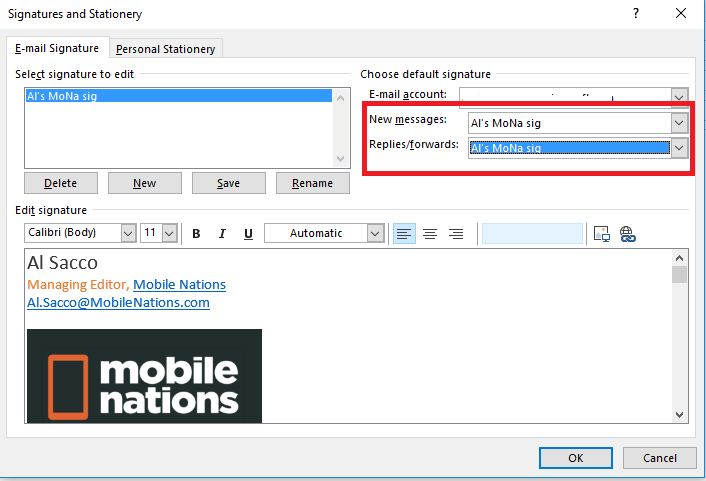
- When you've made all the customizations you want, click the Save button beneath the Select signature to edit field.
- Finally, click OK again on the main Signatures and Stationary box to save all of your changes.
When you open a new email message, or forward or reply to one, your new signature will appear at the bottom of the message, where appropriate.
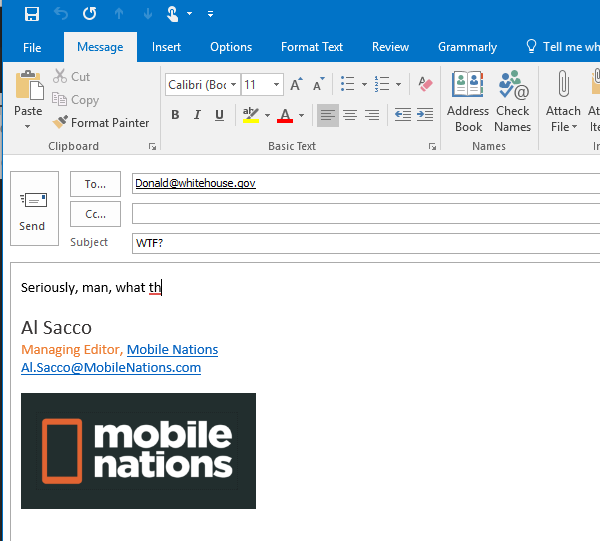
For more Outlook tutorials and how-tos, check out:
- 15 Microsoft Outlook keyboard shortcuts guaranteed to save time
- How to back up data in Outlook 2016 for Windows
- How to import a Microsoft Outlook backup file
Get the Windows Central Newsletter
All the latest news, reviews, and guides for Windows and Xbox diehards.
Al Sacco is content director of Future PLC's Mobile Technology Vertical, which includes AndroidCentral.com, iMore.com and WindowsCentral.com. He is a veteran reporter, writer, reviewer and editor who has professionally covered and evaluated IT and mobile technology, and countless associated gadgets and accessories, for more than a decade. You can keep up with Al on Twitter and Instagram.

