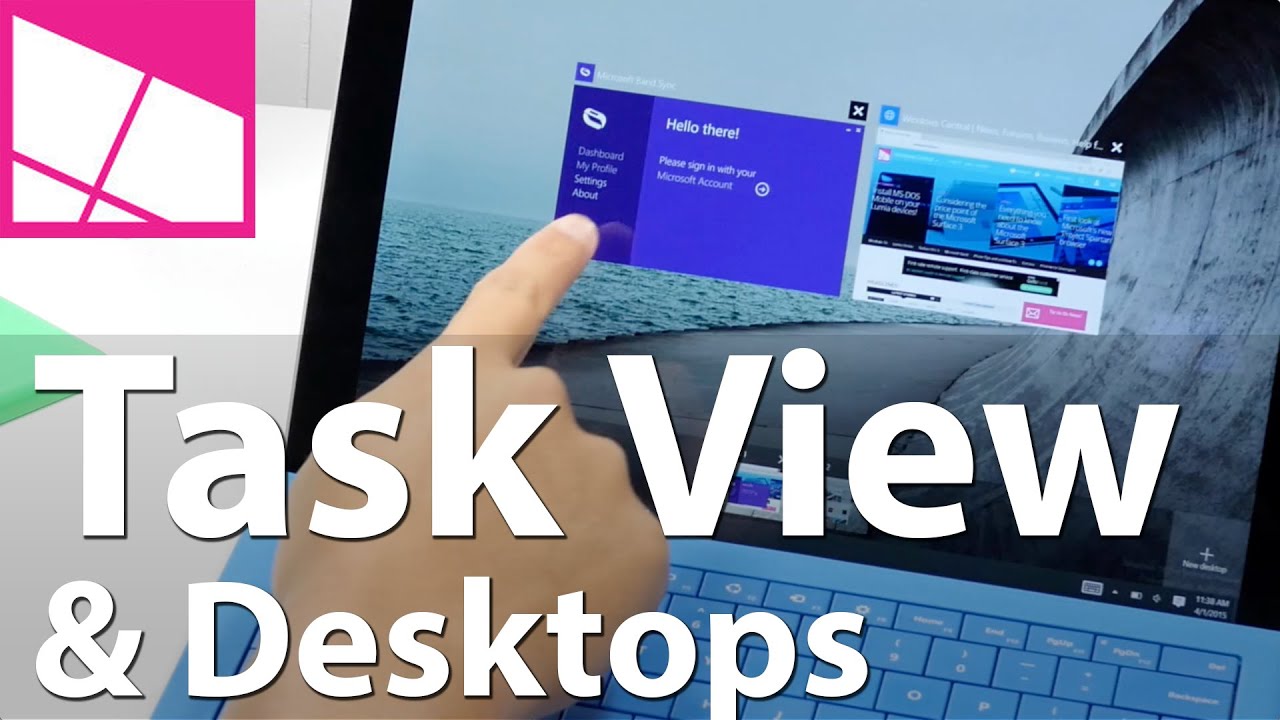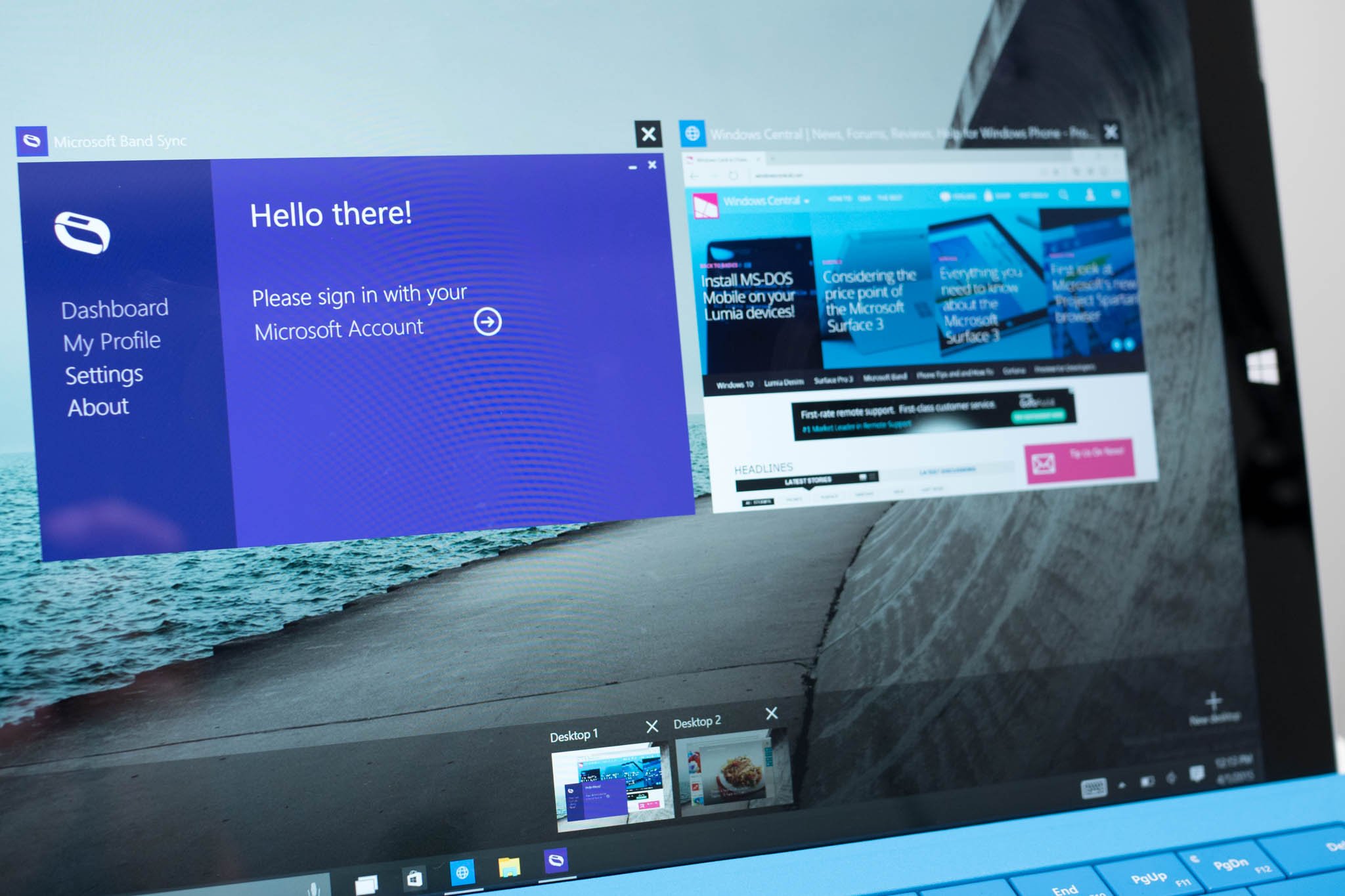
One of my favorite features on Windows 10 Technical Preview is task view. By swiping from the left side of the screen, I can see all the open apps and quickly switch as needed. Windows 10 goes a step further with virtual desktops. This lets you group apps in multiple desktops. For example, you can place Outlook, Twitter, and the web browser in one desktop, while you have Netflix in another desktop. The organization is up to you. See how it works in our how-to video.
There are several ways to bring up Task View. You can swipe from the left edge of the screen, tap the task view button on the task bar, or press the Windows + Tab keys on the keyboard. You can also swipe up on the trackpad with three fingers.
While Task View is open, you can create a new desktop by tapping the new desktop button on the lower right corner. You can also drag apps to that area. Once you have created multiple desktops, they appear in Task View at the bottom as Desktop 1, Desktop 2, Desktop 3, etc. You can drag apps from one desktop to another. Have a keyboard? You can also create a new desktop by pressing Win + Ctrl + D.
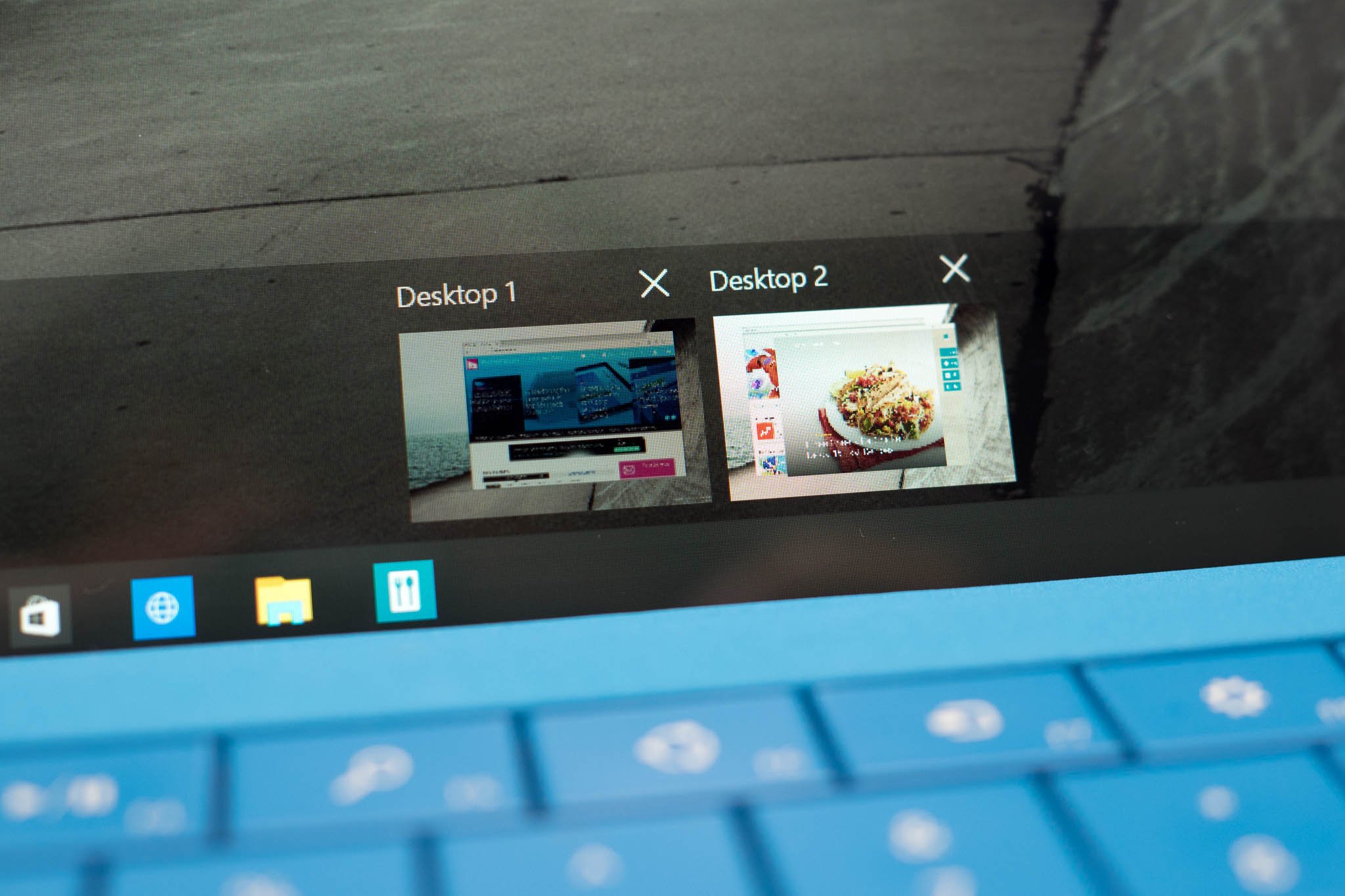
There are several ways to switch between desktops. You can bring up Task View (see above), and then tap the desktop you want to see. Another way is by using the keyboard. You can quickly switch between virtual desktops by pressing Win + Ctrl + Left or Right. I haven't found a similar gesture with the trackpad or the touchscreen.
I love Task View and the virtual desktops on Windows 10. They make me feel more productive and organized. Do you feel the same? Sound off in the comments!
All the latest news, reviews, and guides for Windows and Xbox diehards.