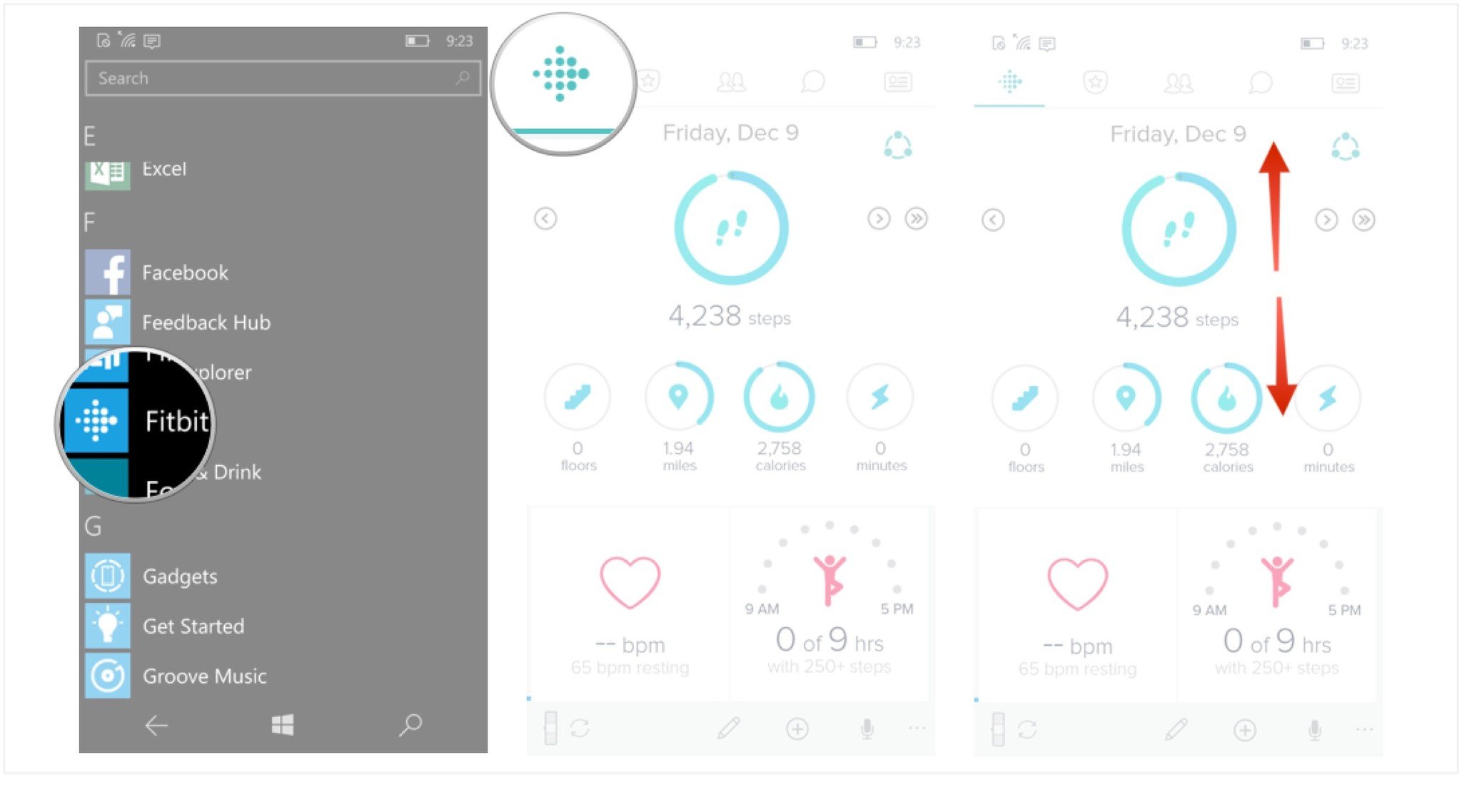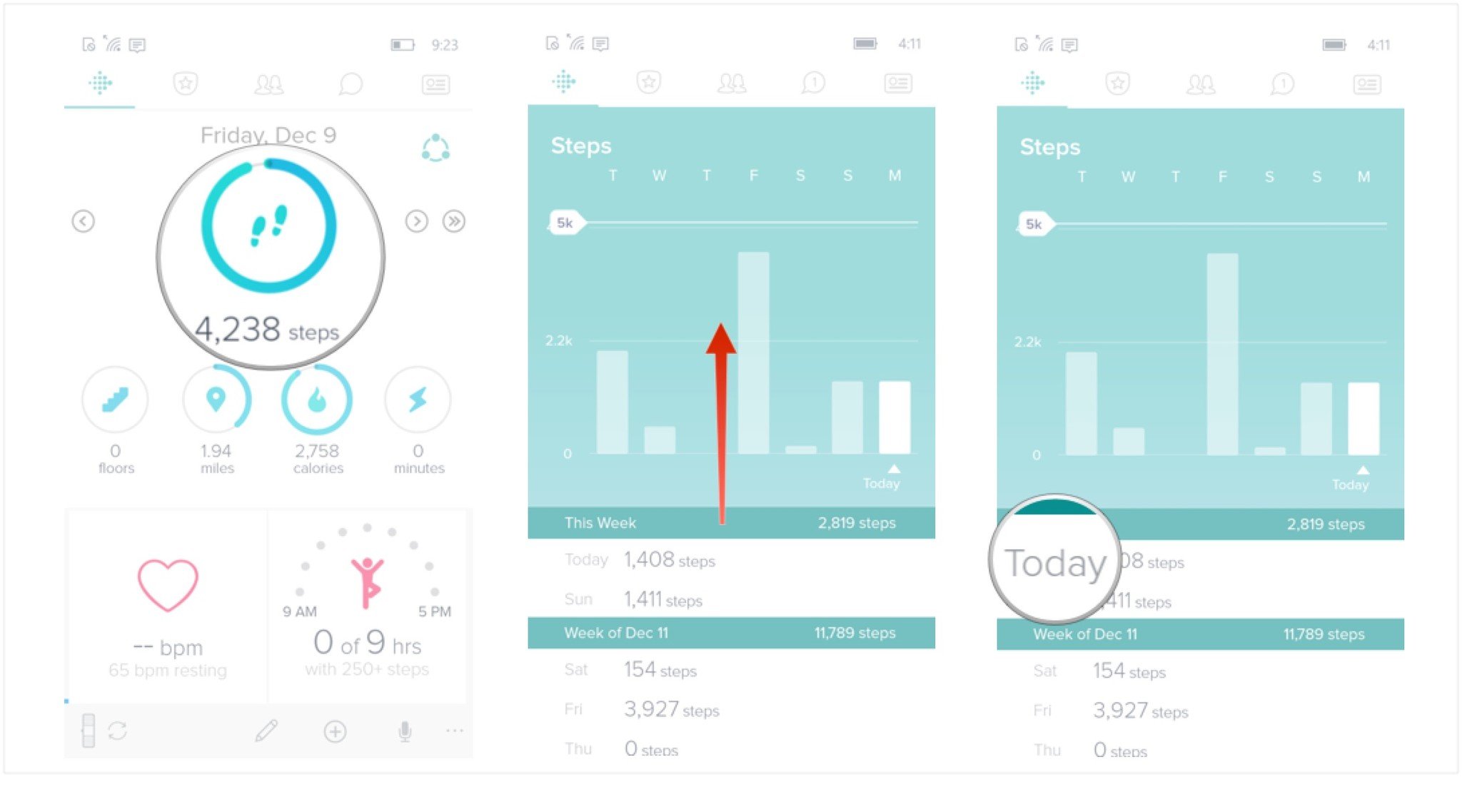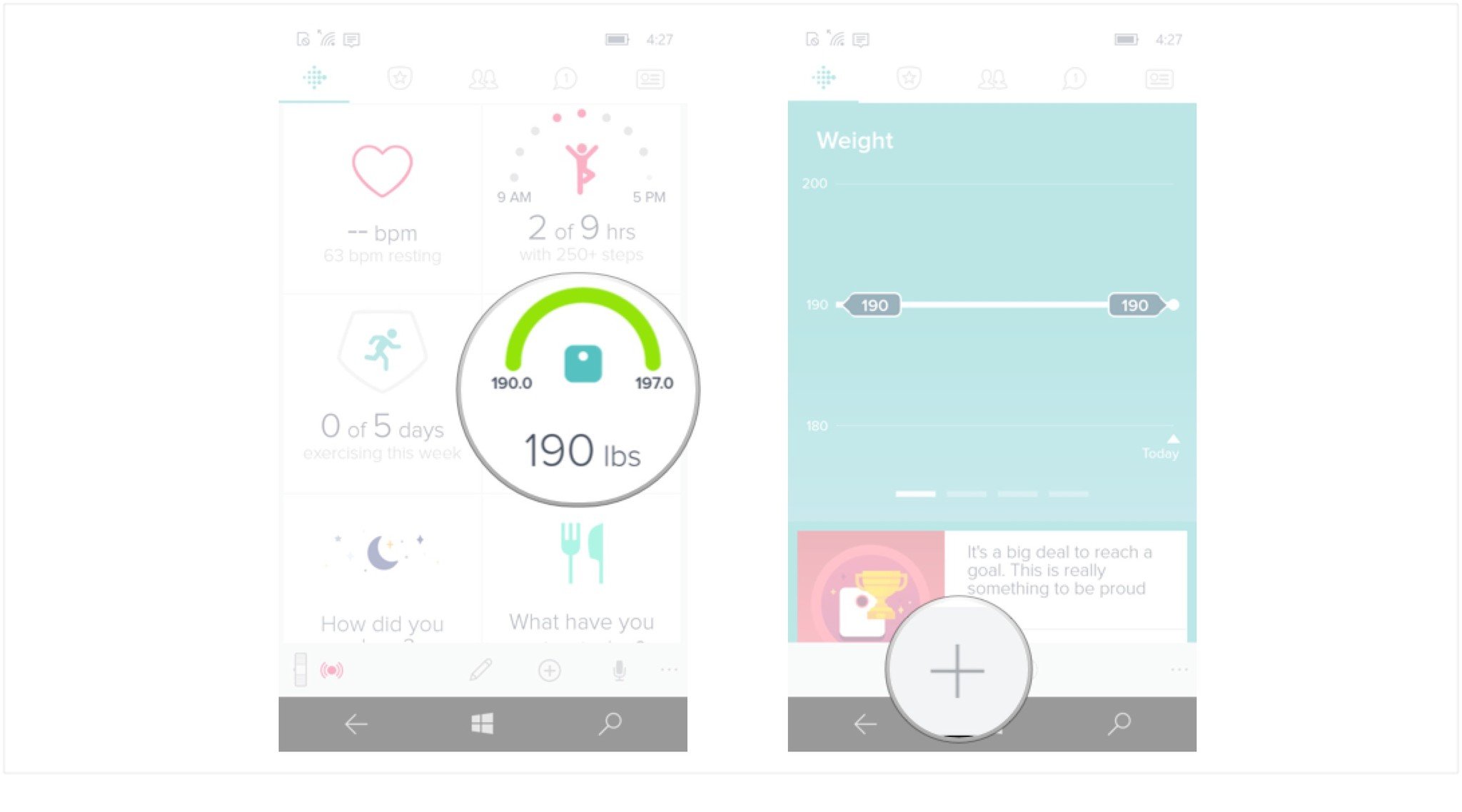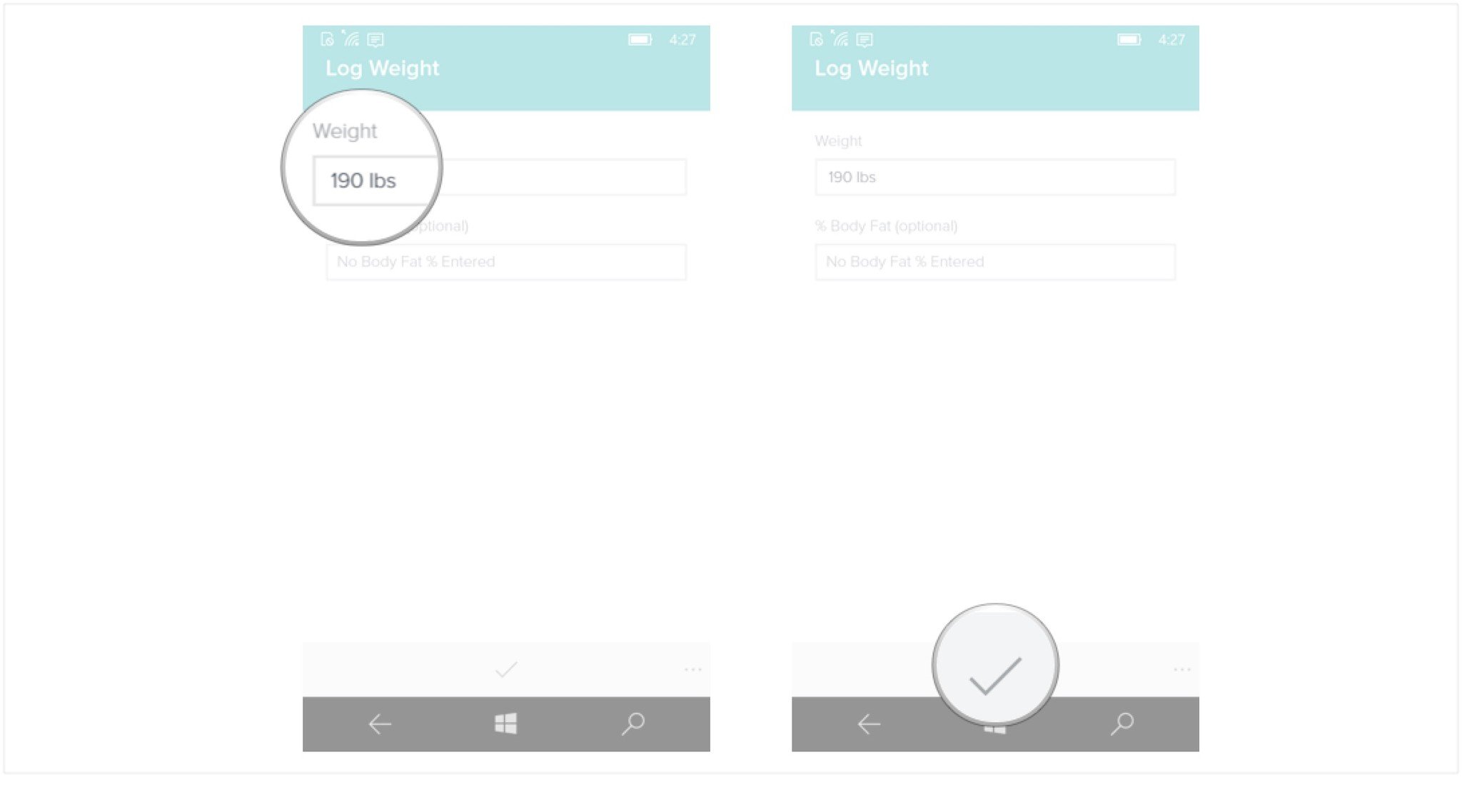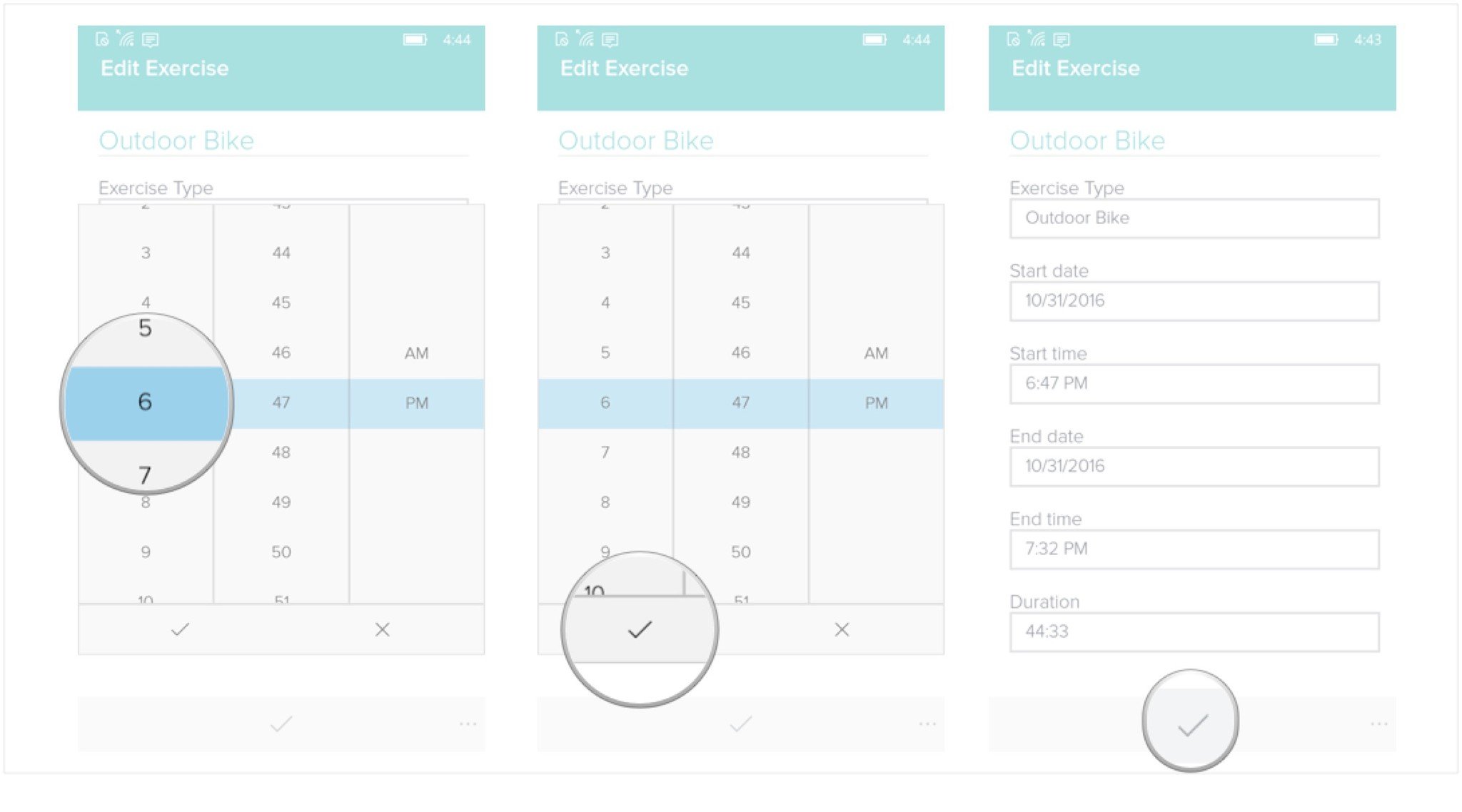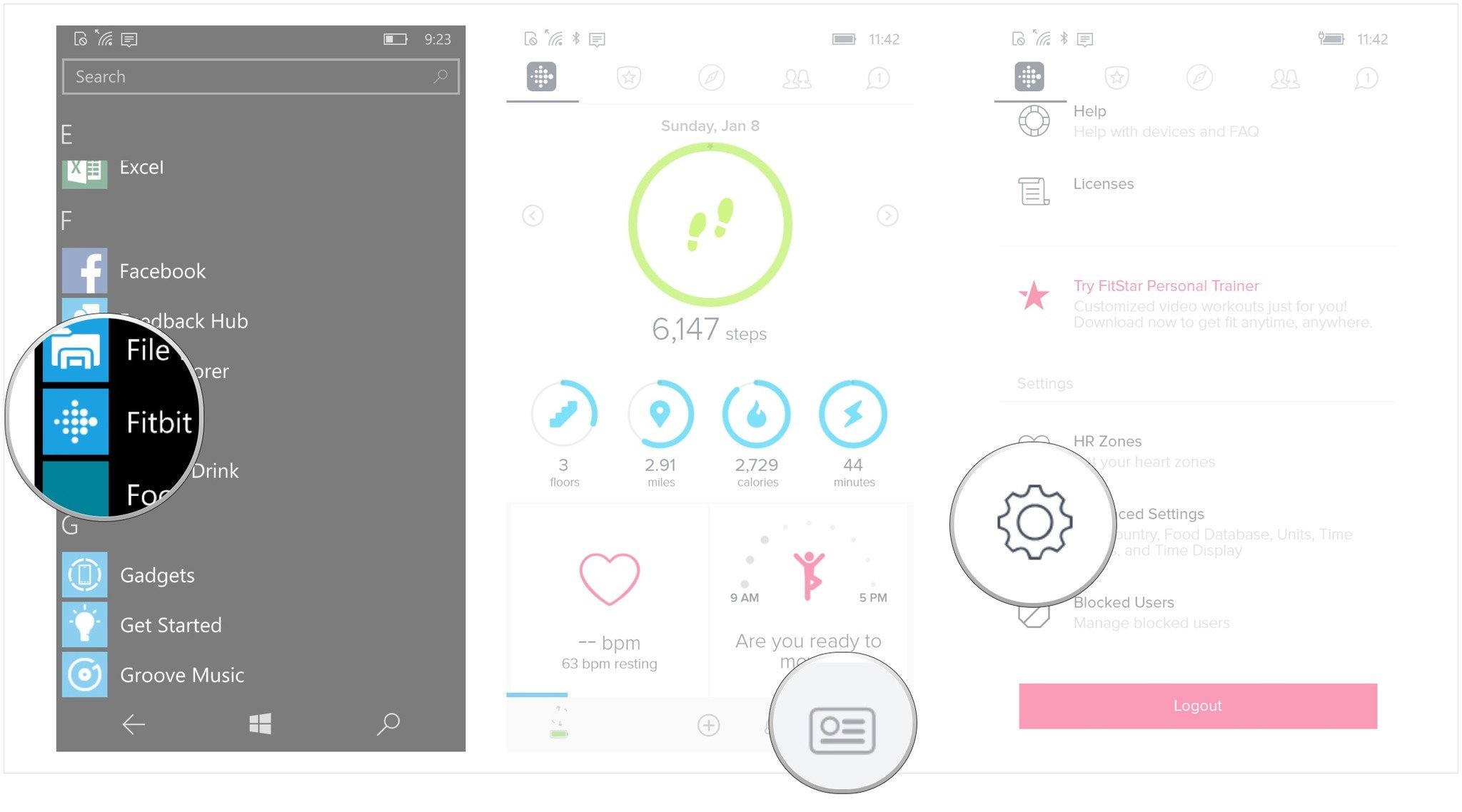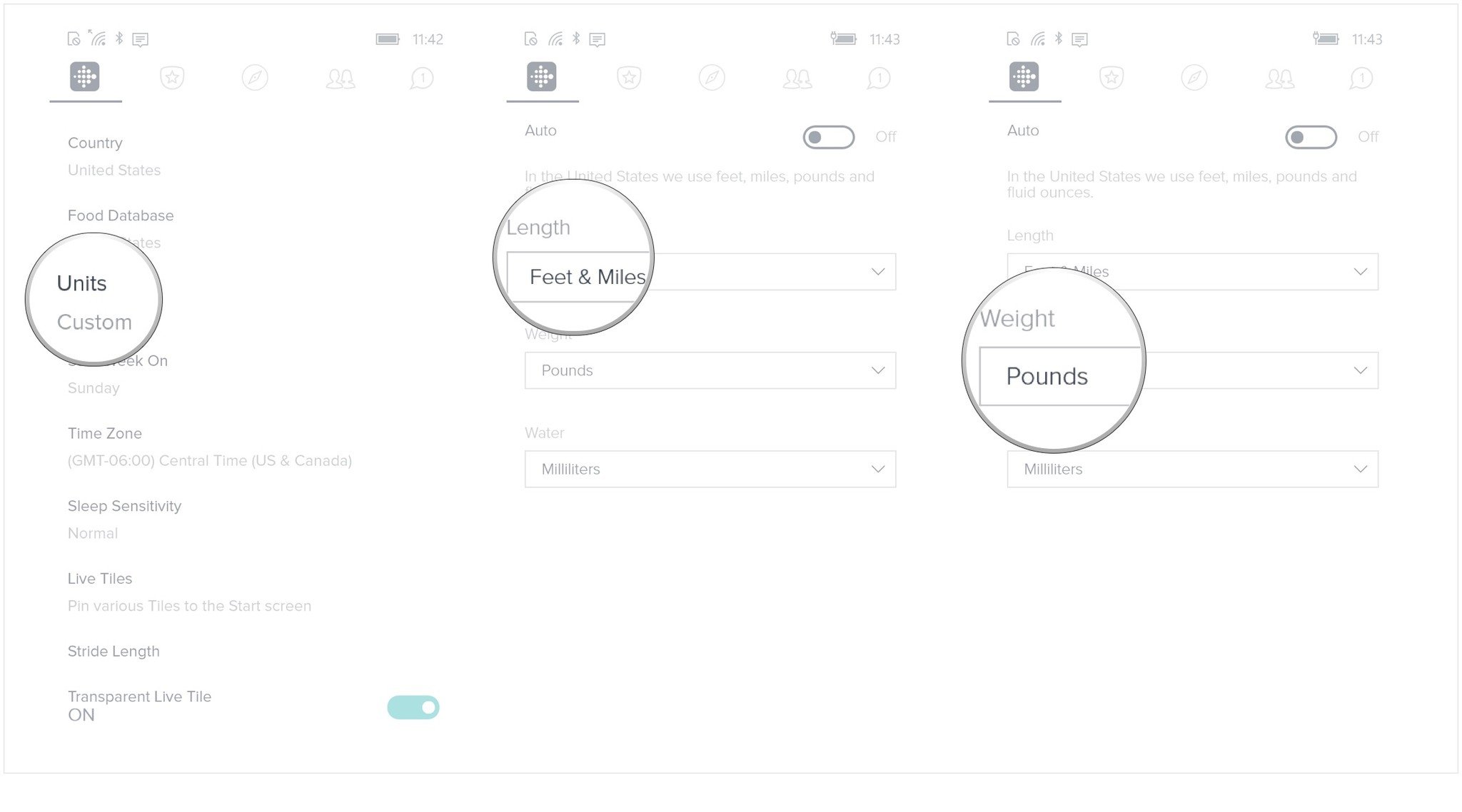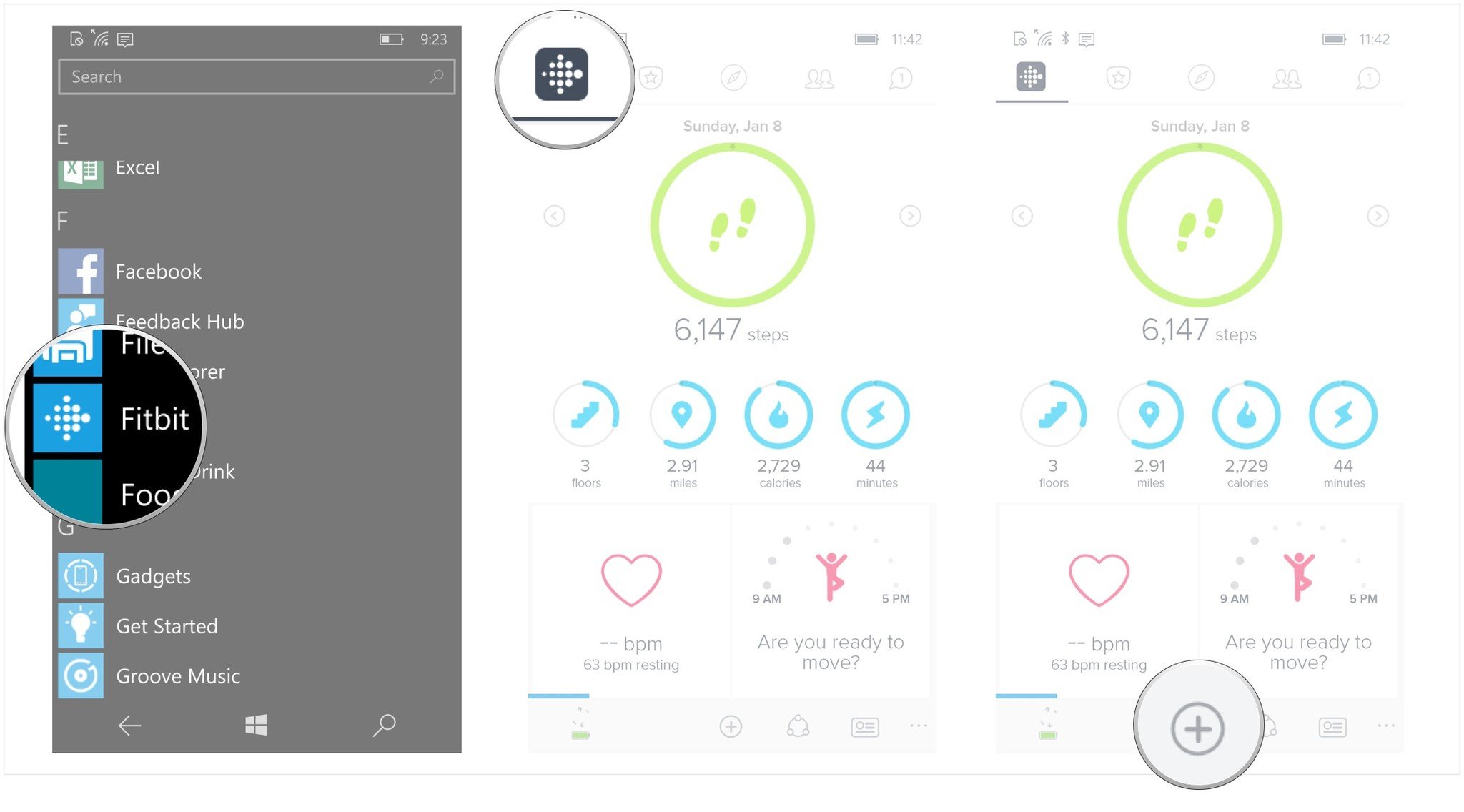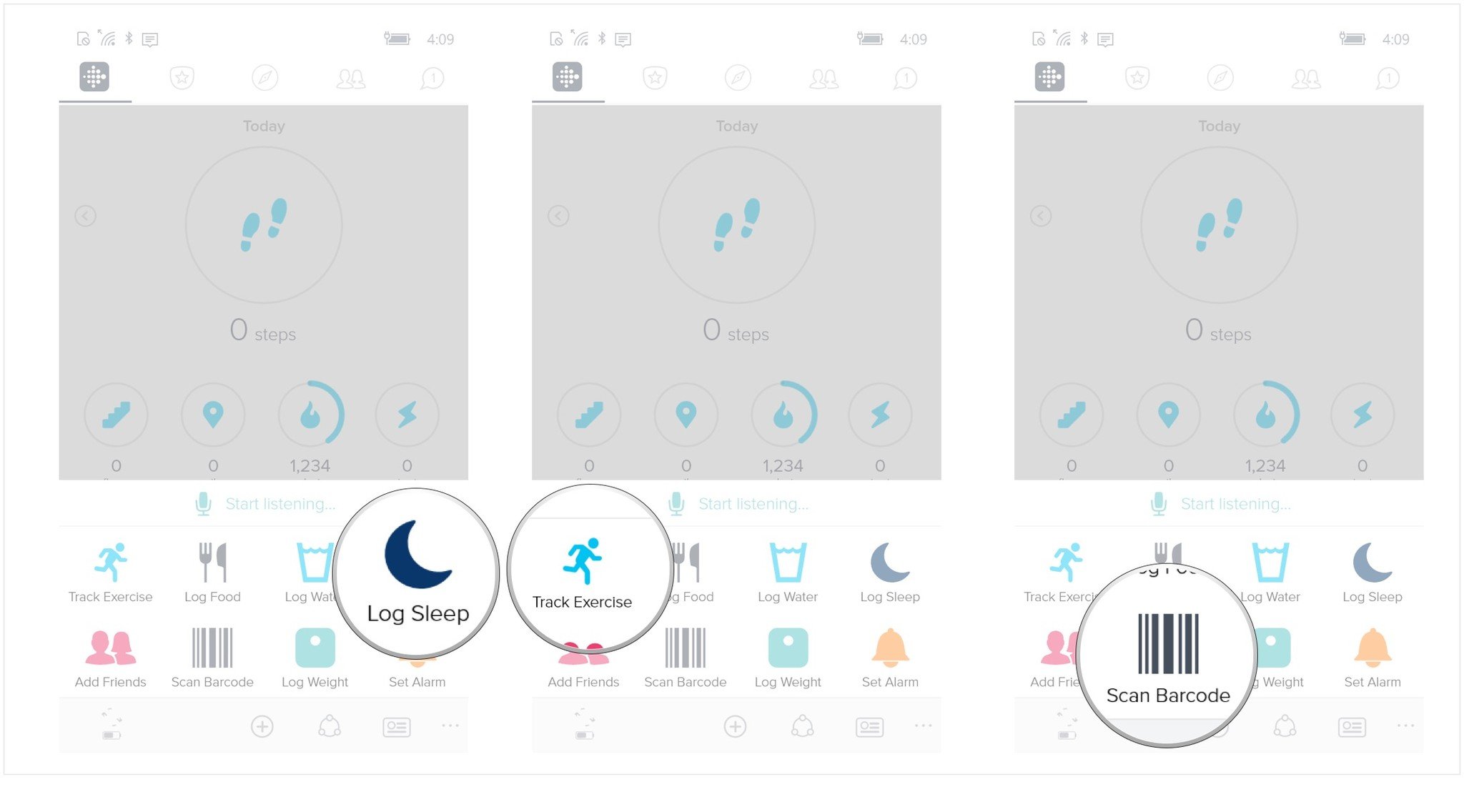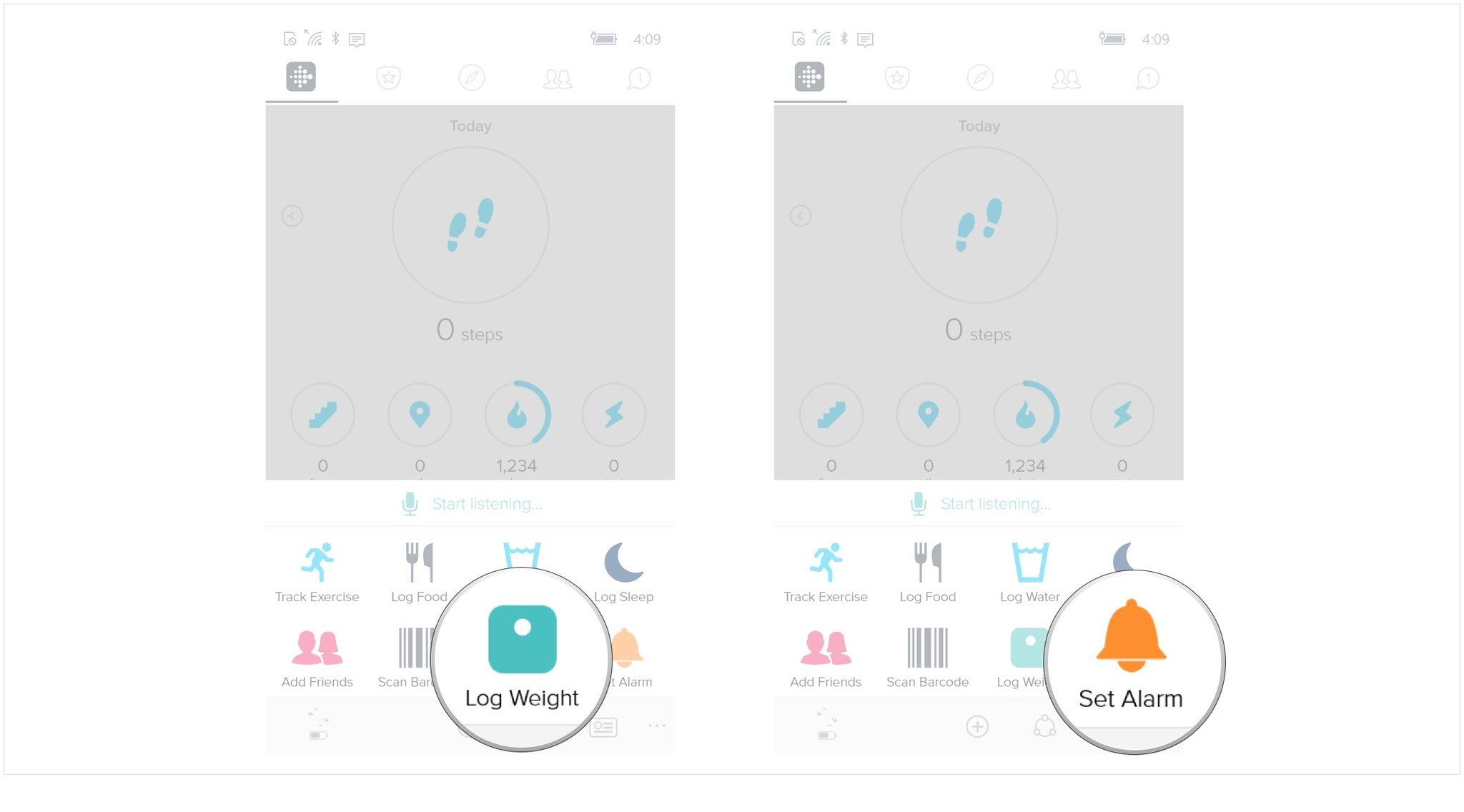How to use the dashboard in Fitbit on Windows 10 Mobile
View detailed info about your exercise progress, track your weight, log your meals, and more through Fitbit's dashboard
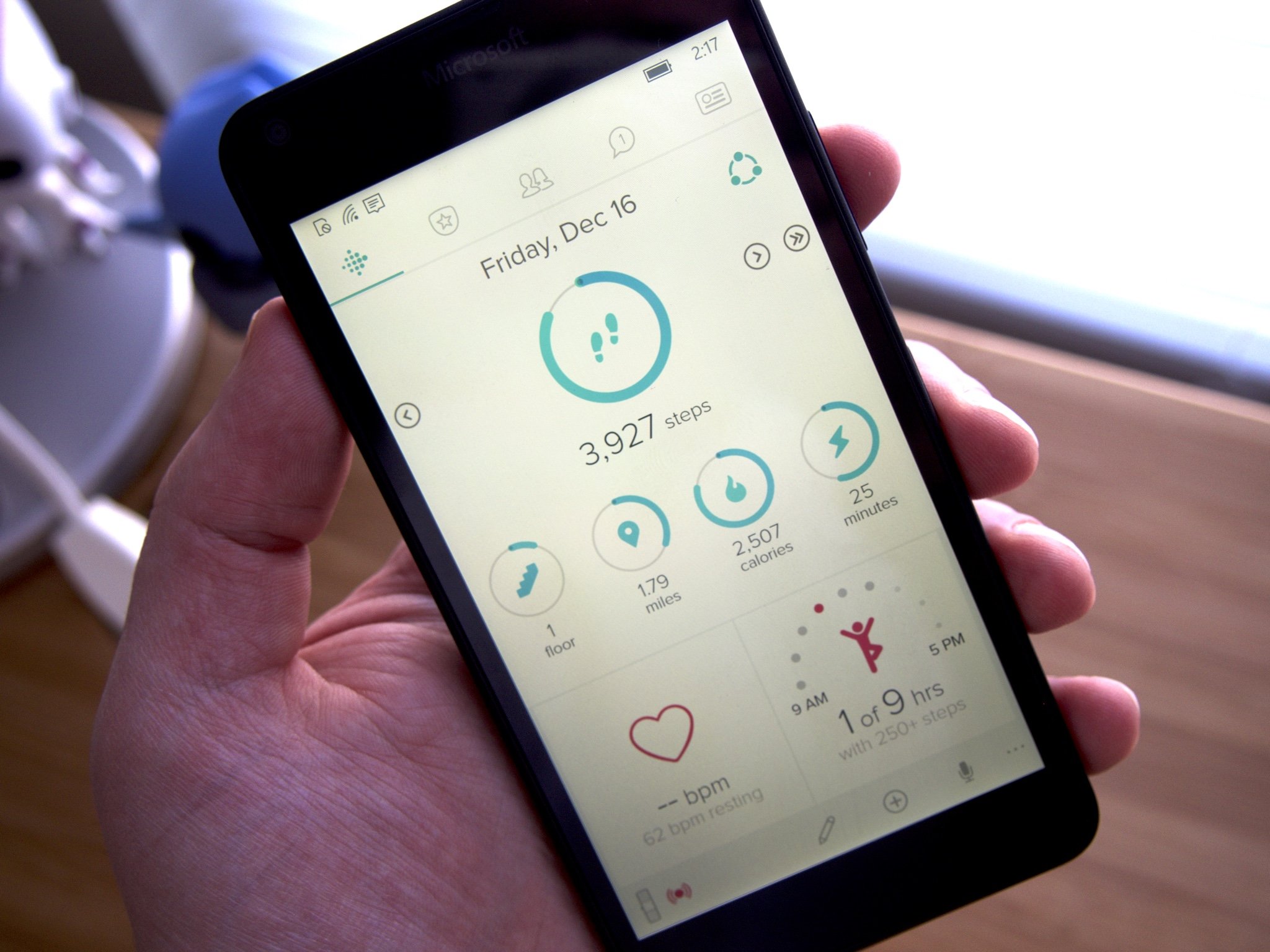
Your Windows 10 Mobile phone doesn't give you the same customization abilities in the Fitbit dashboard as you would get with other platforms (like showing and hiding certain activity categories). You will, however, still be able to track and add your fitness progress through the Fitbit dashboard, so even if you can't see the abs slicing their way through your stomach, or your biceps popping out of your arms, you will still be able to prove to naysayers that you are living an active lifestyle!
- How to view your progress in the Fitbit dashboard
- How to add information to the Fitbit dashboard
- How to edit an activity in the Fitbit dashboard
- How to change measurement units in the Fitbit dashboard
- How to perform tasks quickly in the Fitbit Fitbit dashboard
How to view your progress in the Fitbit dashboard on Windows 10 Mobile
Your Fitbit dashboard collects all of your synchronized and manually-inputted data into one main screen so you can quickly view your progress (or lack of) in one easy page. While each of these categories is a little different, you navigate through them basically the same way.
- Launch Fitbit from your Applications List (or the start screen if you have it pinned).
- The Fitbit app remembers which tab you last had opened, so if you open the app and don't see the dashboard tap the dashboard tab from the top menu.
- Scroll up and down to view all the categories Fitbit can track including:
- Steps: the number of steps you take in a day is automatically updated by your Fitbit.
- Heart rate: the number of steps you take in a day is automatically updated by your Fitbit (only available on Fitbit models supporting heart rate tracking).
- Distance: The total number of miles or kilometres you travel in a day is automatically updated by your Fitbit.
- Calories: The number of calories you burn in a day is automatically updated by your Fitbit.
- Floors: When climbing stairs, the number of floors you've climbed and descended is automatically updated by your Fitbit.
- Active minutes: when you're exercising or doing a moderate activity–more than just walking — your Fitbit will track your total active minutes in a day.
- Activity goals: Manually input activities like jogging or cycling.
- Weight goals: Manually add your weight each day to track changes over time.
- Sleep goals: Manually set your sleep goals and Fitbit will automatically track your sleep activity, though you can add or edit sleep activity.
- Calories eaten: Manually add the amount of calories you've consumed.
- Food plan: Manually track your daily meals and snacks.
- Water intake: Manually track the amount of water you drink in a day.
- Set weight goal and track with Aria: If you own the Aria Fitbit scale, you can view your weight changes over time from this button.
- Tap on a category to view your stats (I tapped on steps).
- Once inside of a category, scroll down to view your historical data to view your activity over time.
- Tap on a specific day to view detailed information about your activity in that category on a particular date.
The process for viewing information in any of the Fitbit categories is basically the same. Some categories are automatically updated for you thanks to your Fitbit device (step count and calories for example), while others require you to input the information manually.
How to add information to the Fitbit dashboard on Windows 10 Mobile
The great thing about Fitbit is that it automatically tracks things like your step count and distance travelled. But sometimes you need to log more information. For example, you're walking 20,000 steps a day, but keep gaining weight (maybe it has something to do with the cheeseburger and milkshake you have for lunch each day)?
By manually inputting data that Fitbit doesn't track automatically, you can get a clearer picture of your overall health and fitness.
- Launch Fitbit from your Applications List (or the start screen if you have it pinned).
- The Fitbit app remembers which tab you last had opened, so if you open the app and don't see the dashboard tap the dashboard tab from the top menu. It's in the top left corner and looks like the Fitbit logo.
- Scroll up and down to view all the categories you can monitor in Fitbit.
- Tap on a category you want to manually update (I chose weight, but manually entering information into other categories is done pretty much the same way).
- Tap on the add button (it looks like a +).
- Enter the most recent information by tapping on a text field (in this case I can add my weight and body fat percentage).
- Tap on save to record the information in your Fitbit dashboard.
While each category in the dashboard is different, their layout is similar and so is the process of manually inputting data. Remember to check your dashboard daily and add in any information that Fitbit doesn't automatically update so you have a complete picture of your current fitness routine.
How to edit an activity in the Fitbit dashboard on Windows 10 Mobile
You're in a state of post run euphoria and triumphantly punch your run time, distance, and calories into your Fitbit while you simultaneously punch the air in celebration!
All the latest news, reviews, and guides for Windows and Xbox diehards.
With all this motion and mayhem you accidentally logged your run as a cycle and now your activity log is wrong! Oh no! What to do?
You can't edit information that Fitbit automatically adds (so no-go if you're trying to bump your daily step count up by a billion). However, it's quite easy to edit information you've manually added to your Fitbit.
- Launch Fitbit from your Applications List (or the start screen if you have it pinned).
- The Fitbit app remembers which tab you last had opened, so if you open the app and don't see the dashboard tap the dashboard tab from the top menu.
- Tap on the activity category you would like to edit from your dashboard list (I chose activity goal, but you can edit any information you manually add in a similar way).
- Tap on the entry you would like to edit (I chose a recent bike ride).
- Tap on the edit button at the bottom of the screen (looks like a pencil in this menu).
- Tap on the text fields you wish to update (I chose time).
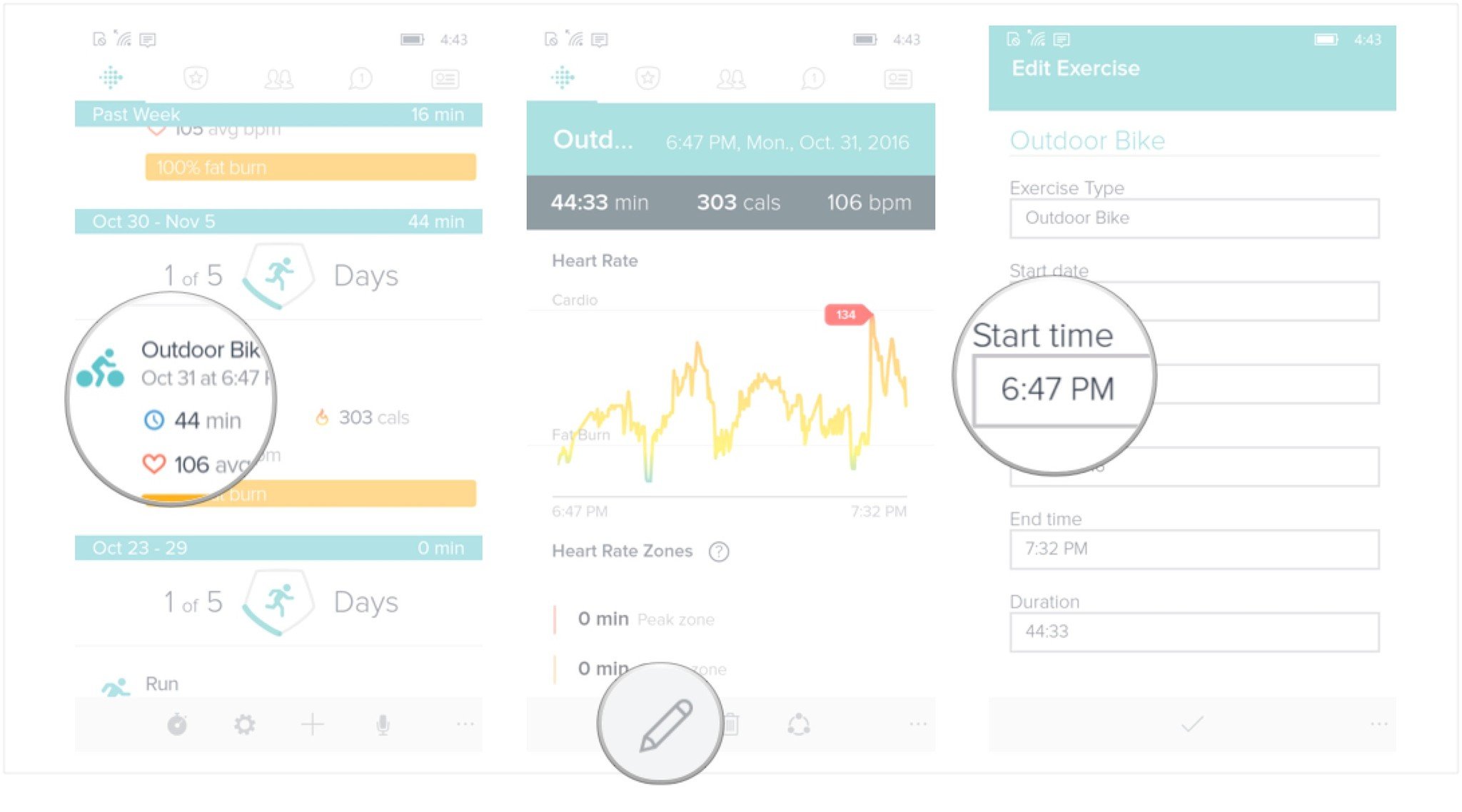
- Update the field by navigating a scroll wheel, tapping on a list of options available, or typing in information, depending on the field you are editing (I'm editing the start time of my activity).
- Tap on the check mark at the bottom of the pop-up menu to save your edit.
- Once you've finished all your edits tap on the check mark at the bottom of the screen to log your edits.
Your activities will now be updated in your Fitbit dashboard. A reminder you can only update information you manually added to Fitbit and automatically synced settings (like heart rate, step count, and distance) cannot be manually edited.
How to change measurement units in Fitbit on Windows 10 Mobile
Do you measure your height in feet or centimeters? Distances in miles or kilometres? Do you track your coffee intake in ounces, or milliliters (or swimming pools on a busy week)?
Fitbit lets you measure weight, distance, and more in any combination of metric and imperial units you like!
- Launch Fitbit from your Applications List (or the start screen if you have it pinned).
- Tap on the settings tab on the far right at the top of the screen (looks like a rectangle with a circle in it and three horizontal lines).
- Tap on advanced settings.
- Tap on units.
- Tap on the length menu to switch between feet and miles to centimeters and kilometers.
- Tap on the weight menu to switch between pounds, kilograms, and stones.
- Tap on the water menu to switch between fluid ounces and milliliters.
- If you live in the United States or a country that only uses the imperial system, you can simply move the automatic slider to the right to automatically adjust all settings to imperial.
How to perform tasks quickly in Fitbit on Windows 10 Mobile
The Fitbit dashboard in Windows 10 Mobile displays a lot of information. If you need to simplify because you gotta log some info quickly you can use the quick actions button to log common tasks.
- Launch Fitbit from your Applications List (or the start screen if you have it pinned).
- The Fitbit app remembers which tab you last had opened, so if you open the app and don't see the dashboard tap the dashboard tab from the top menu.
- Tap the quick actions button to navigate directly to a commonly-used category. It's the + symbol at the bottom of the screen.
- Tap the log food button to track what you had for each meal including the calorie amount.
- Tap the log water button to monitor or update your water intake.
- Tap the log sleep button to monitor or update the amount of sleep you got.
- Tap on the track exercise button if you're about to begin a walk, hike, or run and you would like to map your route and progress.
- Tap on the scan barcode button if you want to add nutritional information about a food you're about to eat from its UPC label.
- Tap on the log weight button to monitor and update your weight.
- Tap on the set alarm button to add or adjust your Fitbit's alarm to use quiet vibrations to wake you up.
You can manage all of these things through the regular Fitbit dashboard, but when you're in fitness beast mode, you might need quick access to your stats. That's where the quick actions button comes in handy.

Drew is a Former Contributor for Windows Central.