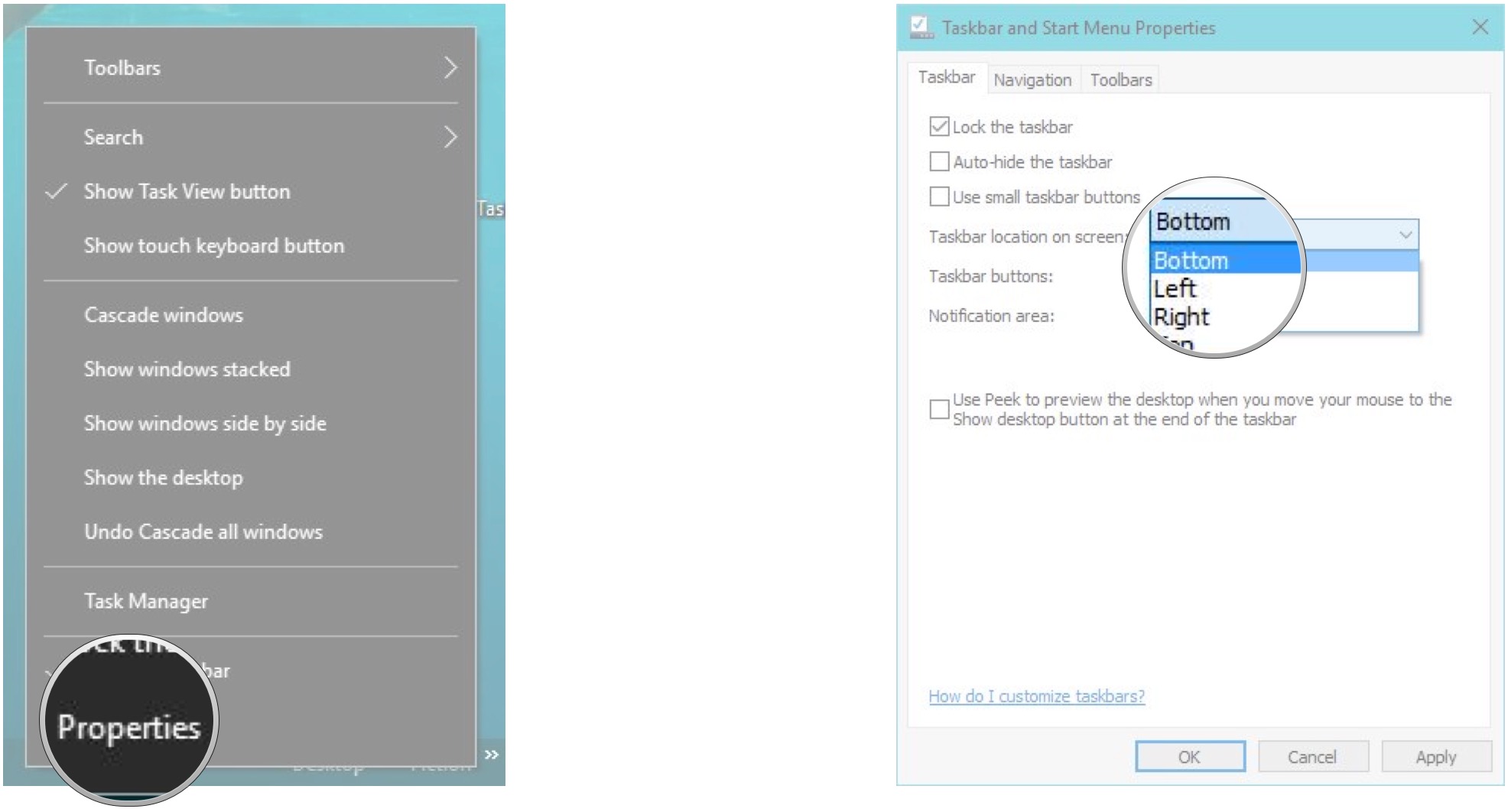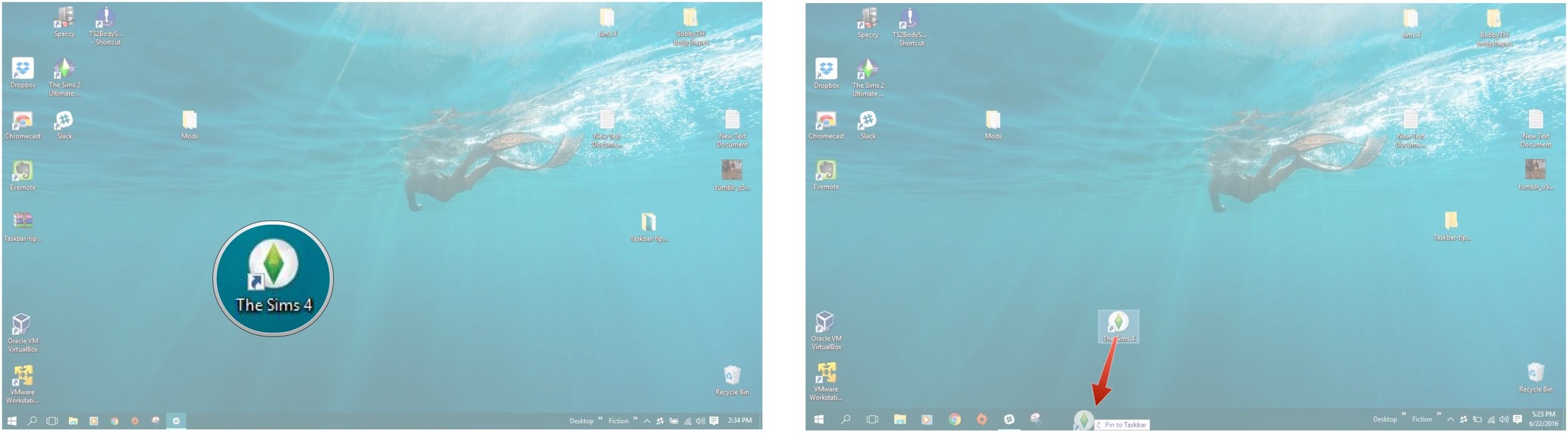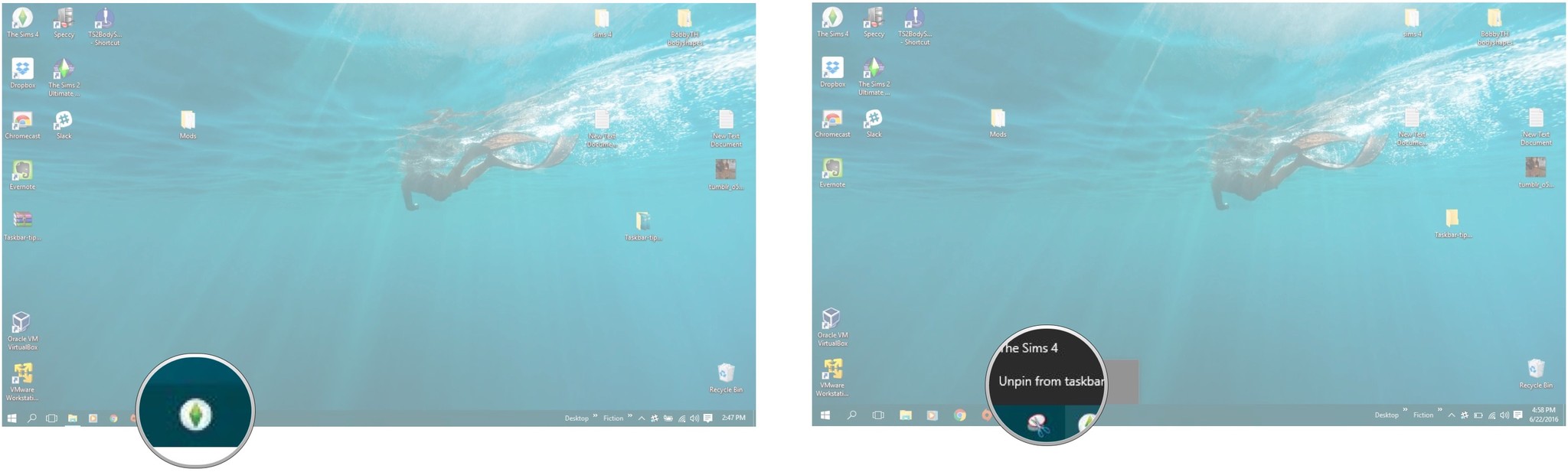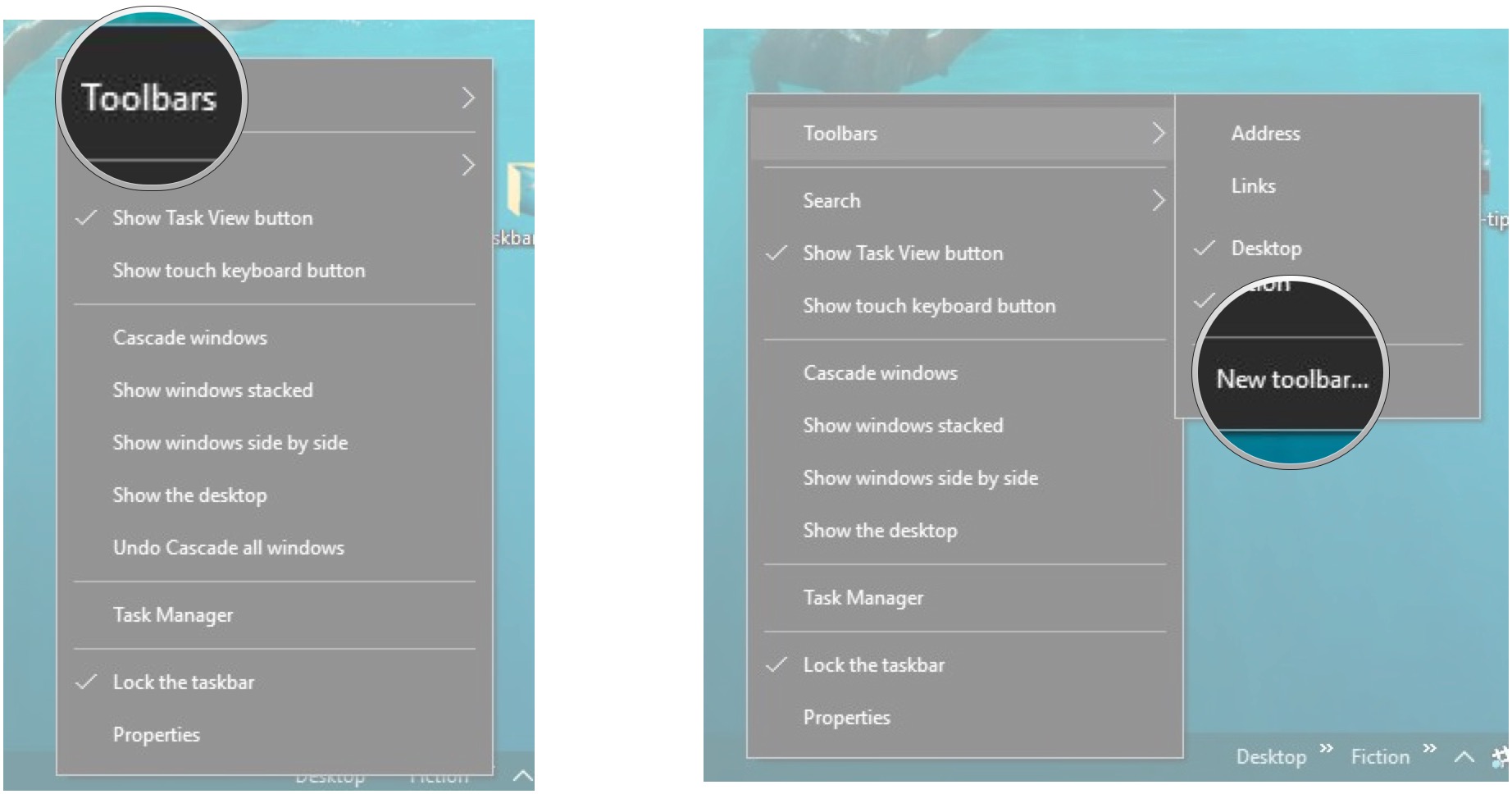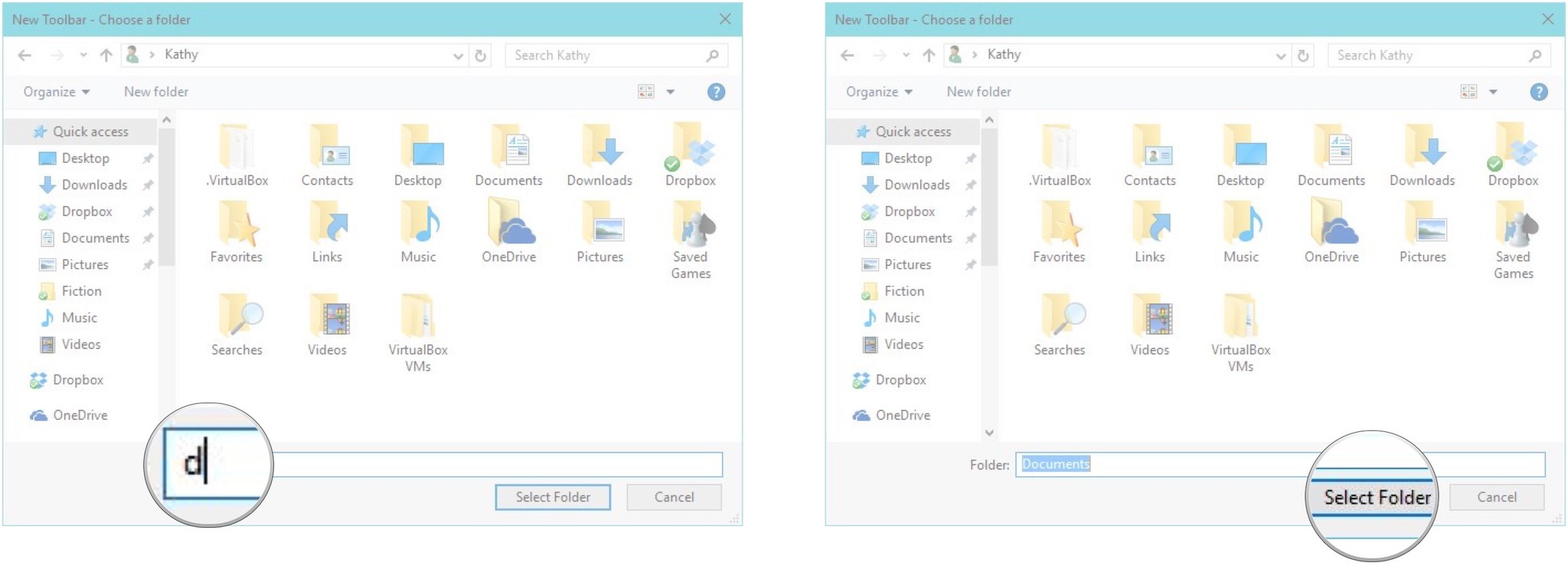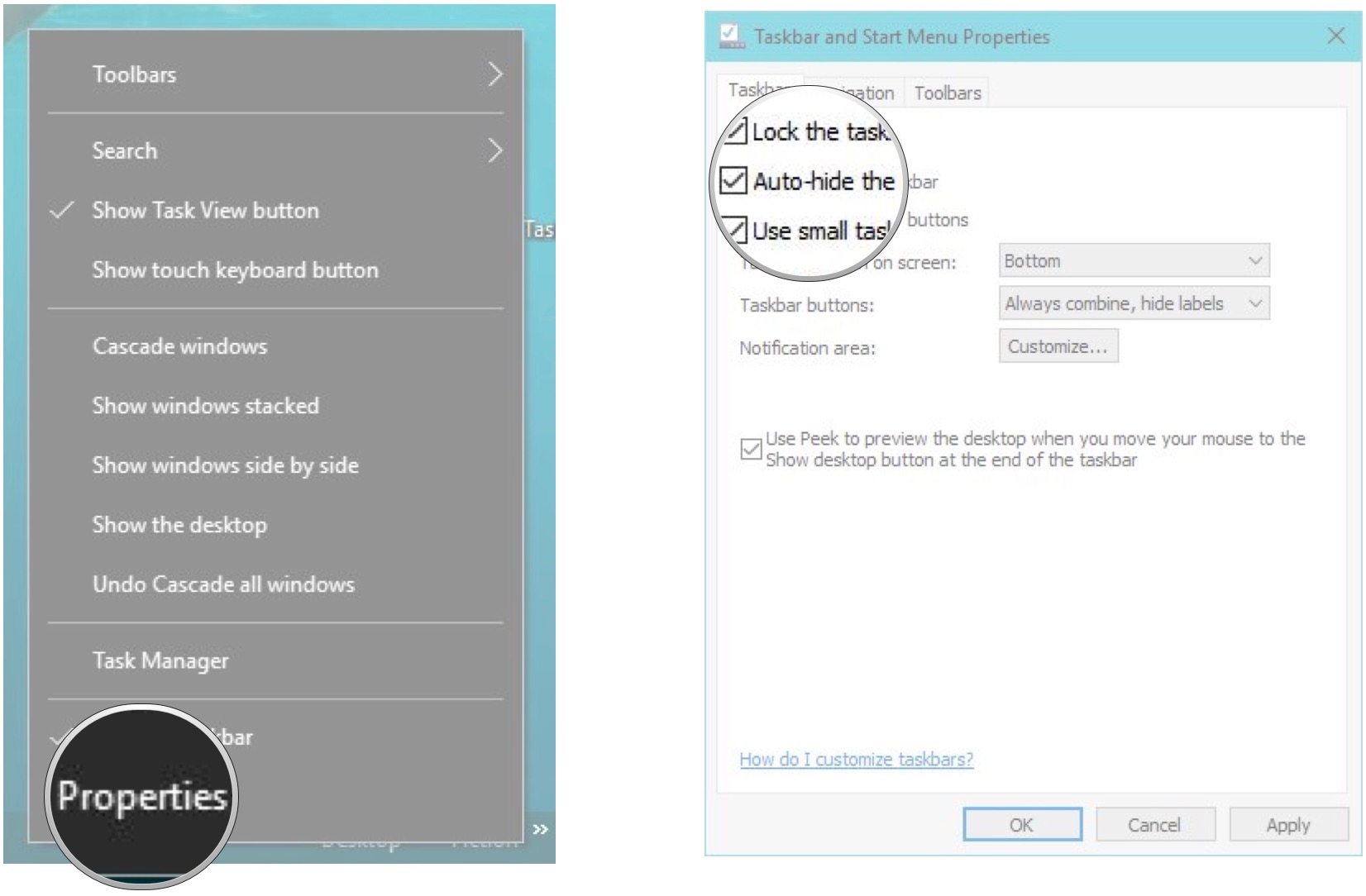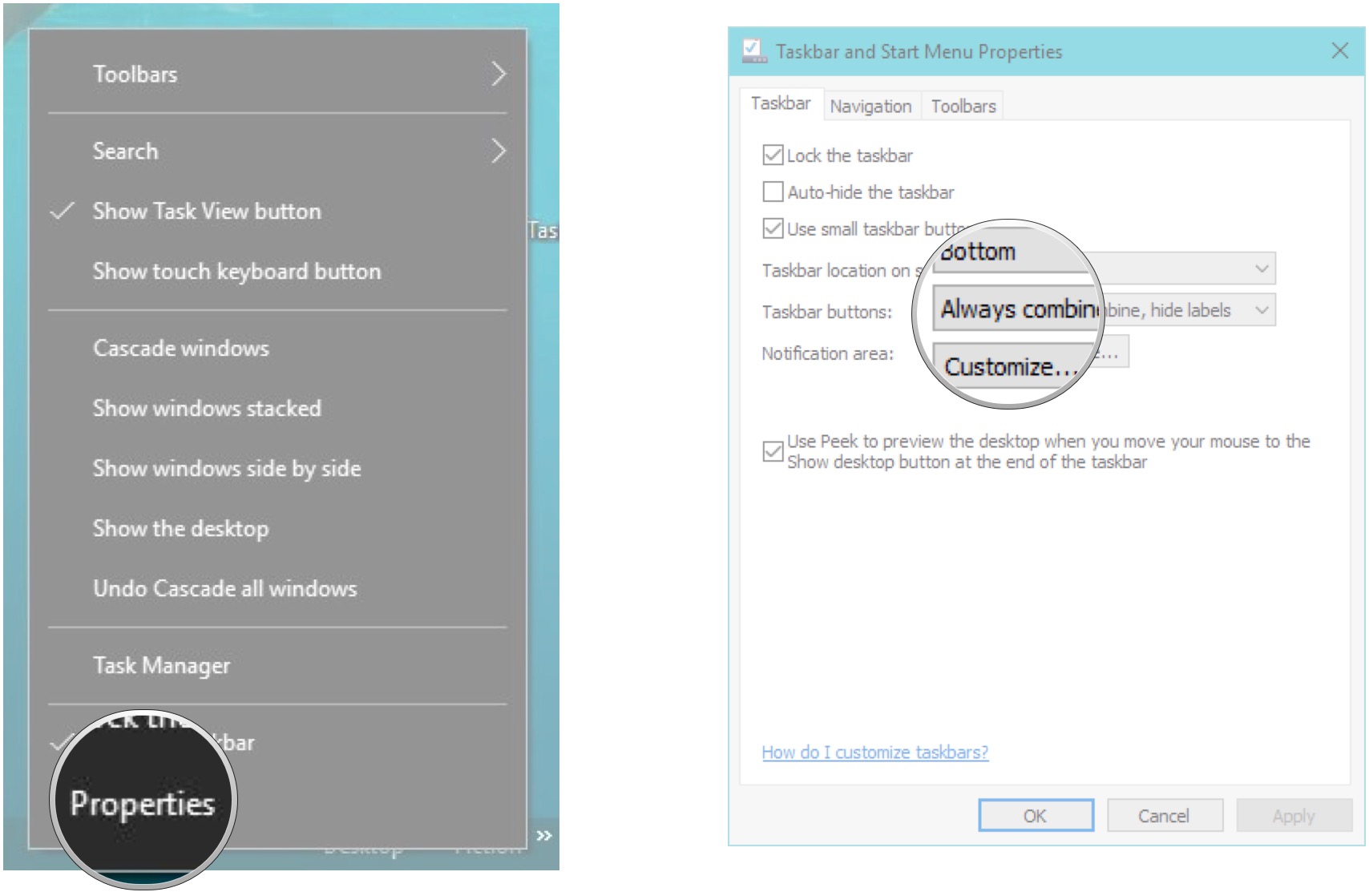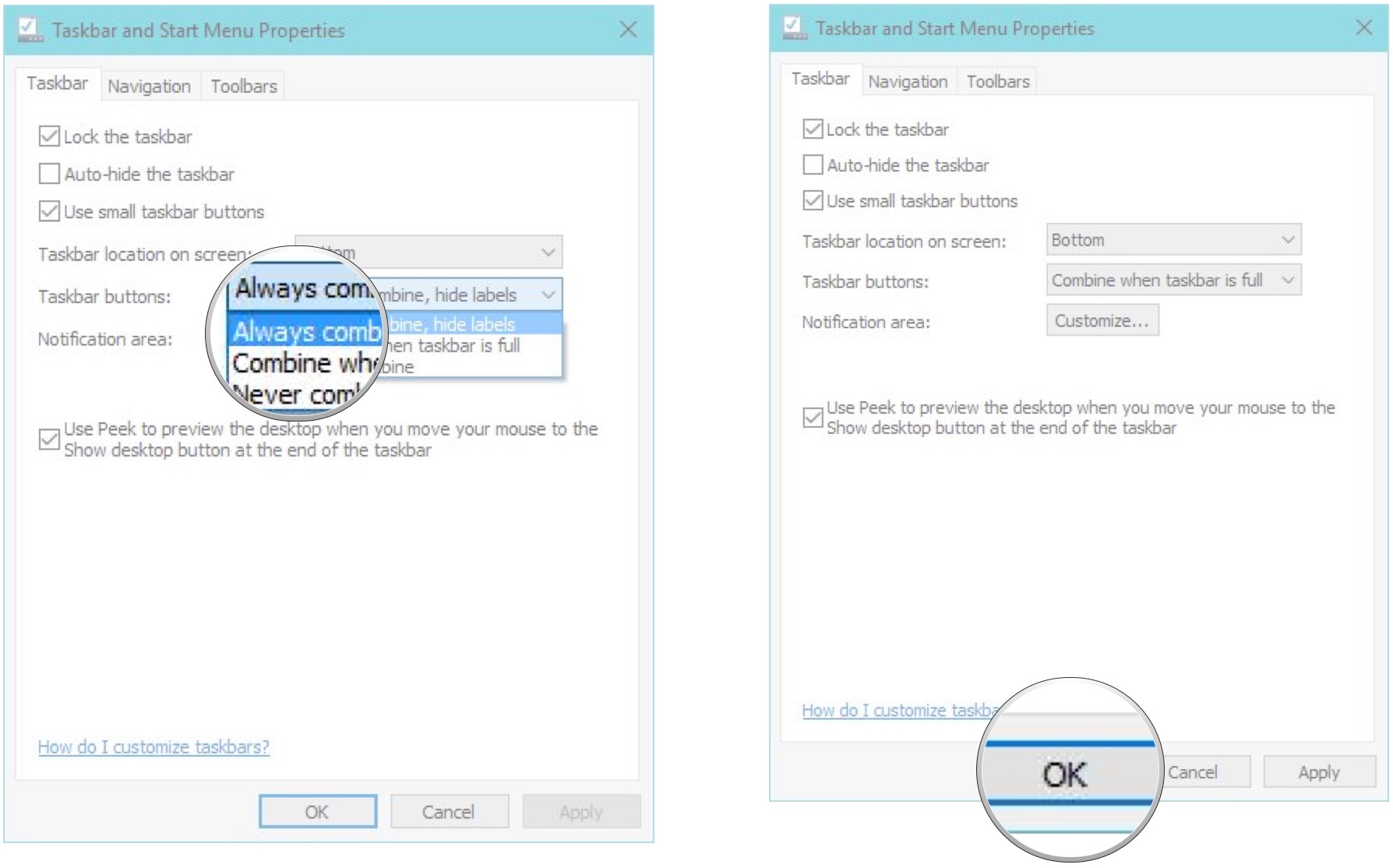7 tips for customizing your taskbar in Windows 10

While there's nothing wrong with the default look of the Windows 10 taskbar, there are ways you can make it work better for you. Check out our favorite taskbar customization tips below.
- What is a taskbar and what does it do?
- Change the taskbar's location on your screen
- Pin an app to the taskbar
- Unpin apps from the taskbar
- Make the taskbar buttons smaller
- Pin a folder or file to the taskbar for quick access
- Auto-hide the taskbar
- How to lock the taskbar so that its proportions stay constant
- Change how many taskbar buttons are displayed
What is a taskbar and what does it do?
The taskbar is an interactive object that by default sits on the bottom of your screen and lets you manage various tasks in Windows. It lets you see which apps you have open, the date and time, and lets you "pin" or stick apps that you use frequently to it so that you can access them quickly whenever you want.
Change the taskbar's location on your screen
By default, the Windows 10 taskbar is located at the bottom of your screen, but you can move it to the top or either side of the screen, if it pleases you.
- Right-click in an empty spot of the taskbar.
- Click on Properties in the pop-up menu that appears.
- Click into the taskbar location on screen drop-down menu.
- Click the option of your choice to select it.
- Bottom: The taskbar is located at the bottom of the screen (Default)
- Left: The taskbar is located on the left side of the screen
- Right: The taskbar is located on the right side of the screen
- Top: The taskbar is located at the top of the screen
- Click OK to save your changes and close the Taskbar and Start Menu Properties box.
That's all there is to it. If you ever want to go back to the default spot, just follow these steps again and choose Bottom.
Pin an app to the taskbar
Windows lets you "pin" or stick apps to the taskbar so that they will always be handy when you need them.
- Click and hold the app you want to pin.
- Drag the app toward the taskbar.
- Release the app inside the taskbar.
Now that app is pinned to your taskbar, and you can launch it quickly whenever you need it.
Unpin apps from the taskbar
If you don't regularly use the apps that Windows has pinned on the taskbar by default, you can quickly and easily unpin them to make room for apps that you do use.
All the latest news, reviews, and guides for Windows and Xbox diehards.
- Right-click on the app you want to unpin.
- Click Unpin from taskbar.
That's it. The button disappears from your taskbar as if it were never there at all. Of course, you can always pin it back. This works for apps that you've pinned yourself, as well as default apps.
Make the taskbar buttons smaller
If you want to make more room on your screen, you can make the buttons on the taskbar smaller. Here's how:
- Right-click in an empty spot of the taskbar.
- Click on Properties in the pop-up menu that appears.
- Click the Use small taskbar buttons checkbox to select it.
- Click OK to save your changes and close the Taskbar and Start Menu Properties box.
Now your taskbar takes up less space on your screen. If you ever want to go back to the default settings, simply follow these steps and deselect the checkbox.
Pin a folder or file to the taskbar for quick access
- Right-click in an empty spot of the taskbar.
- Hover your mouse pointer over Toolbars
- Click New toolbar.
- Start typing the name of the folder or file that you want to create a toolbar for, or alternatively, choose it from the available files and folders shown in the New Toolbar window.
- Click Select Folder to confirm your choice and close the New Toolbar window.
Auto-hide the taskbar
You can set the taskbar to automatically disappear unless you hover your mouse over it. This is useful for maximizing screen real estate.
- Right-click in an empty spot of the taskbar.
- Click on Properties in the pop-up menu that appears.
- Click the Auto-hide the taskbar checkbox to select it.
- Click OK to save your changes and close the Taskbar and Start Menu Properties box.
Abracadabra — the taskbar is gone. But don't worry: if you hover your mouse pointer over its location, it will appear. Any time you want to un-auto-hide the taskbar, simply follow these steps and deselect the checkbox.
How to lock the taskbar so that its proportions stay constant
If you want to constrain the proportions of the taskbar so that it stays relatively the same width, you can do this by locking it down. Here is how:
- Right-click in an empty spot of the taskbar.
- Click on Lock the taskbar in the pop-up menu that appears.
That's it. Now your taskbar will stay looking the same, even if you add a million buttons. Well, ok, maybe not, but you get the point, right?
Change how many taskbar buttons are displayed
By default, Windows combines and hides buttons to free up real estate on the taskbar; however, you can change this setting so that all of the buttons on your taskbar are never combined or hidden, or only get combined or hidden when the taskbar is full.
- Right-click in an empty spot of the taskbar.
- Click on Properties in the pop-up menu that appears.
- Click into the taskbar buttons drop-down menu.
- Click the option of your choice to select it.
- Always combine, hide labels: Buttons will always be combined and hidden (Default)
- Combine when taskbar is full: Buttons will be combined and hidden when the taskbar is full
- Never combine: Buttons will never be combined or hidden
- Click OK to save your changes and close the Taskbar and Start Menu Properties box.
Give us your tips for customizing the taskbar in Windows 10
We've shared our tips for making the taskbar in Windows 10 more you, but we want to hear from you. Share your tips in the comments below.

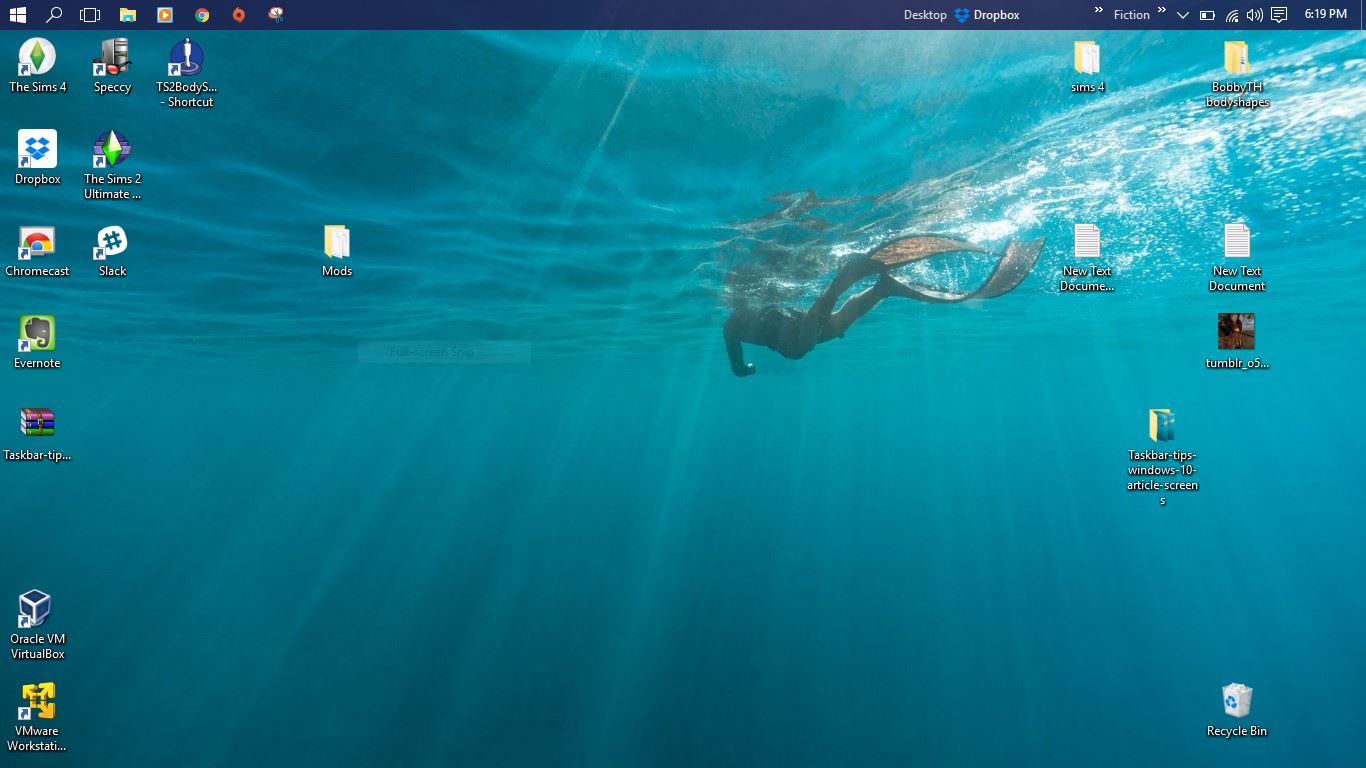

Kathy is a Former Contributor for Windows Central.