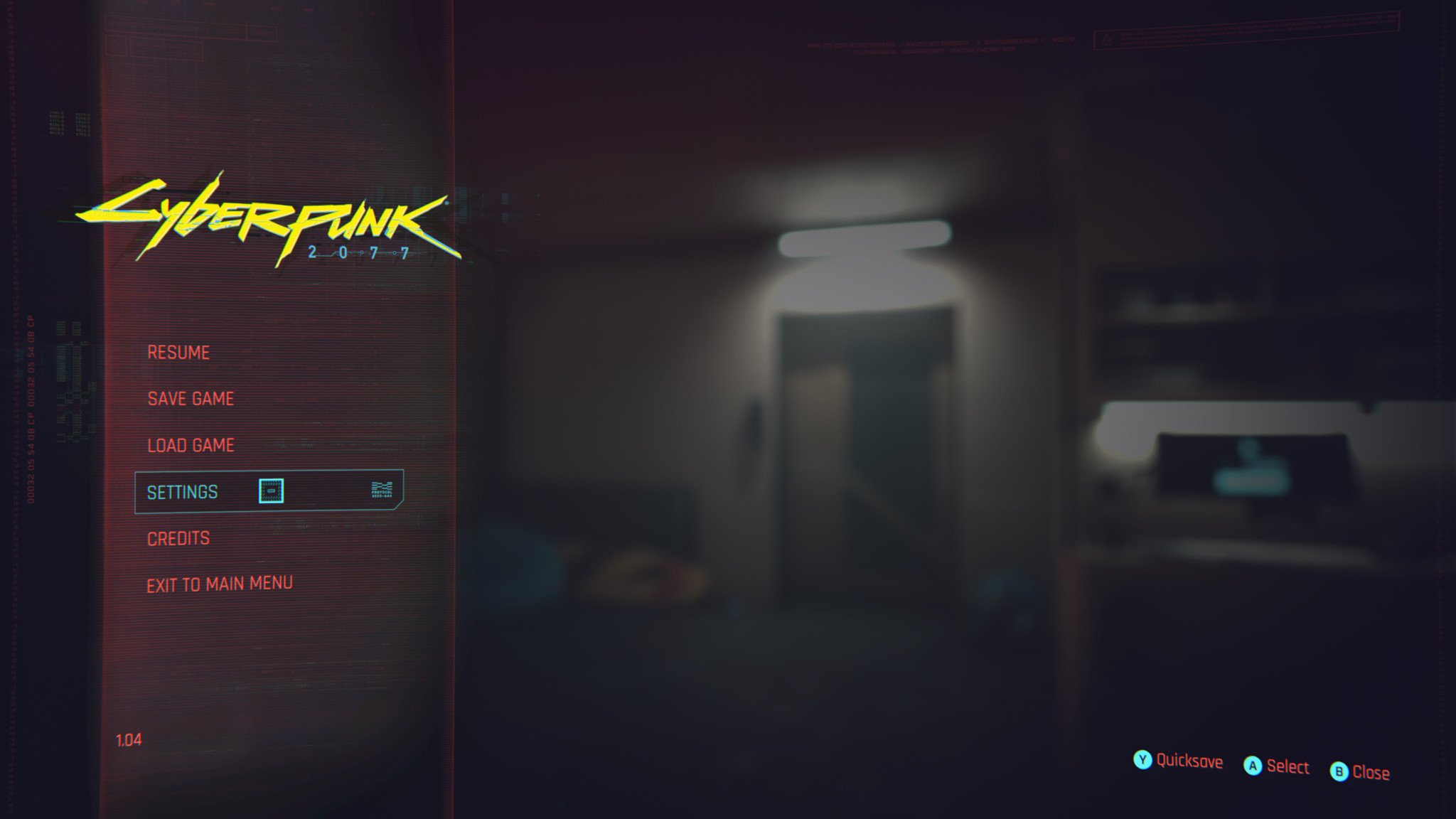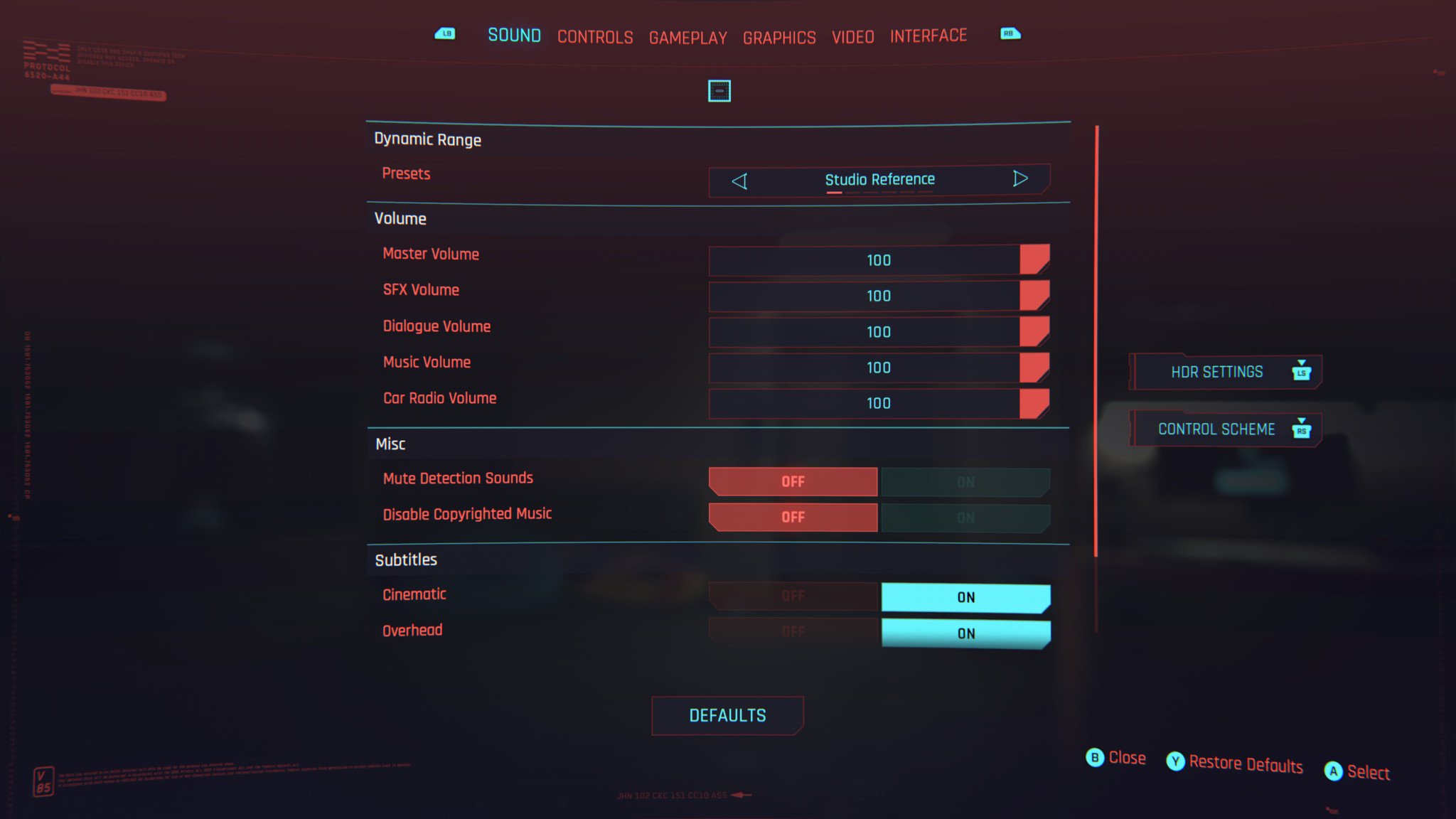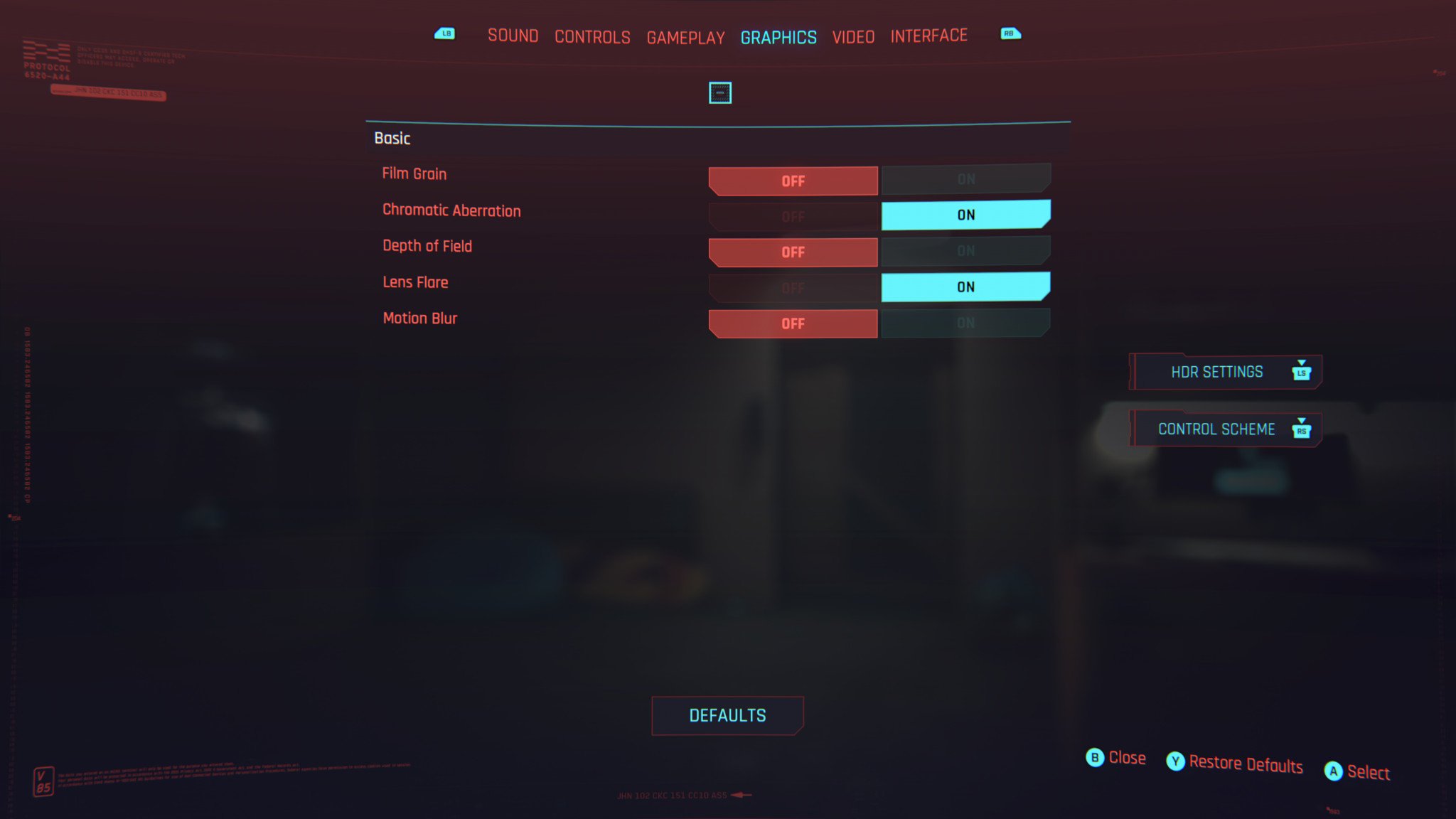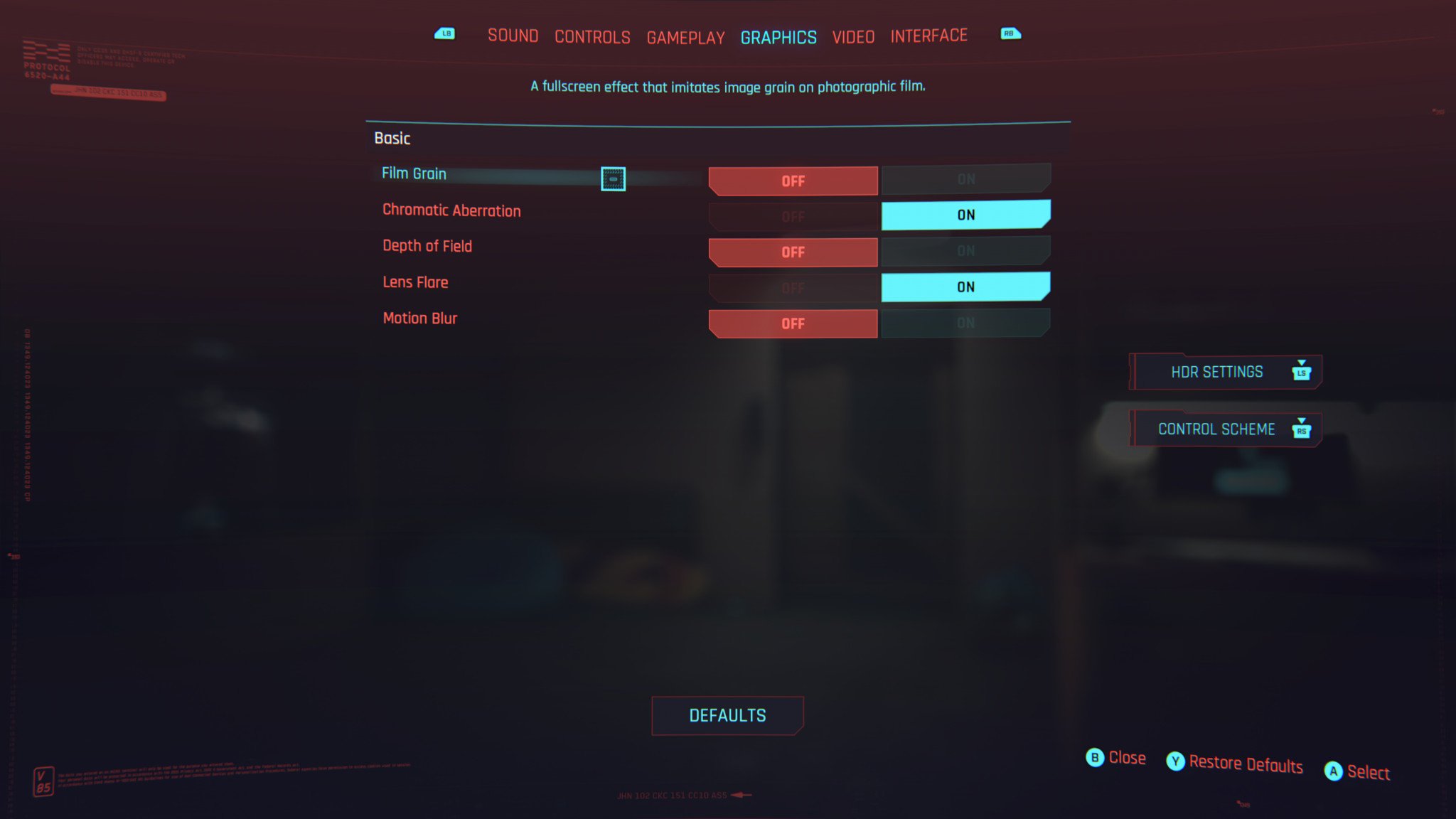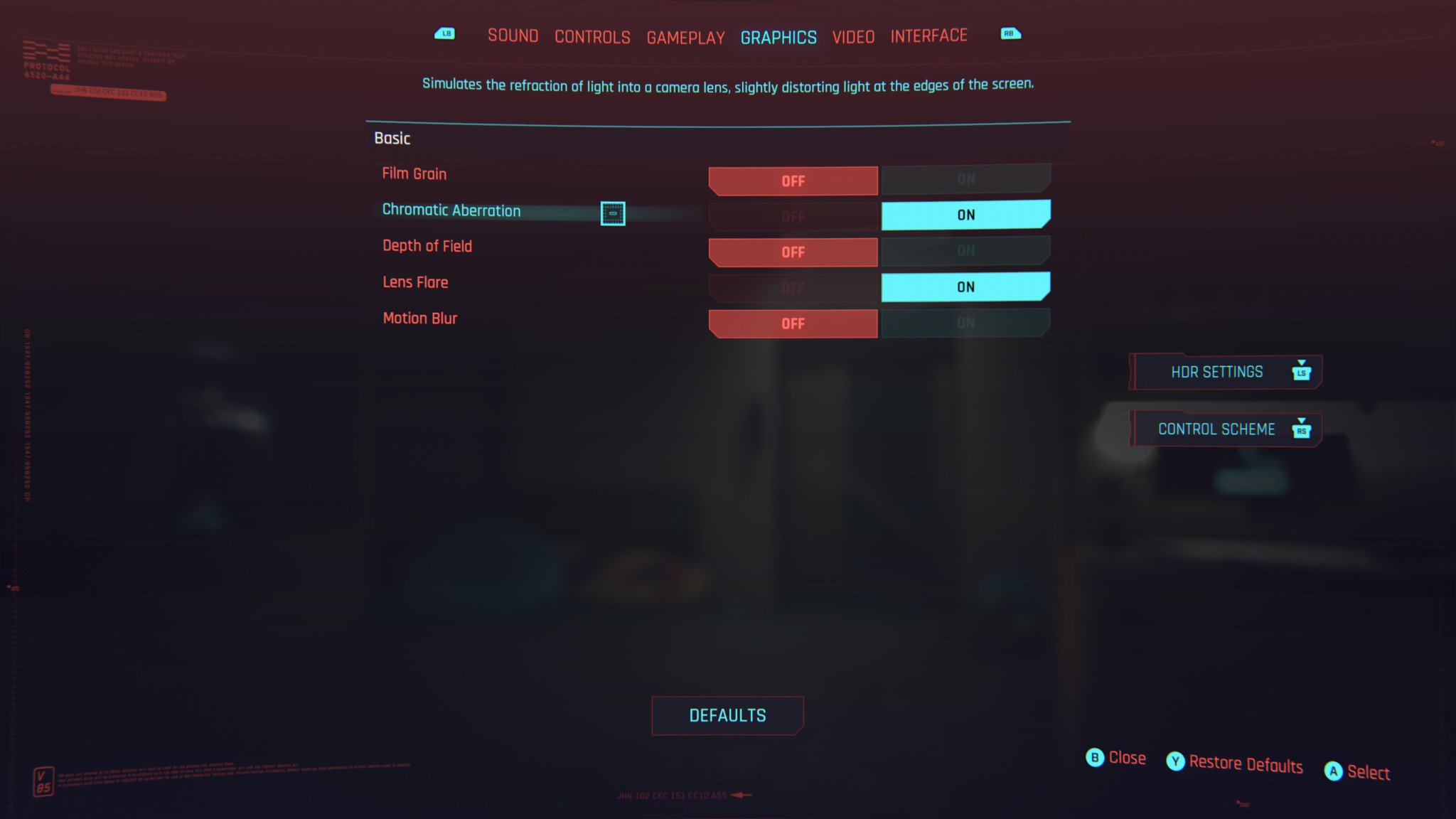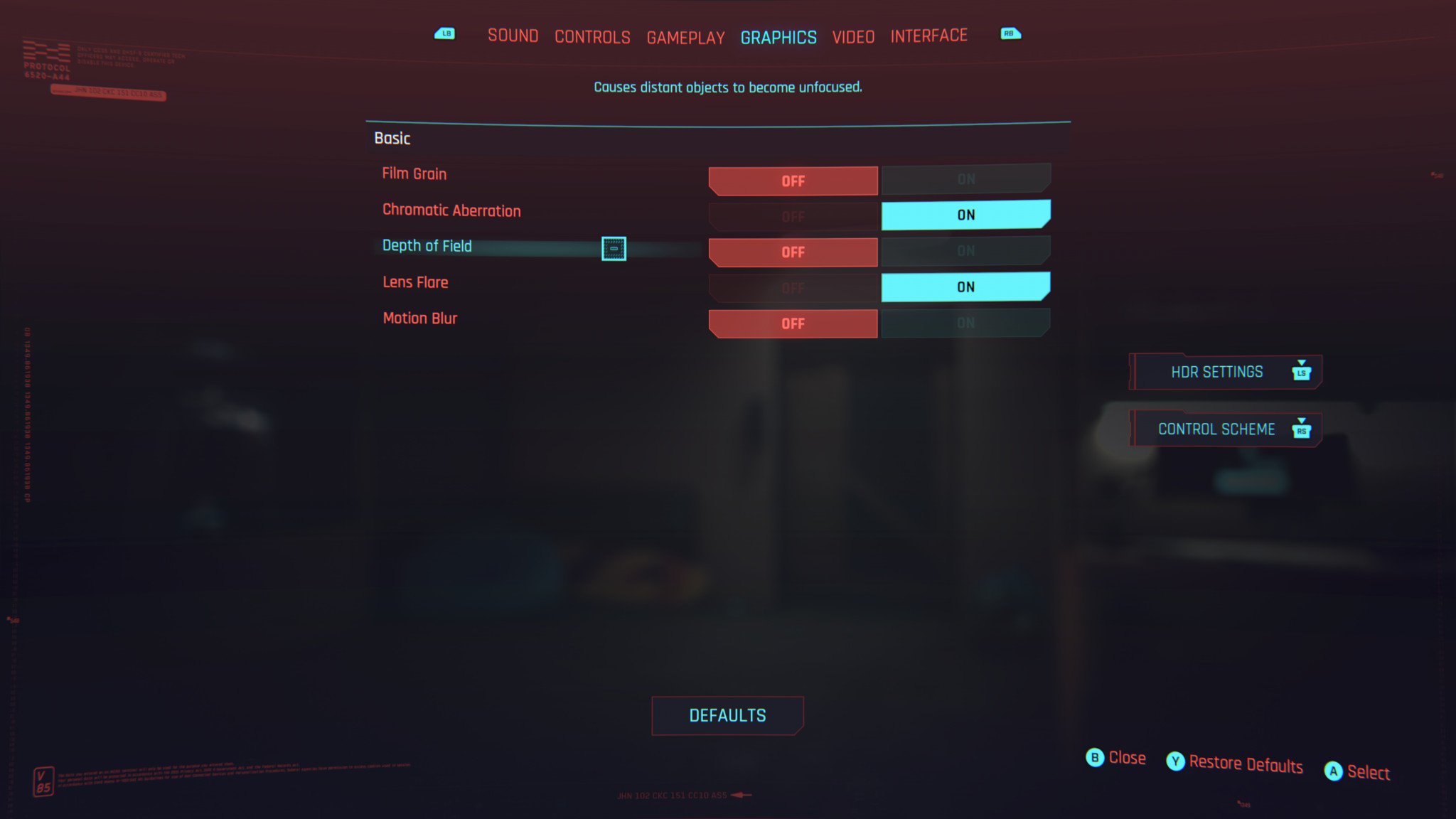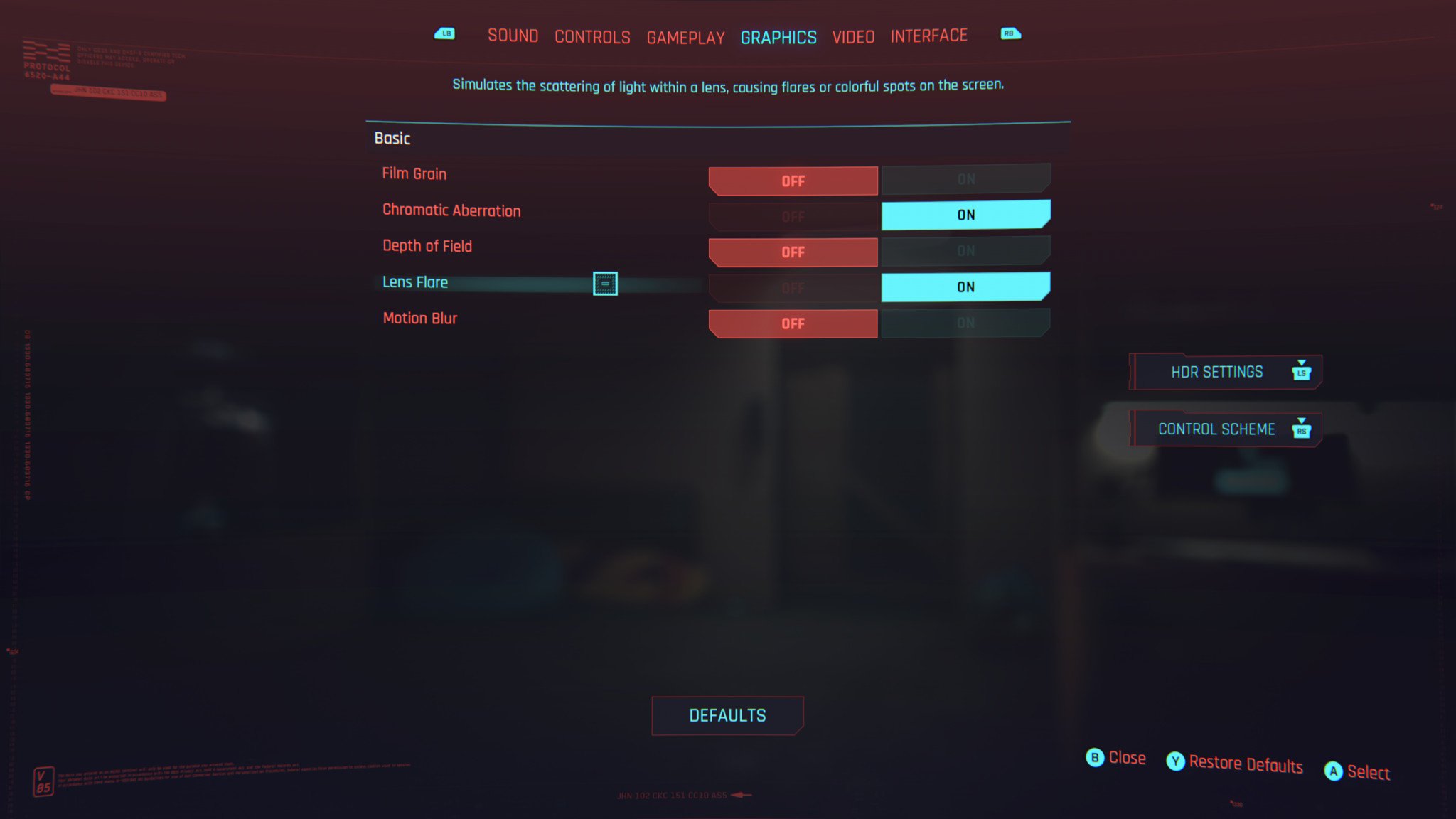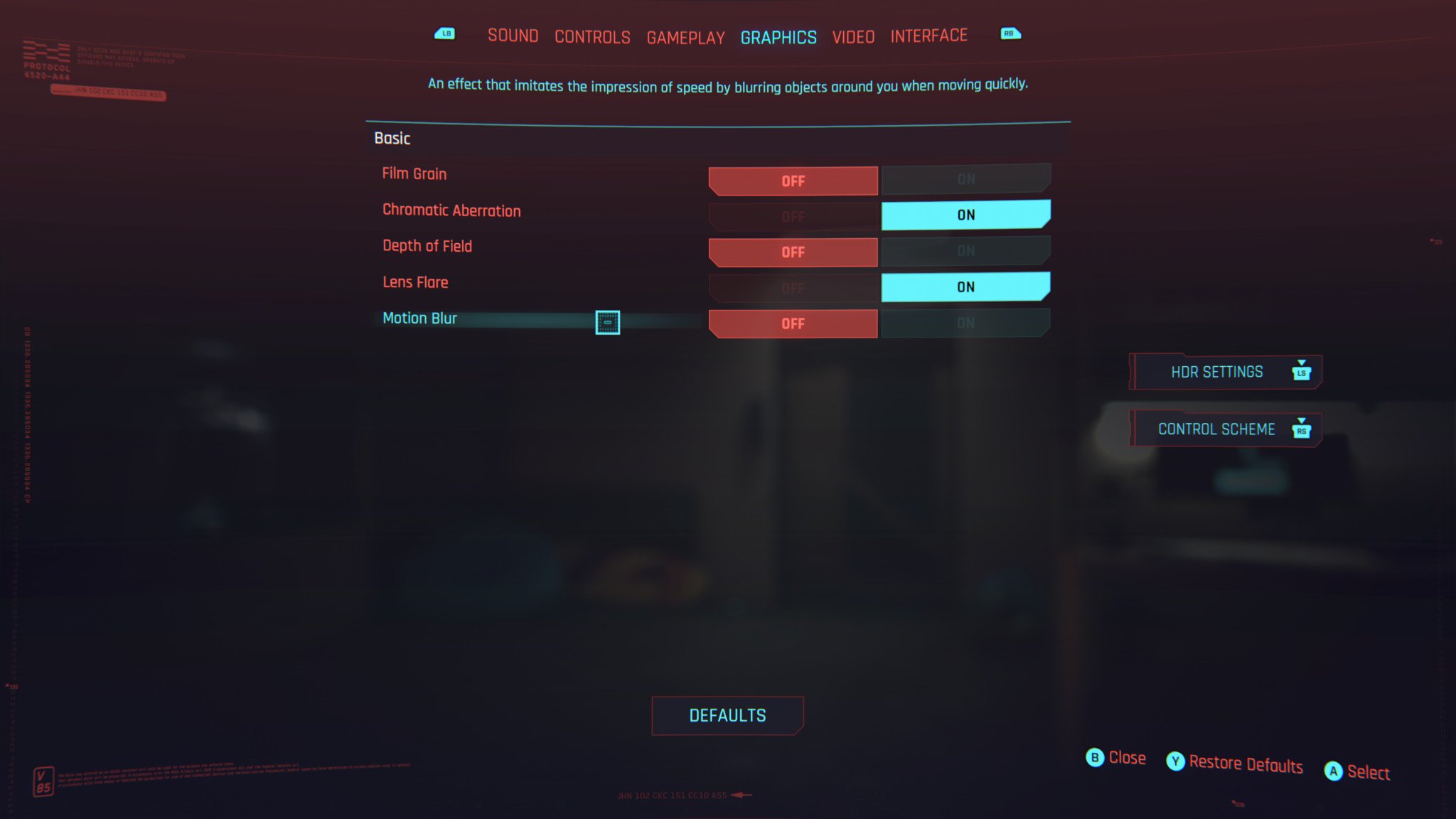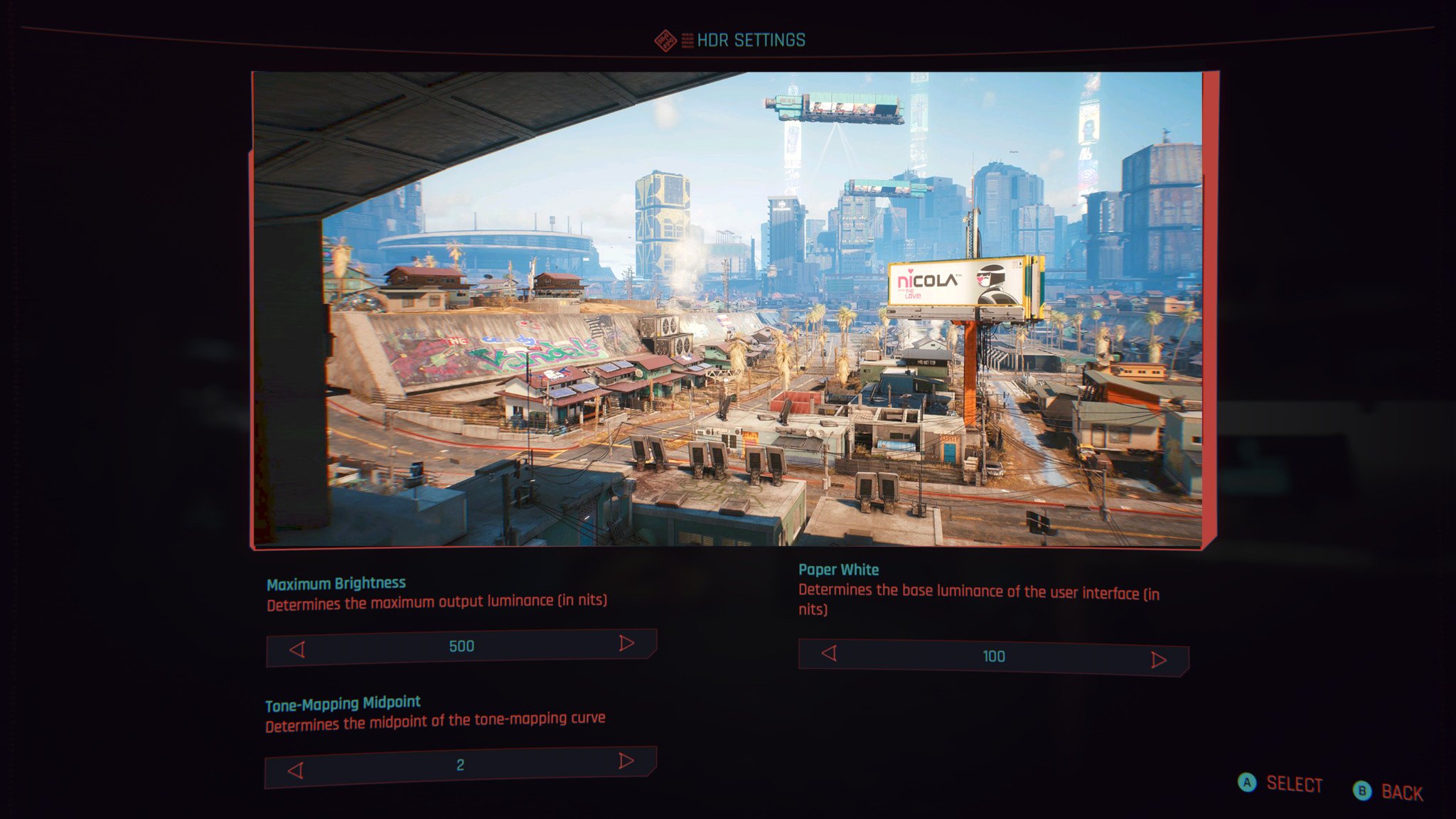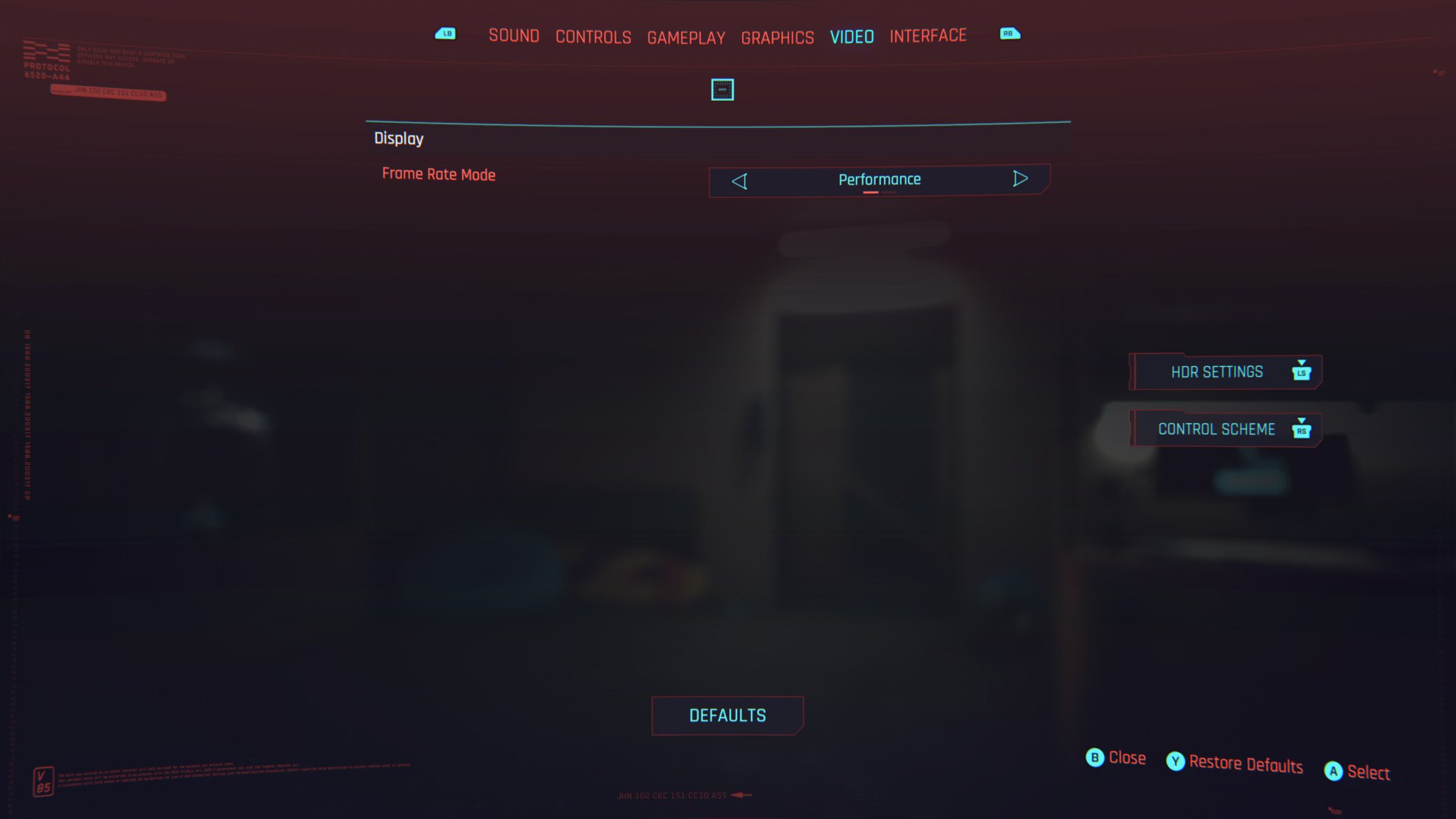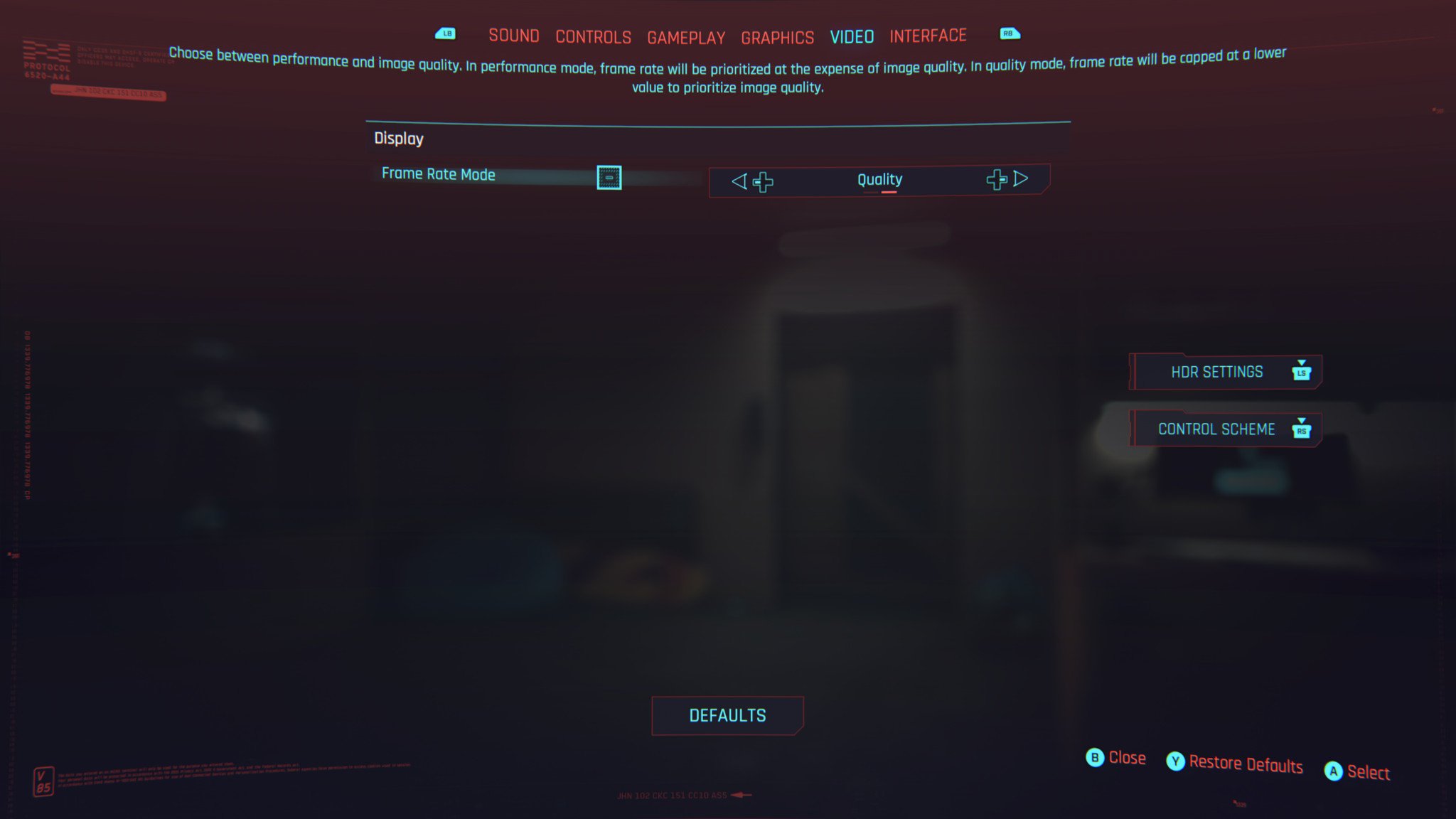Cyberpunk 2077 guide: How to improve the visuals on Xbox and PS4 consoles

It's been a long wait, but Cyberpunk 2077 is actually real, and people all over the world are exploring Night City in CD Projekt RED's most ambitious title ever. Our Cyberpunk 2077 review gives this open-world sci-fi RPG a good shot at being the best game ever made on PC, but, unfortunately, the story isn't as clean-cut on consoles like the Xbox One and PS4. Cyberpunk 2077 suffers from a plethora of bugs and glitches, but the issues are particularly nasty on consoles. Besides significant performance issues, Cyberpunk 2077's console visuals leave a lot to be desired.
Players aren't completely helpless, however, as there are ways to make Cyberpunk 2077 look and run a bit better with a few in-game settings, and a future plan from CDPR that should hopefully improve the situation as a whole. Here's our guide to enhancing Cyberpunk 2077's visuals on Xbox and PS4 consoles.
How are Cyberpunk 2077's visuals on consoles?

Since launch, players have complained of abysmal performance, an absurd number of aggressive bugs and glitches (even more than next-gen consoles and PC, or our updated list of known issues and bugs in Cyberpunk 2077), and generally lackluster visuals, resolution, and texture quality.
Unfortunately, a lot of these reports are more-or-less true. While the exact problems aren't the same across the board, the visual quality and overall experience of Cyberpunk 2077 is low enough on base consoles that CD Projekt RED has admitted the game wasn't ready for consoles and is offering refunds.
The company has already begun patching the game with numerous bug fixes, like the recent 1.04 hotfix update. CDPR also has plans to release "large" patches in January and February to hopefully sort out the numerous issues consoles have playing this game, but nothing has massively improved yet.
With all that being said, there are things players can do to improve Cyberpunk 2077's visuals and performance on consoles, even if it's just by a little bit. This won't be an immediate cure-all for everyone (it genuinely just depends on how bad Cyberpunk 2077 is for you and what hardware you're using), but it can still have an immediately noticeable effect on your gameplay and experience.
How can I improve Cyberpunk 2077's visuals on consoles?

There are a handful of graphics settings in Cyberpunk 2077 that players can use to possibly improve Cyberpunk 2077's console visuals, like turning off certain effects or filters. If you're playing on an HDR-compatible TV, you can also tinker with Cyberpunk 2077's HDR settings. Finally, those playing on next-gen consoles like the Xbox Series X and Xbox Series S likely already have a perfectly acceptable playing experience for Cyberpunk 2077, but you do have one more setting available to you.
All the latest news, reviews, and guides for Windows and Xbox diehards.
Note: All the images in this article from this point on were taken on an Xbox Series X. Cyberpunk 2077 may look or be affected by these changes differently on your console.
Graphics settings
The primary way to improve Cyberpunk 2077's console visuals is with the handful of graphics settings offered by the game. None of these settings get as in-depth as you can be on PC, but there are still ways to clean Cyberpunk 2077's visuals up and hopefully improve your gaming experience.
- Open the Main Menu in Cyberpunk 2077.
- Open Settings from the Main Menu.
- Using the bumpers on your controller, navigate to the "Graphics" tab.
- You'll see there are five different settings: Film Grain, Chromatic Aberration, Depth of Field, Lens Flare, and Motion Blur.
- The Film Grain setting should be toggled off in Graphics.
- Film Grain is a filter that helps give Cyberpunk 2077 its signature look. On a PC with high visual settings, this can look great, but it can make everything appear fuzzier on consoles.
- The Chromatic Aberration setting should be toggled on in Graphics.
- Chromatic Aberration refers to how light can be distorted by things like camera lenses. This plays into the heavy reliance Night City has on bright lights and neon.
- The Depth of Field setting should be toggled off in Graphics.
- Depth of Field blurs things that are in the distance or aren't in focus. This can look great on high visual settings and offer additional contrast to scenes, but consoles don't handle this effect very well.
- The Lens Flare setting should be toggled on in Graphics.
- Lens Flare is common in video games, movies, and other visual mediums, and refers to the effect of light being scattered over a lens or screen. This, like Chromatic Aberration, helps in Cyberpunk 2077.
- The Motion Blur setting should be toggled off in Graphics.
- Motion Blur is how games simulate blurred perception when things are moving. This effect can can cause some people nausea, but it's particularly bad in Cyberpunk 2077 on consoles.
- All of these settings can be modified and customized to your preferences, but this is the best set-up we've found for Cyberpunk 2077's console visuals.
HDR settings
If you're playing on a console that supports HDR and have an HDR-compatible TV, you can squeeze better contrast and brighter visuals out of Cyberpunk 2077. However, things don't always look perfect straight out of the box, so Cyberpunk 2077 lets you tweak your HDR settings to your liking.
To edit your HDR settings in Cyberpunk 2077, follow these steps:
- Open the Main Menu in Cyberpunk 2077.
- Open Settings.
- Click the left analog stick on any screen to access HDR settings.
- You can now edit your HDR settings, with Maximum Brightness, Paper White, and Tone-Mapping Midpoint options.
- Cyberpunk 2077 will scroll through a selection of images so you can preview your changes.
- You might also be able to edit your HDR settings through your TV or console by following our guide to HDR on Xbox Series X|S and popular TVs.
Xbox Series X|S
If you're playing on an Xbox Series X or Xbox Series S, you already have the best possible console experience for Cyberpunk 2077. Furthermore, a next-gen upgrade is planned for 2021 to properly optimize Cyberpunk 2077 for the latest console hardware. That being said, those who are already playing on next-gen consoles (including the PS5) have an extra setting to tweak.
- Open the Main Menu in Cyberpunk 2077.
- Open Settings.
- Using the bumpers on your controller, navigate to the "Video" tab.
- Cyberpunk 2077 has two different modes on Xbox Series X|S: Performance and Quality modes.
- Performance mode prioritizes frame rate over resolution. Cyberpunk 2077 will run smoother but look a little worse.
- Quality mode prioritizes resolution over frame rate. Cyberpunk 2077 will look sharper but run a little worse.
- For the best Cyberpunk 2077 console visuals, toggle on Quality mode in Video.
The results are an improvement — sort of
Source: Windows Central
I'll be the first to say that I'm in the minority of console gamers: I have an Xbox Series X. On next-gen consoles like the Xbox Series X|S and PS5, Cyberpunk 2077 is, for the most part, a fantastic experience (minus the bugs). This is even while running in backwards compatibility mode; the game is able to just throw more power at its visual and performance problems.
However, even with the "best console experience," I can still improve Cyberpunk 2077's console visuals using these settings. There is a difference, even while standing completely still in a room with a single window.
The effects are even more noticeable when in movement. Things appear more visually stable and the game tends to look more crisp overall. While this is unlikely to fix all of your problems with Cyberpunk 2077's console visuals, especially if you're playing on a base Xbox One or PS4, it does make Cyberpunk 2077 more enjoyable until CDPR (hopefully) fixes the game in full.
Whether you're playing on PC or console, Cyberpunk 2077 is still a landmark achievement in video games just for the sheer scope and ambition of the world, and it has the merchandise to back it up. Decorate your home, add to your collection, or find the perfect gift for friends and families with the Best Cyberpunk 2077 Merch.

Zachary Boddy (They / Them) is a Staff Writer for Windows Central, primarily focused on covering the latest news in tech and gaming, the best Xbox and PC games, and the most interesting Windows and Xbox hardware. They have been gaming and writing for most of their life starting with the original Xbox, and started out as a freelancer for Windows Central and its sister sites in 2019. Now a full-fledged Staff Writer, Zachary has expanded from only writing about all things Minecraft to covering practically everything on which Windows Central is an expert, especially when it comes to Microsoft.