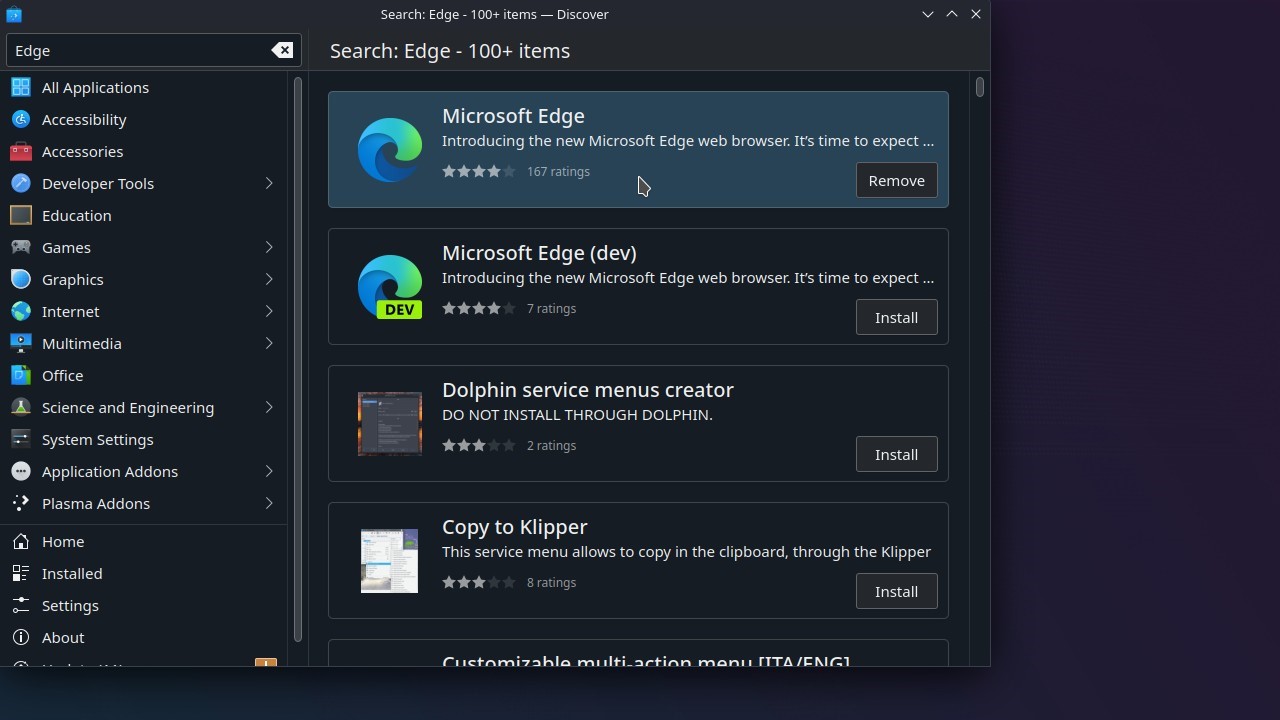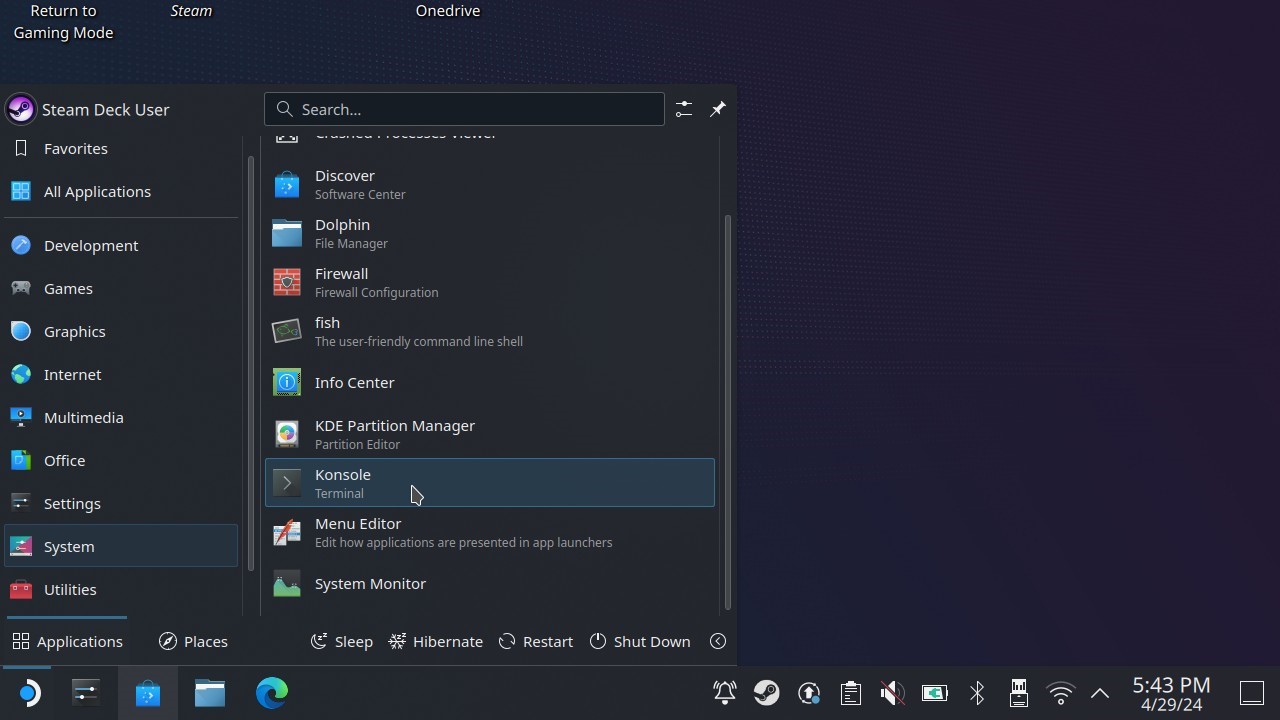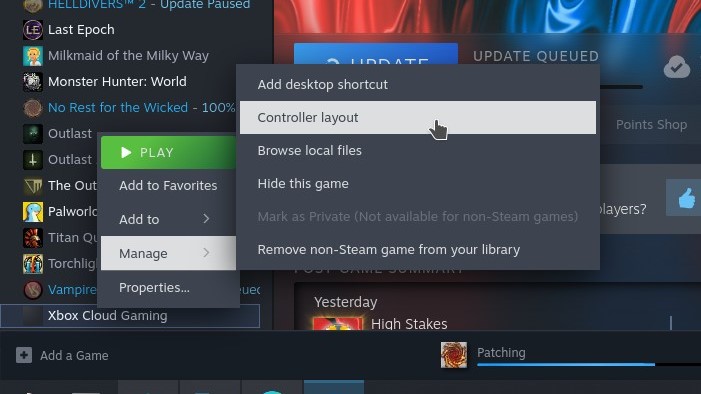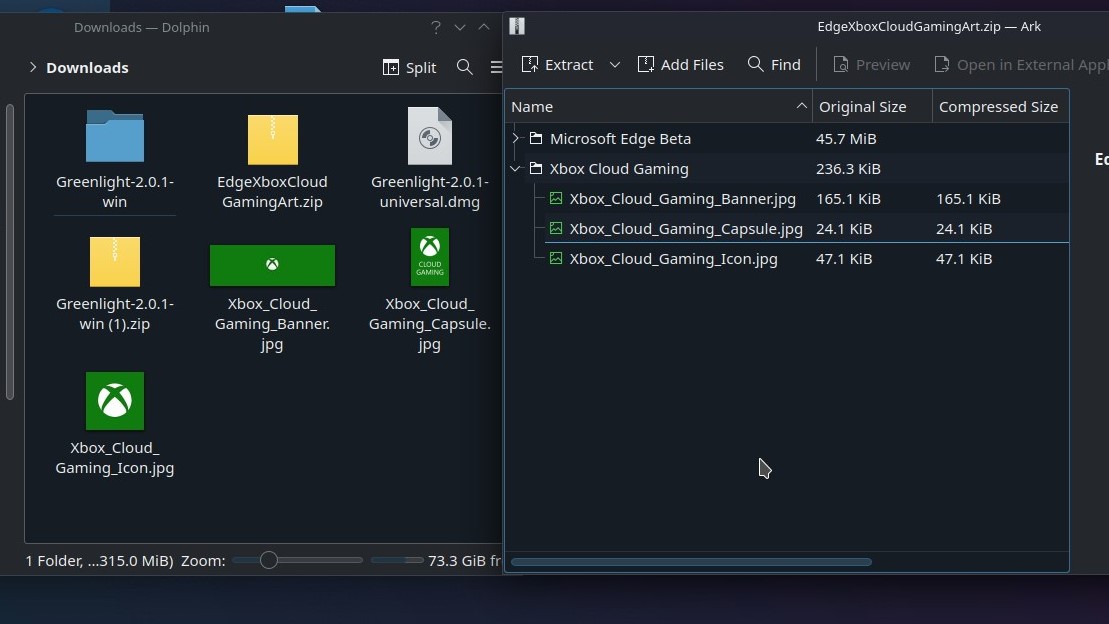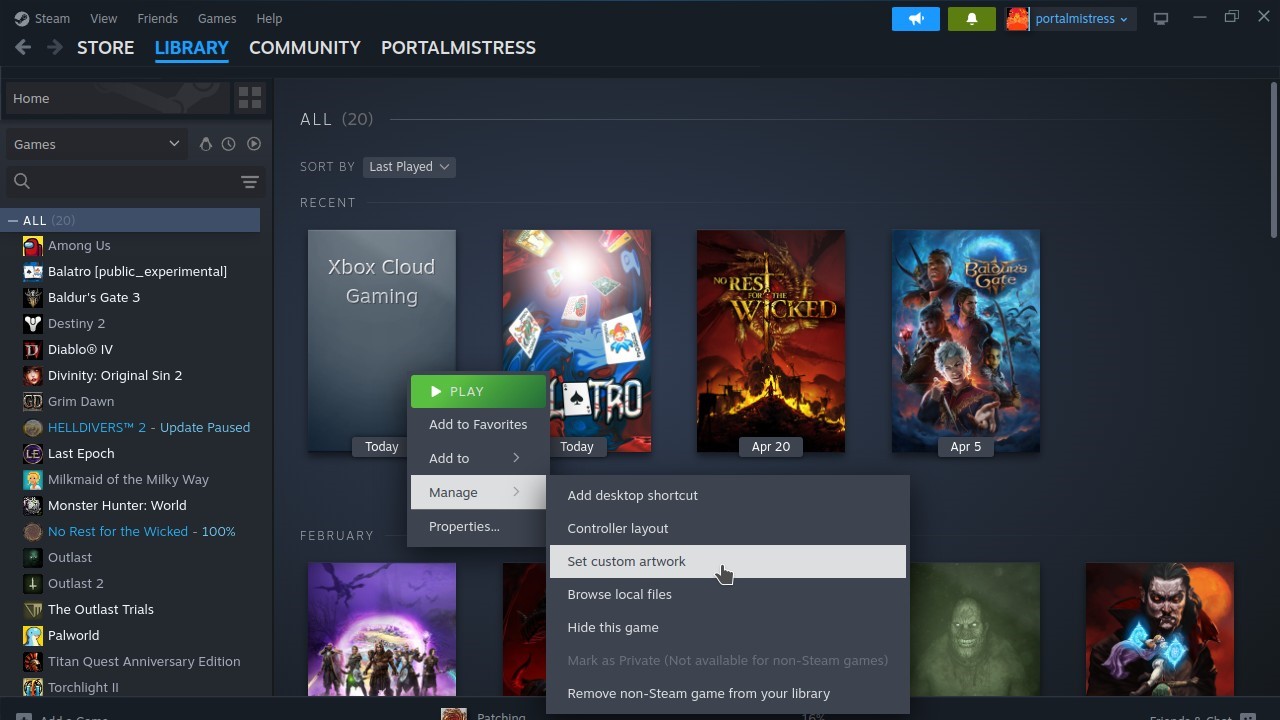How to put Xbox Cloud Gaming on the Steam Deck
No, you don't have to install Windows; you can play Xbox Cloud games right from your Steam launcher; here's how.

The Steam Deck has a huge library of available games, but sometimes I just wish I could play my Xbox games on it. In the case of Fallout 76 for example, I already own the game on Xbox and really don't want to have to purchase it again just to play on the Steam Deck, let alone lose my save as the game doesn't have cross-save.
Fortunately, there is a solution for playing at least some Xbox games on the Steam Deck, and it doesn't require you to install Windows. It does, however, require an Xbox Game Pass Ultimate subscription, as you're going to install Xbox Cloud Gaming on the Steam Deck and you'll need at least the Ultimate tier to be able to access all the the games.
Here's how to install Xbox Cloud Gaming on the Steam Deck. You can use the on-screen keyboard to follow this tutorial, but it's far easier if you connect a keyboard and mouse using Bluetooth or a Steam Deck dock like the JSAUX dock.
Install Microsoft Edge on your Steam Deck
- Press the Steam button and Power to go to Desktop mode
- Go to the Discover app and click Steam + X to bring up the onscreen keyboard and search for Microsoft Edge
- Hit install
- Click the bottom left Steam icon (Application launcher) navigate to Internet
- Right-click (left trigger if you don't have a mouse) on Microsoft Edge and Add to Steam
Give Microsoft Edge access to controller inputs in Gaming mode
- Click the Application Launcher again and go to System > Konsole
- In the command prompt window type the following
flatpak --user override --filesystem=/run/udev:ro com.microsoft.Edge
- Note that all spaces above are intentional and need to be included in your command
- Click enter
- Type exit and enter to close the window
Add Microsoft Edge to your Steam Library
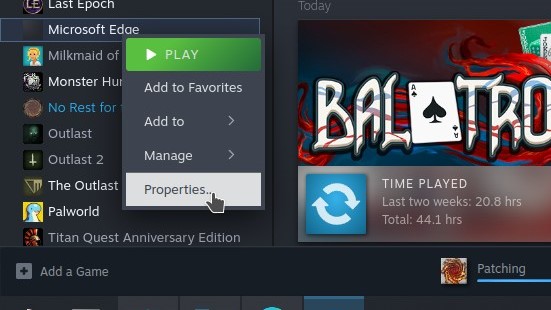
Head to Properties to change the name of Microsoft Edge to Xbox Cloud Gaming
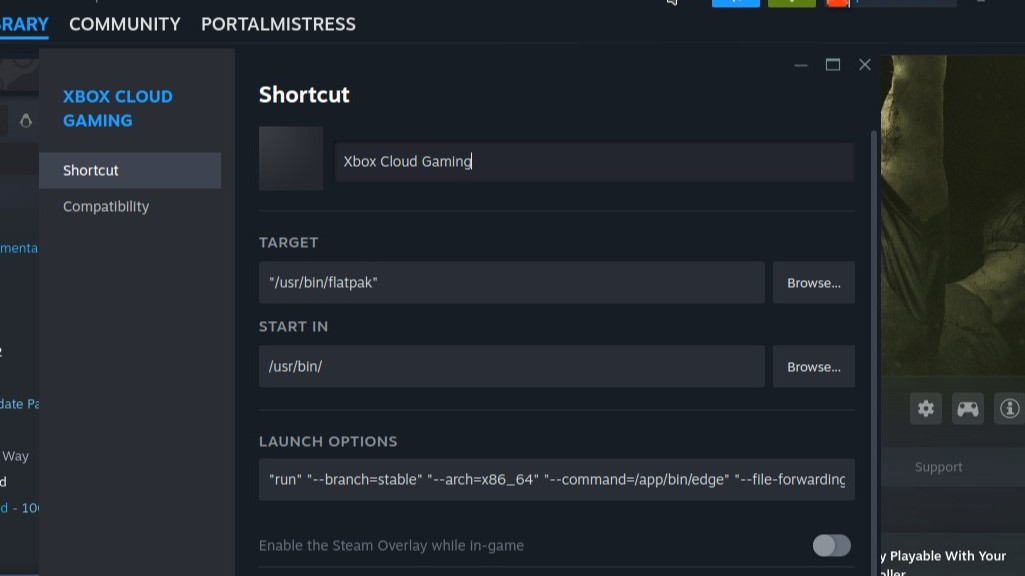
- Launch Steam while in Desktop mode
- Find Microsoft Edge and right-click to select Properties
- Change the name to 'Xbox Cloud Gaming'
- Scroll down to Launch Options
- There is a lot of code here, you are going to type this extra code in AFTER it, so after the @@u @@ type or copy-paste:
-- window-size=1024,640 --force-device-scale-factor=1.25 --device-scale-factor=1.25 --kiosk “https://www.xbox.com/play”
It is crucial that you include a space before pasting this text, so there should be a gap between the last @ and first -
Apply controller layout
- Right-click on your newly created 'Xbox Cloud Gaming'
- Click Manage, then Controller layout
- Click Next a couple of times to get through the service messages
- Next to the default button layout, click the arrow to browse all configurations
- Scroll down to select Gamepad with Mouse Trackpad
- Click X to apply layout
Making Xbox Cloud Gaming look like an installed app
Ok so now you want it to look like an installed app, or you can rock with the unsightly grey icons. You do you.
If you do want it to look aesthetically good, you're going to have to put the images in yourself. The images you need are here on Microsoft's website and will automatically download so either open this link in the browser on your Steam Deck and save, or transfer to your SD card.
The files will save as JPG, you need to change to PNG.
- Open your Steam library
- Right-click on your newly created 'Xbox Cloud Gaming' and select Properties
- Click in the empty square next to the name and navigate to wherever you dropped the Icon image file to change the icon
- Right-click on where the Banner image should be and click 'Set custom background'
- Find the Banner image you saved
- Right-click the banner image again and click Set Custom Logo and find the Capsule image you saved
You'll want to do this for your icon in 'recently played' too, so make sure you launch the Xbox Game Pass icon at least once, then go to your recently played in the library, right-click and follow the same process. You may need to do this a couple of times for both portrait and landscape versions of 'recently played.' It's a pain, but it's worth it for the look!
Now use Xbox Cloud Gaming in Gaming mode
Now you will find the icon for Xbox Cloud Gaming in your 'non-Steam games' when you are playing in Gaming mode, you'll just be prompted to sign in.
All the latest news, reviews, and guides for Windows and Xbox diehards.
Enjoy your Xbox Cloud games on the Steam Deck
While we wait in anticipation for signs of an Xbox handheld, our closest solution at the moment is either Xbox PC gaming on the ROG Ally and other gaming handhelds or just using Xbox Cloud Gaming from your mobile with one of the best controllers for Xcloud. It's not perfect, but we're told it won't be long before we can play our owned games on Xbox Cloud Gaming too. Until then, I hope this guide has helped you access at least some of the Xbox titles you want to play on the Steam Deck.

Jen is a News Writer for Windows Central, focused on all things gaming and Microsoft. Anything slaying monsters with magical weapons will get a thumbs up such as Dark Souls, Dragon Age, Diablo, and Monster Hunter. When not playing games, she'll be watching a horror or trash reality TV show, she hasn't decided which of those categories the Kardashians fit into. You can follow Jen on Twitter @Jenbox360 for more Diablo fangirling and general moaning about British weather.