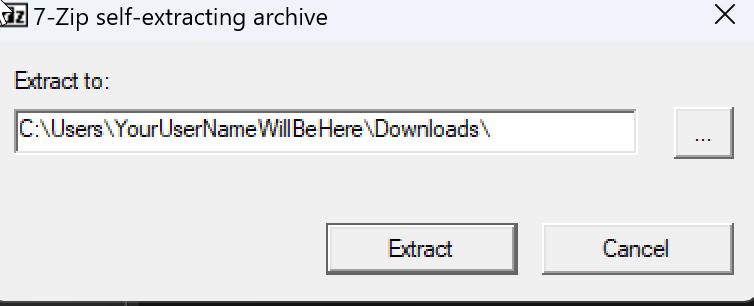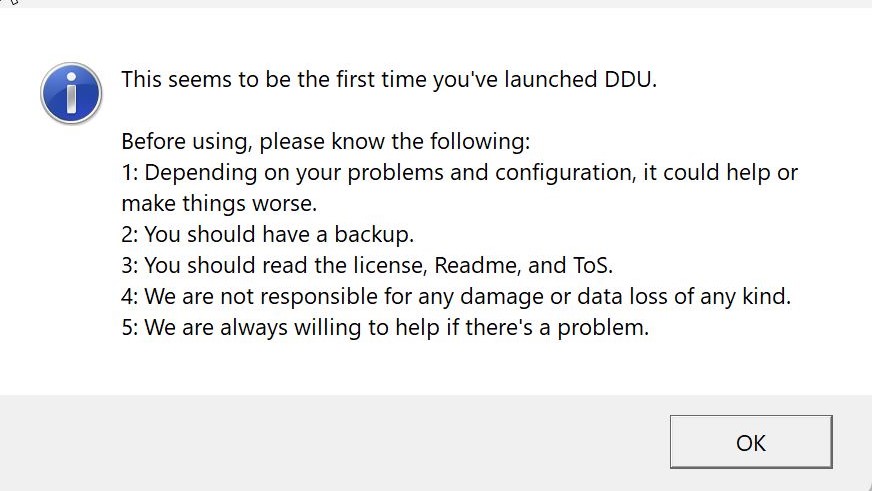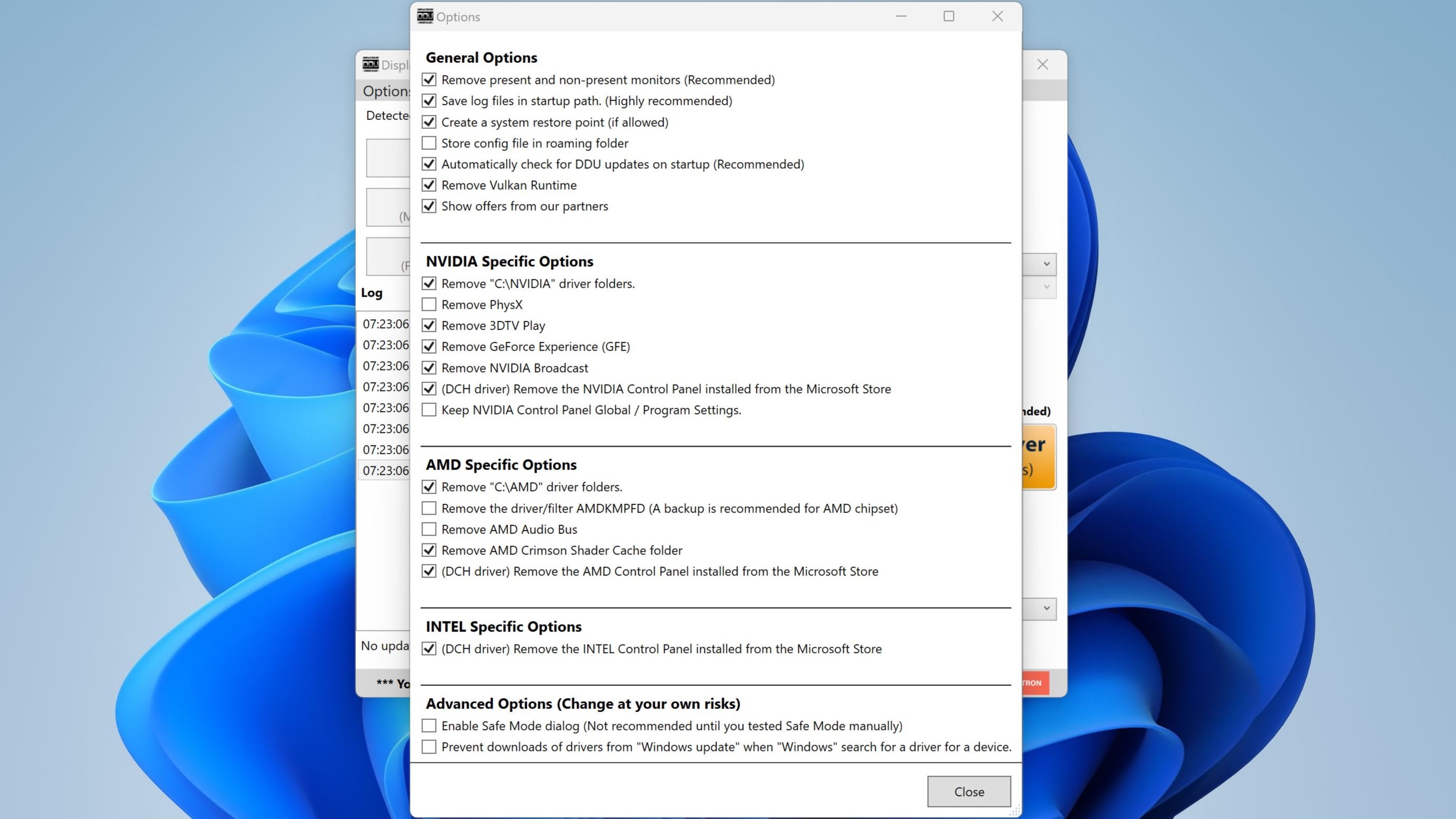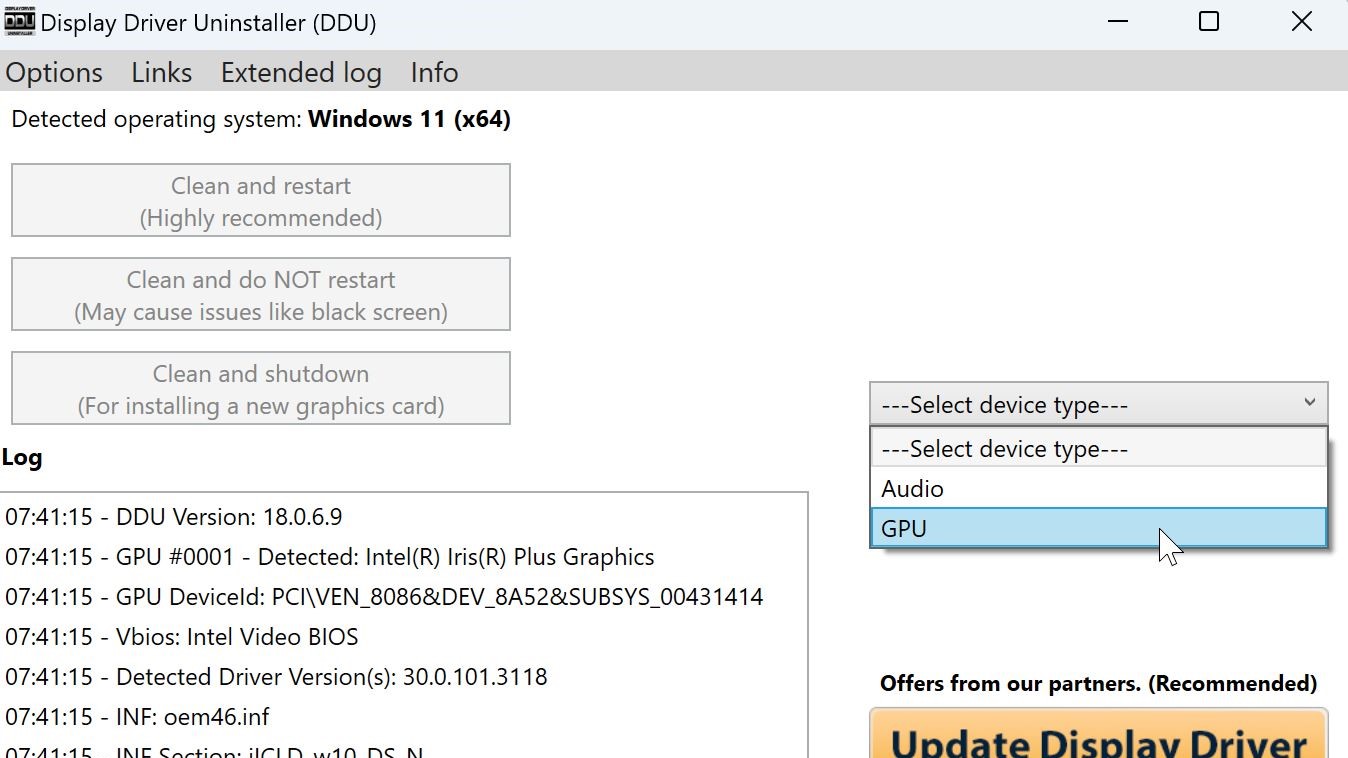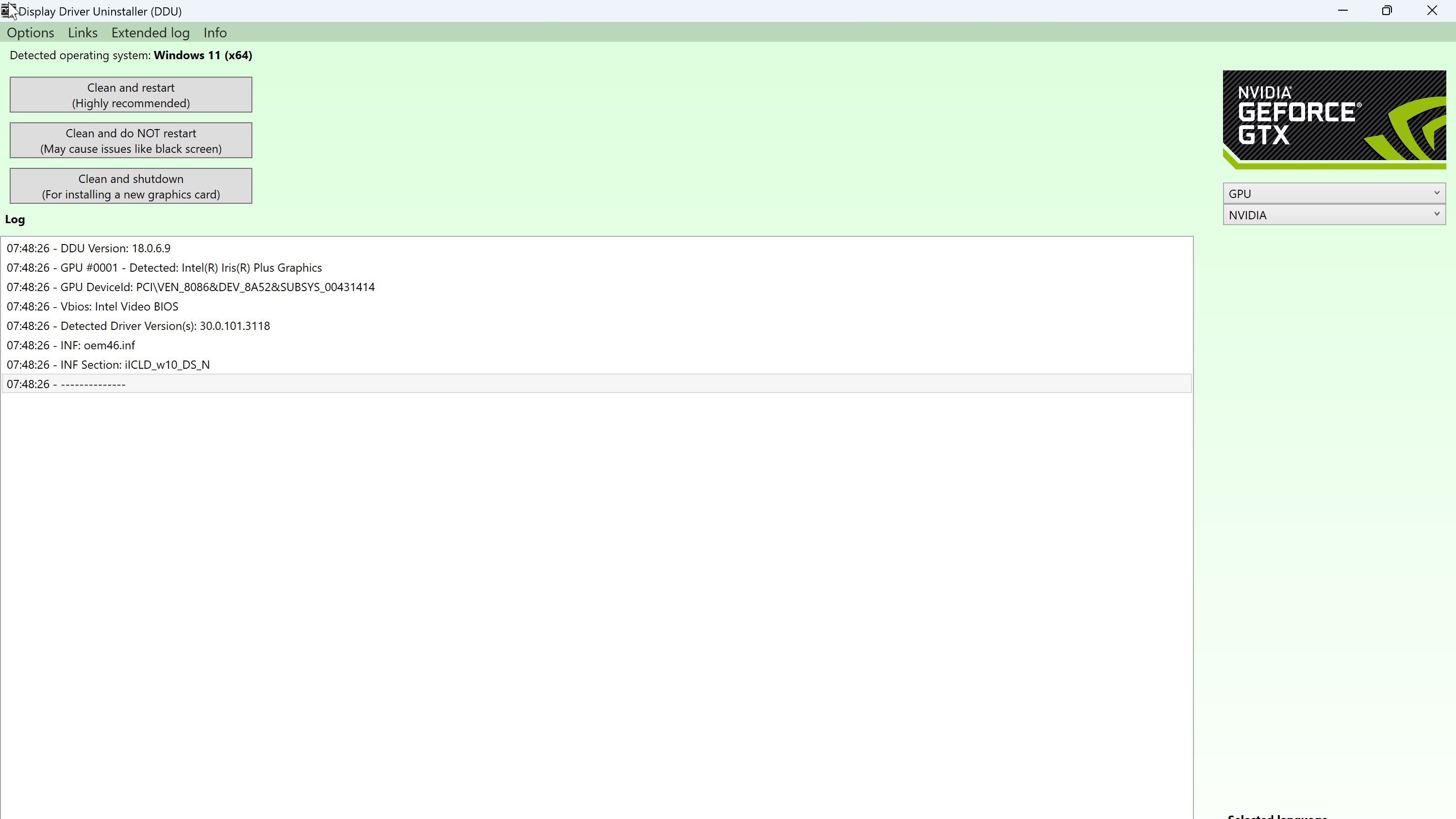How to uninstall NVIDIA graphics drivers
If you're installing a new graphics card, make sure to uninstall old drivers first.

There is nothing quite like the excitement of purchasing your first GPU or upgrading to a more powerful one. Luckily it isn't very difficult to upgrade your GPU but if you need some help we have a guide on how to upgrade your GPU.
Before you install the new card, you need to make sure older drivers for the card you're replacing are uninstalled. AMD offers a resource to complete this step How to remove AMD drivers. However, it is easier to use the Display Driver Uninstaller (DDU) tool.
How to uninstall your old graphics drivers
If the old drivers aren't removed from your PC, it can cause the new graphics card to perform incorrectly, as the PC could misinterpret the information coming from the GPU.
You may also encounter driver conflicts after installing the new drivers for your new and shiny graphics card. In a worst-case scenario, the new one might not work at all.
How to uninstall NVIDIA drivers

To get started, you will want to use the Display Driver Uninstaller (DDU) from Wagnardsoft.com. This tool has long been used for this purpose and this is a reputable site to get the executable from. The latest version available is 18.0.6.9. and you can download that version to get started.
You can either grab the portable version of the executable or the installer if you would like to install it directly to your PC. Personally, I prefer the portable version. Once you download it. You will need to extract it to a folder, and then run the Display Driver Uninstaller.exe
Once you open the program, you will get a pop-up with a warning. This is important information and a valid warning. Anytime you interact with your PC's drivers, it could lead to some issues. However, this tool is widely used, and I haven't had any issues with it.
All the latest news, reviews, and guides for Windows and Xbox diehards.
You will also get a pop-up saying you should be in Safe Mode. You aren't required to run this in Safe Mode, but if you would like to, you can check out how to boot into Safe Mode in Windows 11, or Windows 10.
On this pop-up, go ahead and uncheck "Show offers from our partners" unless you want to support Wagnardsoft and their partners. Also, it could be a good idea to check the box to prevent downloads of drivers from 'Windows Update'" (under Advanced) so that Windows doesn't reinstall old drivers after you have uninstalled them.
The program should automatically recognize what kind of GPU drivers you have installed and prepare to remove the drivers in question.
At this point, you are nearly done. If you have already installed your new GPU, then go ahead and choose clean and reboot, so the PC will come back up, and you can proceed to installing the new drivers. If you haven't installed the GPU yet, choose clean and shut down, so the PC will stay off, and you can unplug the PC to install your new graphics card.
How to install drivers for NVIDIA GPUs
After you're able to uninstall your old NVIDIA drivers, it is time to install your new drivers. You can normally do this through the NVIDIA GeForce Experience application for Windows, and it will automatically install the drivers you need. However, if you need to install a specific driver or want to do it manually, you can go to NVIDIA's website to do that.
If you are replacing an old NVIDIA GPU with a different brand, you can grab other company drivers at the links below.
- Intel Arc graphics drivers for GPUs
- Intel drivers for integrated graphics
- AMD Radeon drivers
- Nvidia GeForce drivers
There you have it. Everything you need to know on how to uninstall NVIDIA drivers. If you want another look at some of the steps, Wagnardsoft has a guide on their site as well.
Have any helpful tips we missed? Do you have any horror stories about not uninstalling your drivers? Let us know in the comments.

Colton is a seasoned cybersecurity professional that wants to share his love of technology with the Windows Central audience. When he isn’t assisting in defending companies from the newest zero-days or sharing his thoughts through his articles, he loves to spend time with his family and play video games on PC and Xbox. Colton focuses on buying guides, PCs, and devices and is always happy to have a conversation about emerging tech and gaming news.