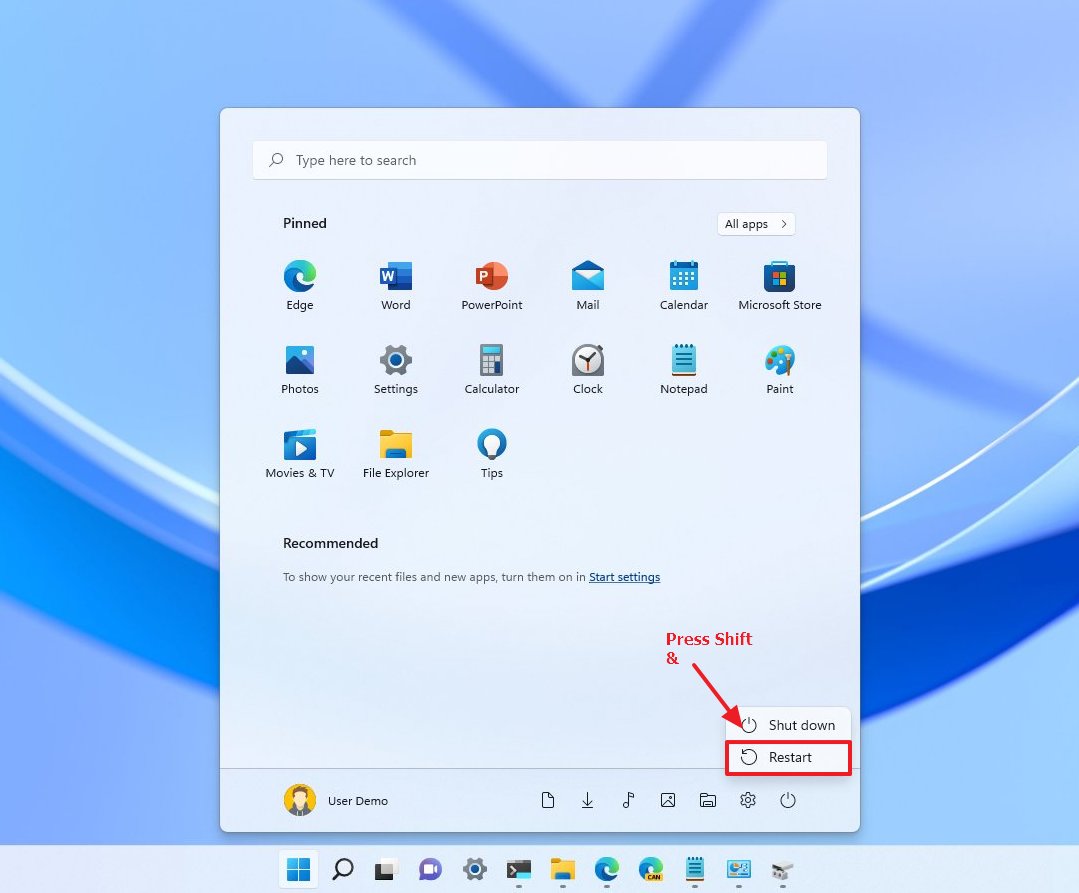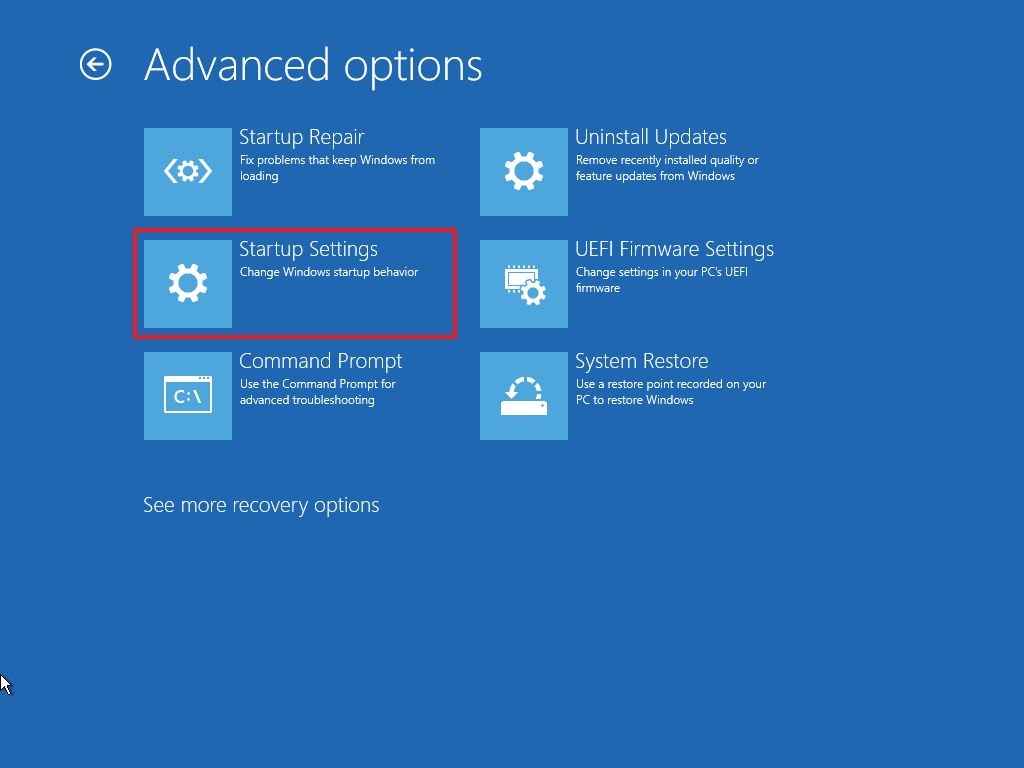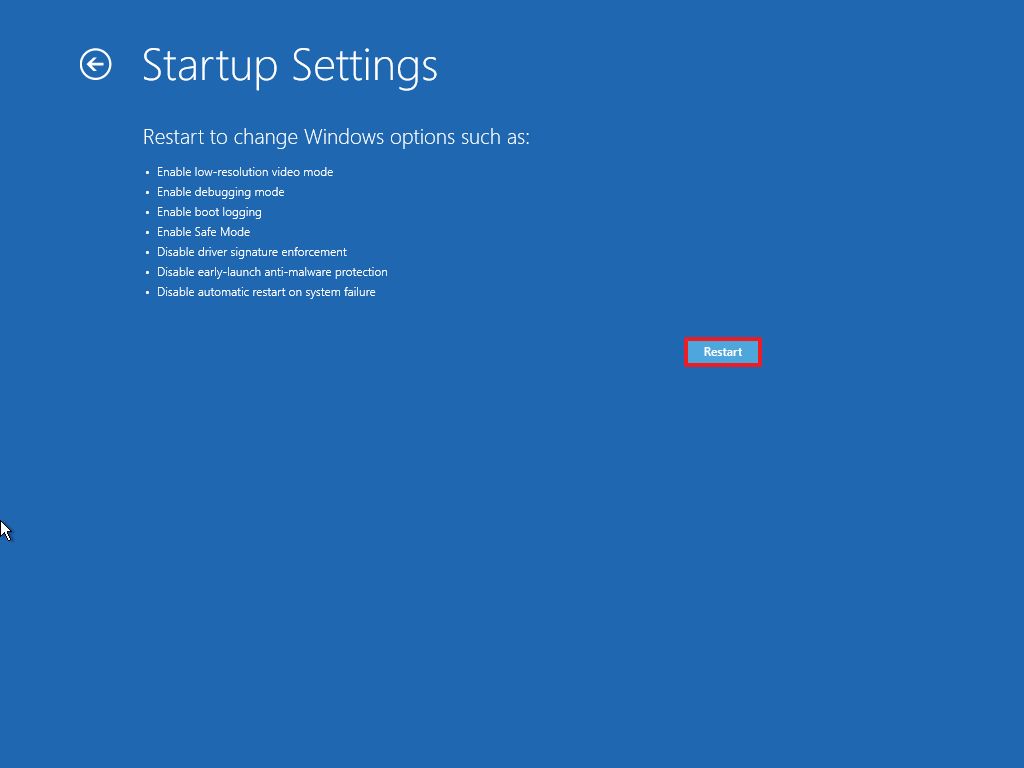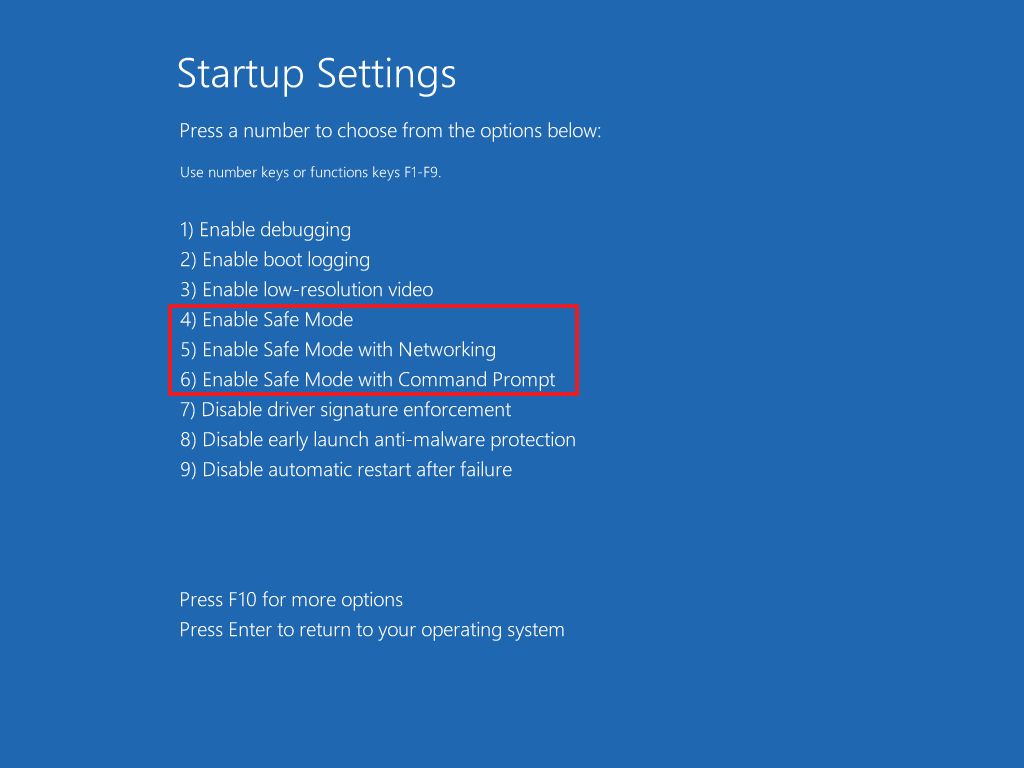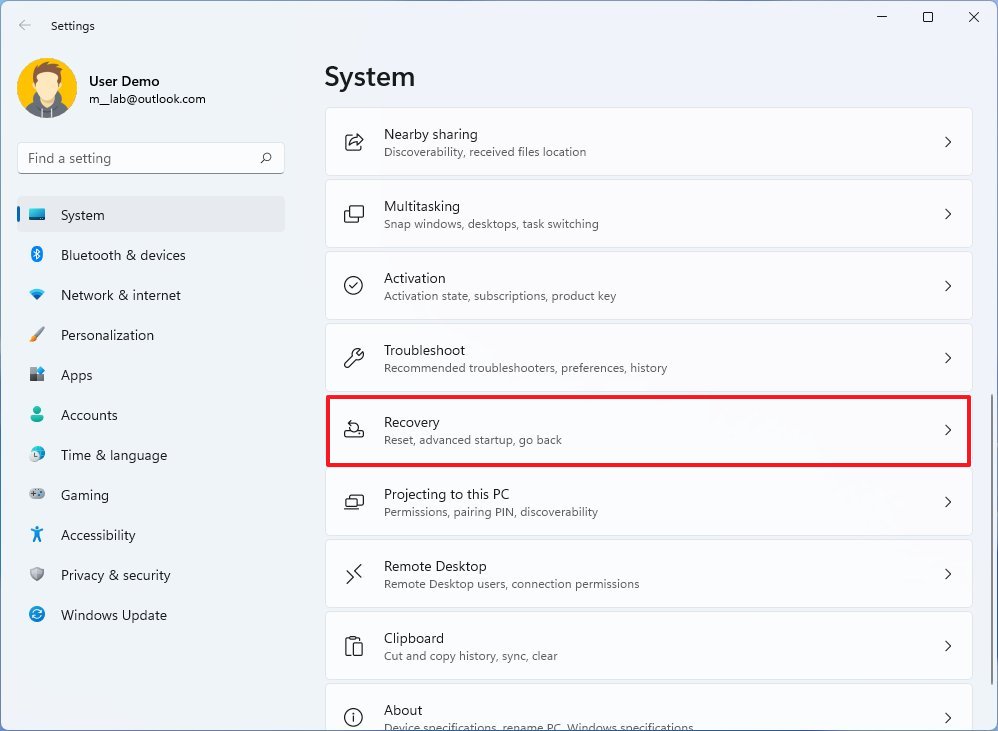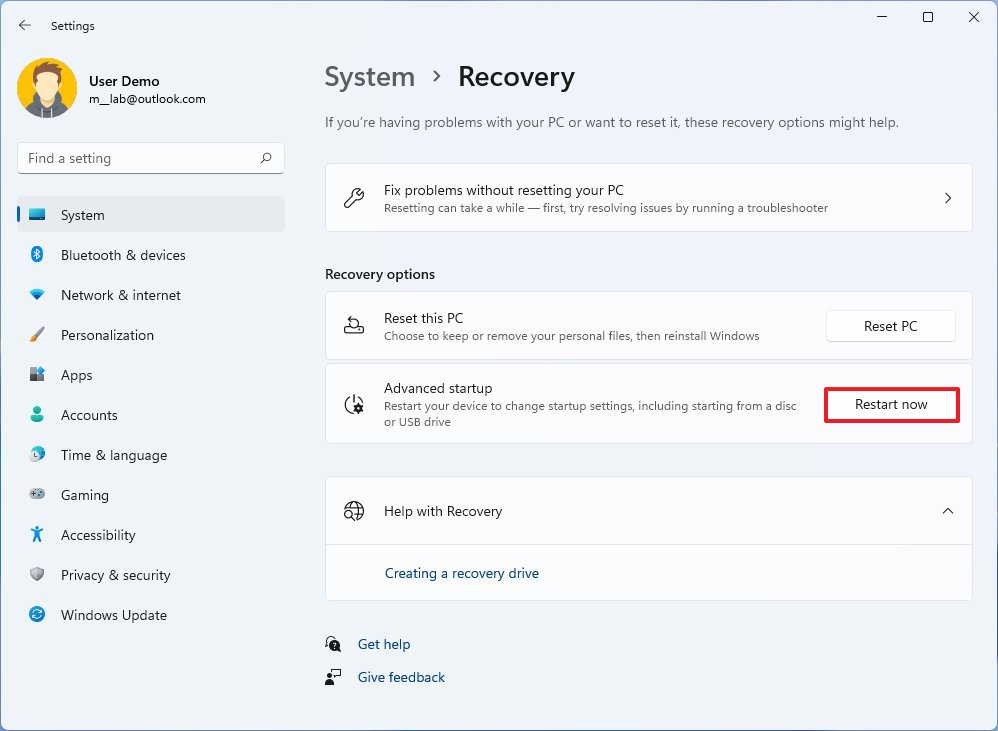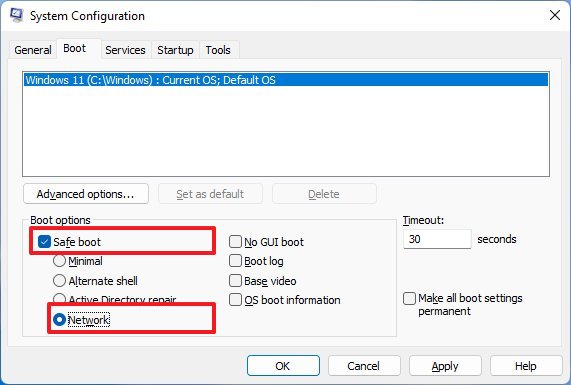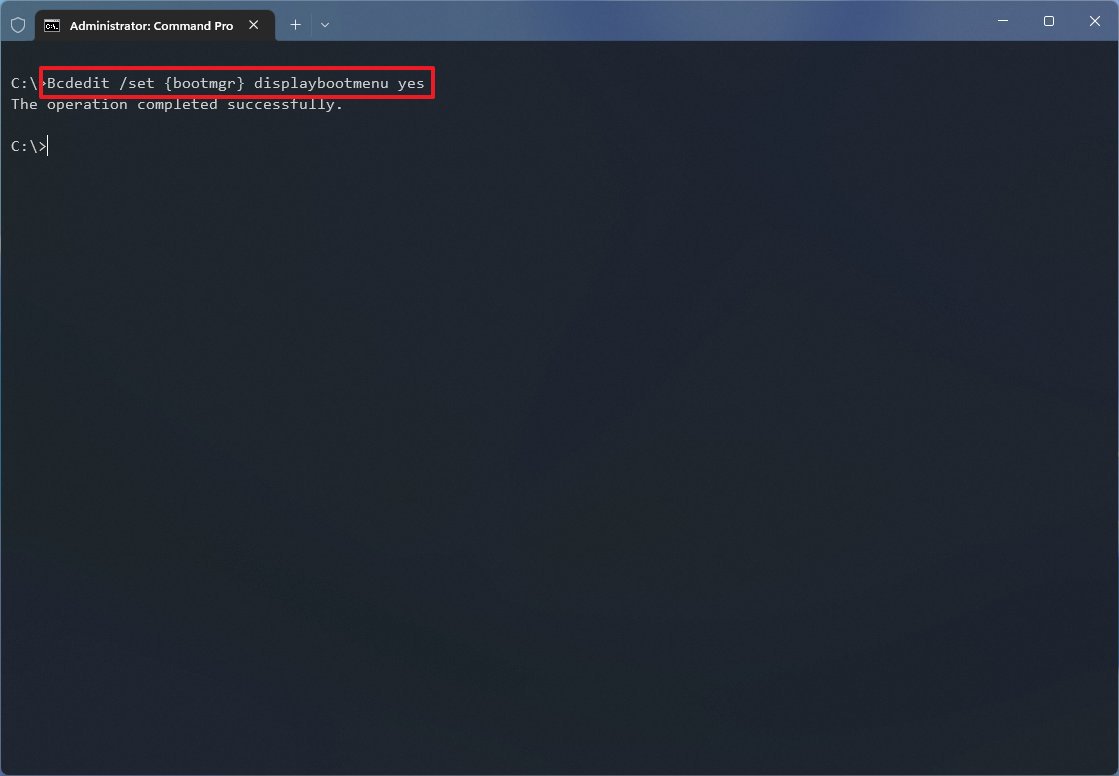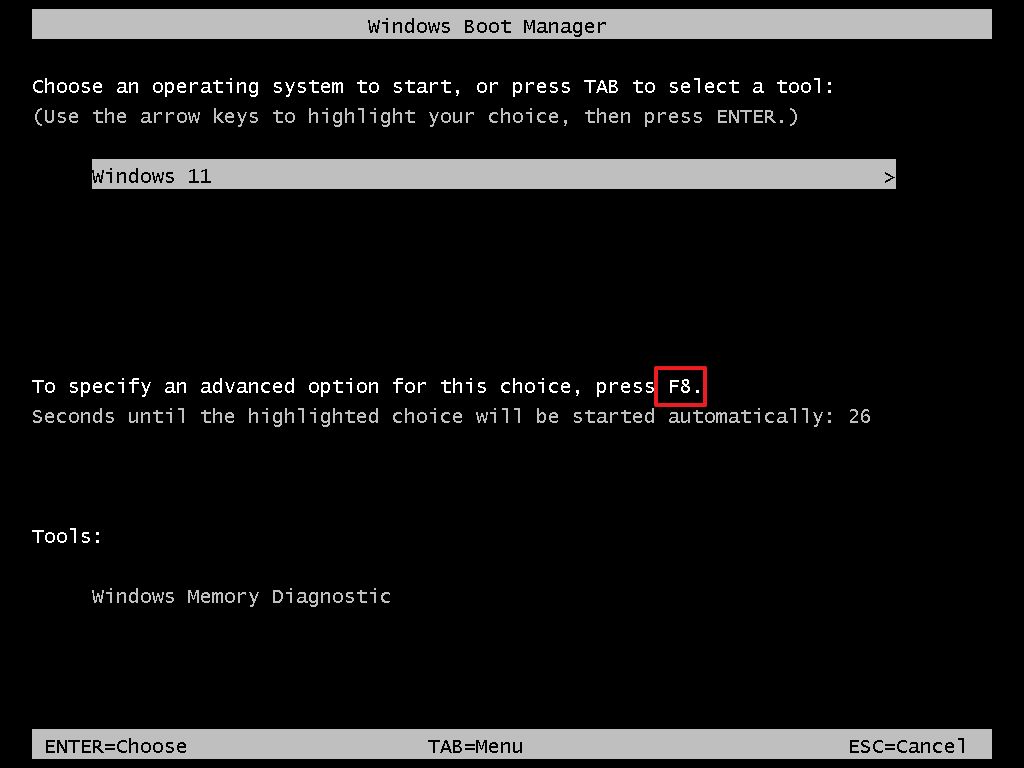How to boot into Safe Mode on Windows 11
Here are four ways to boot your computer in Safe Mode on Windows 11.
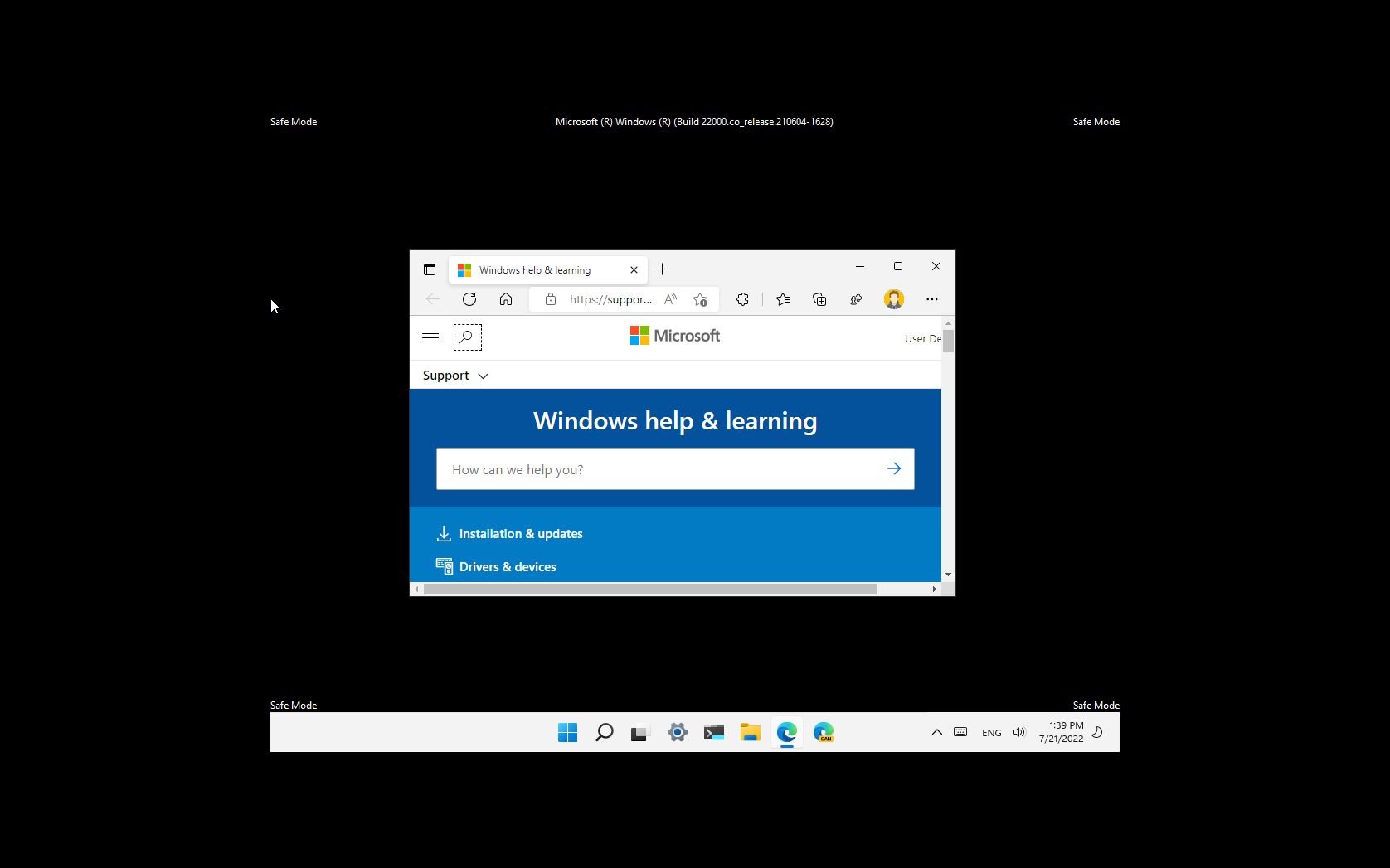
In Windows, Safe Mode is a system state that loads only a minimum set of components and disables non-essential drivers and applications from running on startup. This can help you troubleshoot and resolve problems with your laptop or desktop computer.
Usually, you would load this mode when your device has hardware issues, or you're dealing with startup, performance, malware, or network problems. Also, if you recently installed an update that prevents you from loading the desktop, you can use Safe Mode to uninstall the update to mitigate the problem.
Whatever the reason, Windows 11 includes multiple ways to boot a computer in Safe Mode using the Start menu, Settings, System Configuration, and Command Prompt.
In this guide, we'll walk you through four ways to boot Windows 11 in its Safe Mode environment.
How to boot in Safe Mode with Start menu on Windows 11
To boot Windows 11 in Safe Mode, use these steps:
- Open Start.
- Click the Power menu.
- Press and hold the Shift key and click the Restart button.
- Click on Troubleshoot.
- Click on Advanced options.
- Click the Startup Settings option.
- Click the Restart button.
- Select the Safe Mode option (for example, Enable Safe Mode with Networking).
Once you complete the steps, the device will start in Safe Mode, allowing you to troubleshoot and fix problems on Windows 11.
How to boot in Safe Mode with Settings on Windows 11
To boot in Safe Mode through the Settings app, use these steps:
All the latest news, reviews, and guides for Windows and Xbox diehards.
- Open Settings.
- Click on System.
- Click on Recovery.
- Under the "Advanced startup" section, click the Restart now button.
- Click Restart now again.
- Click on Troubleshoot.
- Click on Advanced options.
- Click the Startup Settings option.
- Click the Restart button.
- Select the Safe Mode option (for example, Enable Safe Mode with Networking).
After you complete the steps, Windows 11 will start in Safe Mode.
How to boot in Safe Mode with System Configuration on Windows 11
To boot a computer in Safe Mode through the legacy MSConfig experience, use these steps:
- Open Start.
- Search for msconfig and click the top result to open the System Configuration app.
- Click the Boot tab.
- Under the "Boot options" section, choose the Safe boot option.
- Select the Network option to boot in Safe Mode with networking support.
- Click the Apply button.
- Click the OK button.
- Restart the computer.
Once you complete the steps, the computer will boot in Safe Mode. However, unless to undo the changes, the device will always start in this mode.
After you have finished troubleshooting the problem, you can undo the changes with the same instructions outlined above, but on Step 4, clear the Safe boot option.
How to boot in Safe Mode with Command Prompt on Windows 11
To start a device in Safe Mode with Command Prompt, use these steps:
- Open Start.
- Search for Command Prompt, right-click the top result, and select the Run as administrator option.
- Type the following command to enable boot manager at startup and press Enter: Bcdedit /set {bootmgr} displaybootmenu yes
- Type the following command to restart the computer and press Enter: shutdown /r /t 0
- Press the F8 key in the boot manager to access the Startup Settings menu options.
- Choose one of the Safe Mode options.
After you complete the steps, the system will start in its minimal mode.
You can undo the changes by using the same instructions, but in step No. 3, use the "bcdedit /set {bootmgr} displaybootmenu no" command.
More resources
For more helpful articles, coverage, and answers to common questions about Windows 10 and Windows 11, visit the following resources:

Mauro Huculak has been a Windows How-To Expert contributor for WindowsCentral.com for nearly a decade and has over 22 years of combined experience in IT and technical writing. He holds various professional certifications from Microsoft, Cisco, VMware, and CompTIA and has been recognized as a Microsoft MVP for many years.