How to reinstall updates on Windows 11
Did the last update mess up Windows 11? Here's how to install it again.

Although updates on Windows 11 can sometimes cause unwanted problems that can negatively affect performance, sometimes, the issue isn't with the update. Instead, it could be that the system update didn't apply correctly, causing errors and other hiccups.
If this is the case, it's possible to uninstall and install the cumulative update again to fix the problem. If the computer is still not working as before, you can remove and block the update to prevent the system from downloading it again.
This guide will walk you through the steps to uninstall and reinstall a Windows 11 cumulative update. If it continues to cause problems, we also show you the instructions to prevent the system from trying to download the buggy update.
How to uninstall updates on Windows 11
To uninstall updates causing problems on Windows 11, use these steps:
- Open Settings.
- Click on Windows Update.
- Click the Update history setting.
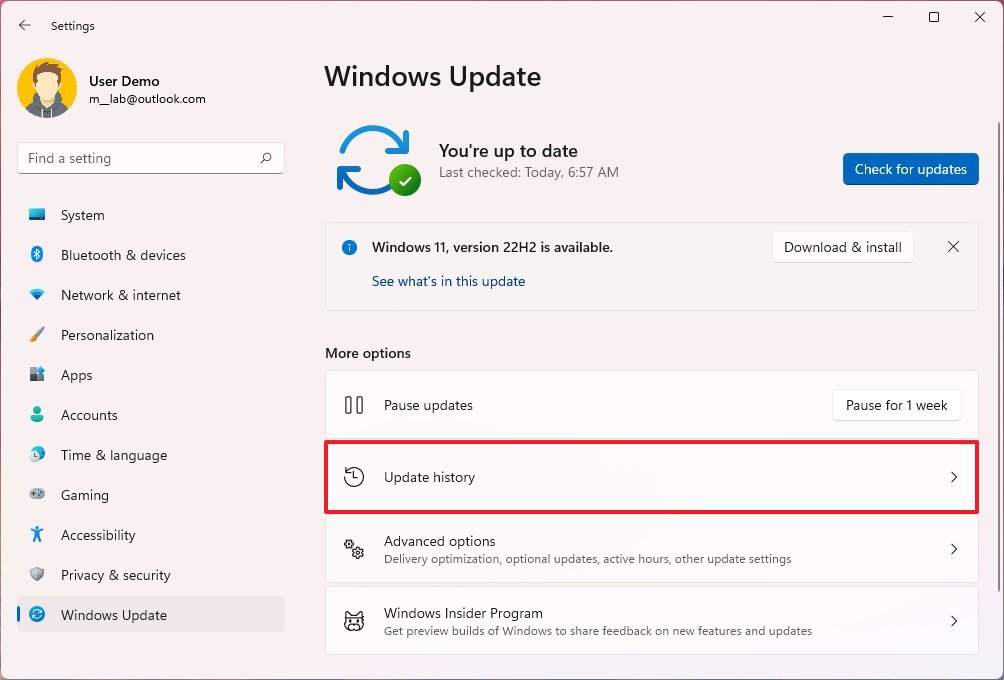
- Under the "Related settings" section, click the Uninstall updates setting.
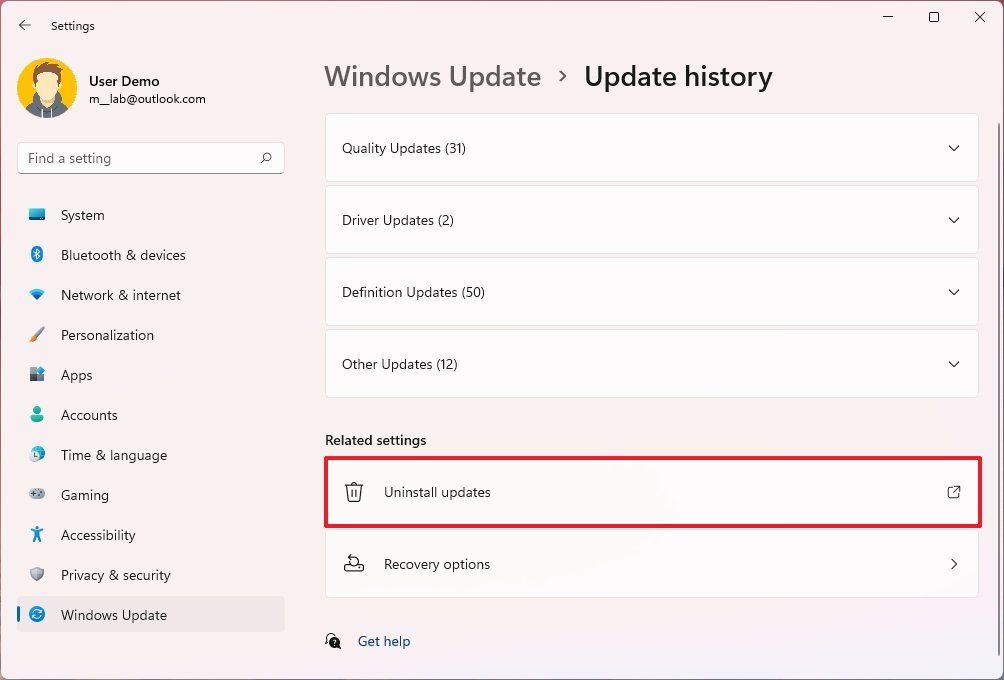
- Select the updates to remove.
- Click the Uninstall button.

- Click the Yes button.
- Click the Restart now button (if applicable).
Once you complete the steps, the update will be removed from the computer.
How to reinstall updates on Windows 11
To install the same update again on Windows 11, use these steps:
- Open Settings.
- Click on Windows Update.
- Click the Check for updates button.
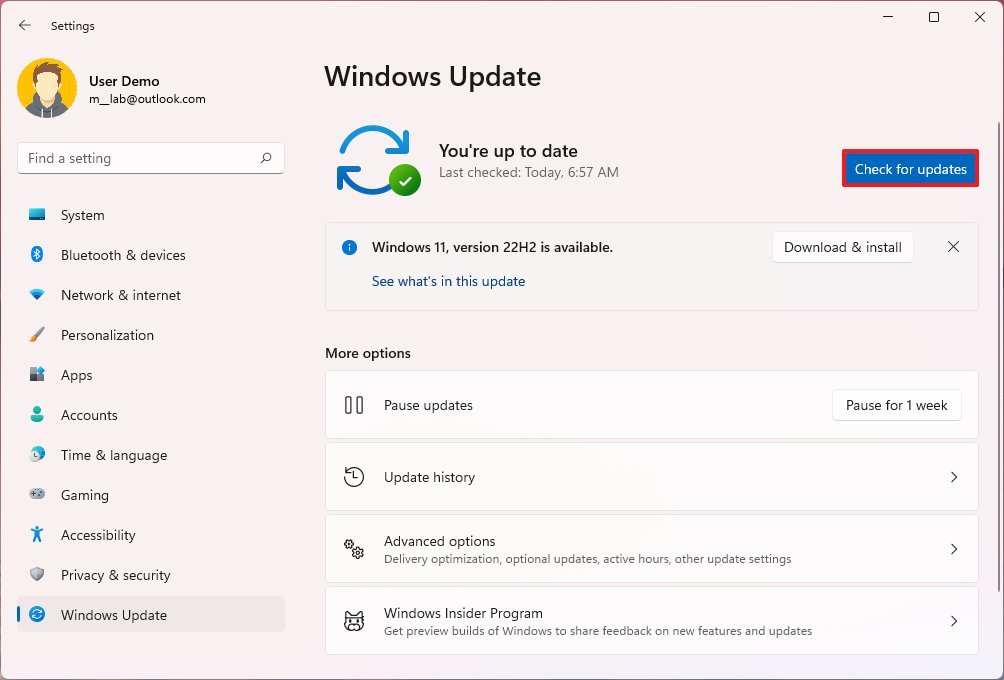
- Click the Restart Now button (if applicable).
After you complete the steps, the update will download and install on your device.
All the latest news, reviews, and guides for Windows and Xbox diehards.
If the update doesn't appear to be available anymore, you may be able to download the update directly from the Microsoft Update Catalog website using the knowledge base (KB) number. Once you download the update, you can double-click to launch the installer.
How to block specific updates on Windows 11
If the computer continues to have problems after reinstalling the update, it could be a bug with that specific patch. In this case, you can remove the update one more time and use the "Show or hide updates troubleshooter" to block it to prevent the system from re-downloading it.
To block a system update on Windows 11, use these steps:
- Quick note: The browse may detect the file as malicious, but it's not. However, you should use this tool at your own risk.
- Double-click the .diagcab file to start the tool.
- Click the Next button.
- Click the Hide updates option.

- Select the problematic update.
- Click the Next button.

- Click the Close button.
Once you complete the steps, Windows 11 will no longer try downloading and installing the same update. However, when a newer update becomes available, Windows Update will get it automatically.
If you change your mind and want to allow the update again, you can use the same instructions, but on step 4, select the "Show hidden updates" option. After you have done this, check for updates again.
More Windows resources
For more helpful articles, coverage, and answers to common questions about Windows 10, visit the following resources:

Mauro Huculak has been a Windows How-To Expert contributor for WindowsCentral.com for nearly a decade and has over 22 years of combined experience in IT and technical writing. He holds various professional certifications from Microsoft, Cisco, VMware, and CompTIA and has been recognized as a Microsoft MVP for many years.
