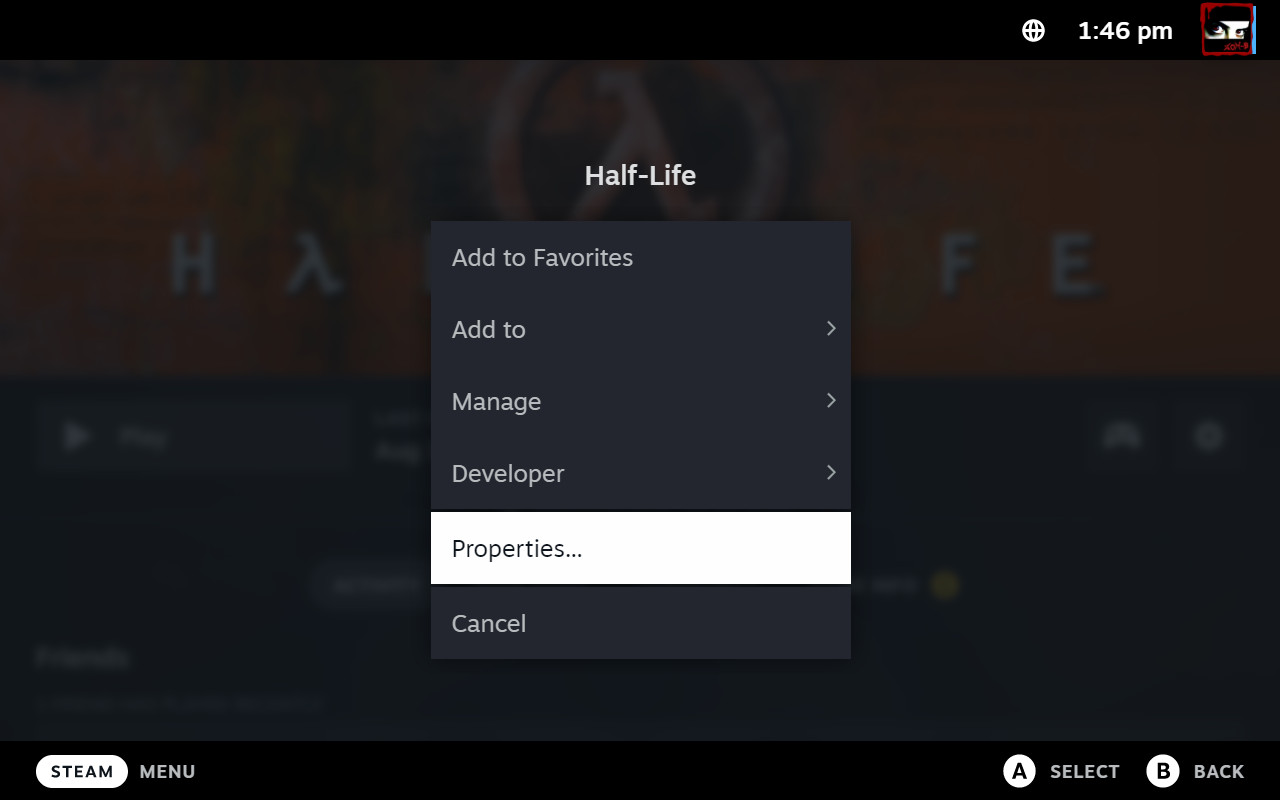How to change Proton version on Steam Deck: Improving per-game performance
Choosing a specific Proton version can help squash bugs and boost framerates.
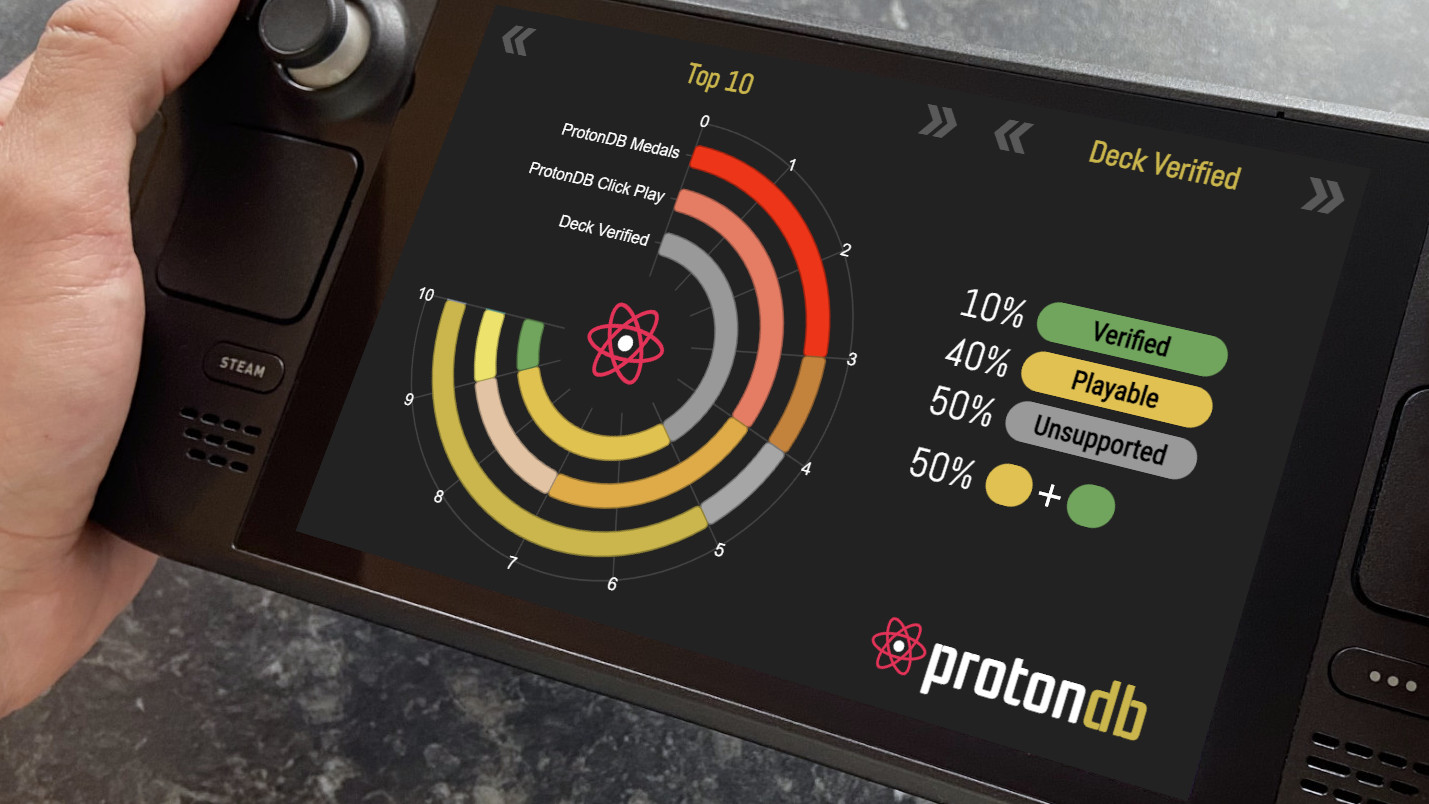
Valve's Steam Deck can run thousands of PC games practically anywhere. The console uses a variation of the Linux operating system instead of Windows, running games through a compatibility layer called Proton. Most of the time, games verified by Valve will play perfectly fine, but sometimes there are sneaky bugs that can be remedied by switching up the Proton version.
Naturally, the latest version is intended to bring all the fixes of the previous builds and more, but sometimes games get a bit funky with subtle changes. You can test different versions of Proton per game in your library rather than adjusting your entire collection. We'll show you how to change the Proton version on your Steam Deck and where to check for the latest compatibility notes.
What is Proton?
Proton is a compatibility layer that allows games to run on the Steam Deck and its Linux-based operating system, even if they were initially designed for Windows. Not technically an emulator, the Proton layer translates rendering platform-specific APIs like DirectX and displays them as accurately as possible. Proton is an open source fork of WINE (Wine Is Not an Emulator), a previously-existing compatibility layer for running Windows software on Linux PCs.
How to change Proton version on Steam Deck
If you're finding annoying bugs or performance issues on your game of choice, it's worth checking ProtonDB, a community-led database of rankings for almost every game available on Steam Deck. Users can report significant bugs and tips on how to remedy them, usually by tinkering with the Proton version.
Look up your current game in the search bar on ProtonDB to see which version the community recommends under their 'tinker steps' section. Most of the time, switching to the cutting-edge Proton Experimental is a cure-all solution. Still, some older games benefit from a specific build, so follow our steps to select the most suitable version.
- Select your chosen game from the Steam Deck library carousel.
- Navigate to the settings cogwheel on the right side of the game page and select it.
- On the pop-up game settings menu, navigate to and select Properties.
- In this game properties screen, choose Compatibility from the left-side menu.
- Check the box titled 'Force the use of a specific Steam Play compatibility tool.'
- From the new drop-down box underneath, select your desired Proton version.
- Return to your game and check for updates if it doesn't happen automatically.
Congratulations, you're done! It's that easy. If your game has more problems, or your selected Proton version doesn't fix current issues, use the same steps to try another. Generally, sticking to the latest version is best, but if you're looking to install non-Steam games on Steam Deck, you might need to tinker with older or experimental Proton builds.
For a more in-depth explanation of what Proton is and how it interacts with SteamOS, check our guide to Steam Deck software. Once you feel confident with customization on your new portable console, you can start loading it with extra software and games. Consider picking up one of the best SD cards for Steam Deck to ensure you never run out of space.
All the latest news, reviews, and guides for Windows and Xbox diehards.

Ben is a Senior Editor at Windows Central, covering everything related to technology hardware and software. He regularly goes hands-on with the latest Windows laptops, components inside custom gaming desktops, and any accessory compatible with PC and Xbox. His lifelong obsession with dismantling gadgets to see how they work led him to pursue a career in tech-centric journalism after a decade of experience in electronics retail and tech support.