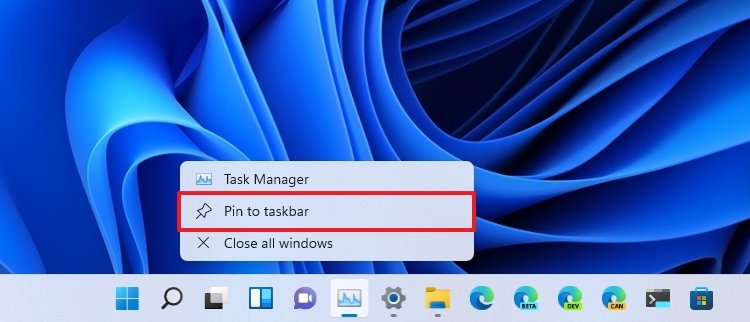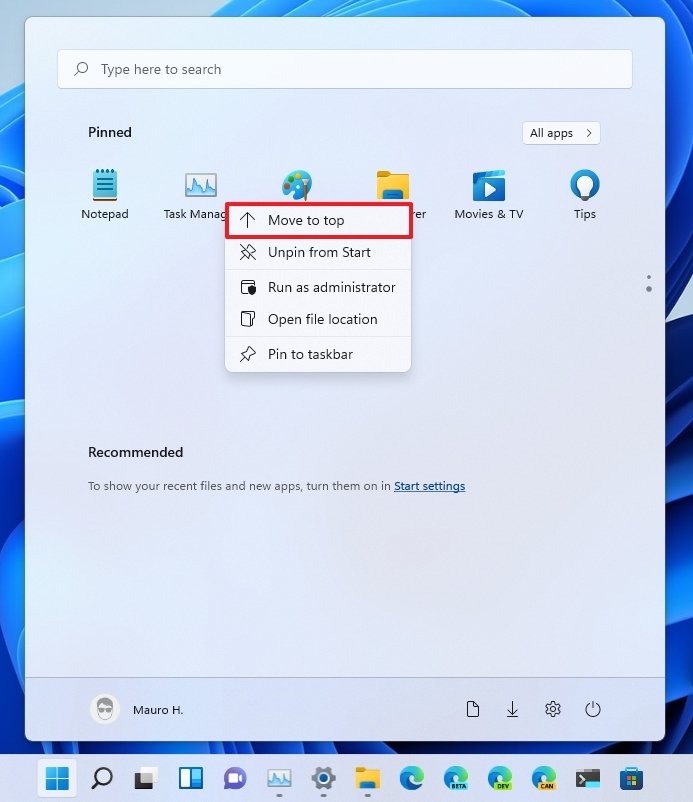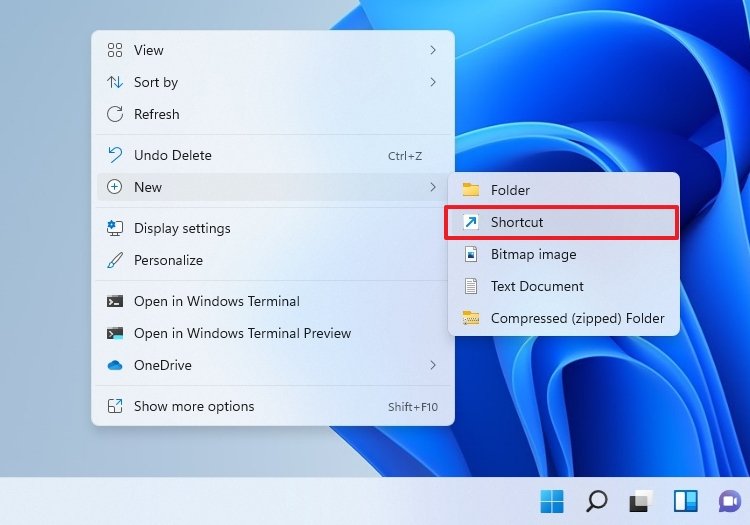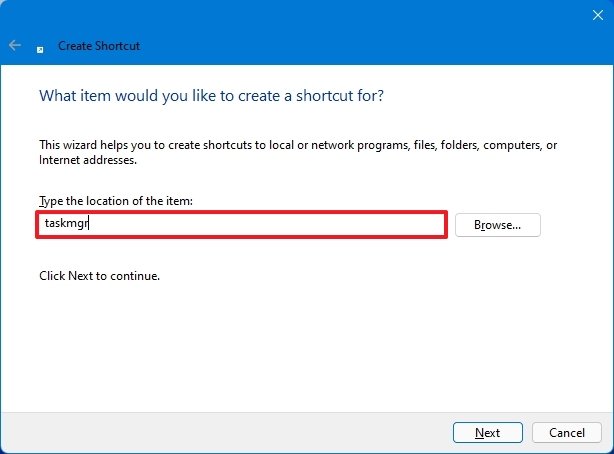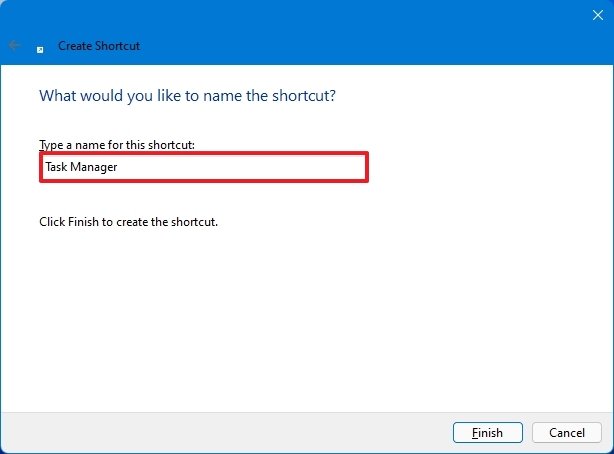How to add quick access to Task Manager on Windows 11
Here are three ways to create quick access to the Task Manager on Windows 11.

On Windows 11, you can no longer right-click the Taskbar to open Task Manager since the new design includes a limited context menu, and while there are still some other ways to launch the experience (for example, from the Quick Link menu by right-clicking the Start button or using the Ctrl + Shift + Esc shortcut), you can also add few other quicker ways to open Task Manager from the Taskbar, Start menu, or desktop.
In this Windows 11 guide, we will show you three easy ways to add quick access to the Task Manager.
- How to add Task Manager access from Taskbar
- How to add Task Manager access from Start menu
- How to add Task Manager access from Desktop
How to add Task Manager access from Taskbar
To add quick access to Task Manager from the Taskbar, use these steps:
- Open Start.
- Search for Task Manager and click the top result to open the app.
- Right-click the icon and select the Pin to taskbar option.
- (Optional) Click and drag the icon closest to the "Start" button.
Once you complete the steps, you can always start Task Manager quickly from the Taskbar.
How to add Task Manager access from Start menu
To add a button to open Task Manager from the Start menu, use these steps:
- Open Start.
- Search for Task Manager, right-click the top result, and select the Pin to taskbar option.
- Right-click the Task Manager icon in the Start's "Pinned" section and select the Move to top option.
After you complete the steps, the Task Manager icon will be easily accessible from the top of the Start menu.
How to add Task Manager access from Desktop
To create a shortcut to open Task Manager on Windows 11, use these steps:
All the latest news, reviews, and guides for Windows and Xbox diehards.
- Use the Windows key + D keyboard shortcut (if applicable).
- Right-click a space on the desktop.
- Select the New submenu and choose the Shortcut option.
- Type the following command and click the Next button:
taskmgr
- Confirm a name for the shortcut – for example, Task Manager.
- Click the Finish button.
Once you complete the steps, the shortcut will give you quick access to Task Manager from the Windows 11 desktop.
More Windows resources
For more helpful articles, coverage, and answers to common questions about Windows 10 and Windows 11, visit the following resources:
- Windows 10 on Windows Central — All you need to know
- Windows 10 help, tips, and tricks
- Windows 11 on Windows Central — All you need to know

Mauro Huculak has been a Windows How-To Expert contributor for WindowsCentral.com for nearly a decade and has over 22 years of combined experience in IT and technical writing. He holds various professional certifications from Microsoft, Cisco, VMware, and CompTIA and has been recognized as a Microsoft MVP for many years.