
Our laptops have a tendency to become an extension of our bodies — similar to our phones — and they can get grimy in less time than you might think. The palm rests and touchpad are often smudged from regular use, the keyboard can get crumbs and hair in it, and your screen might be spotted from the last sneeze. Keeping your hardware clean and free of germs is always good practice (and quite satisfying), but it's becoming even more imperative when dealing with the threat of something like coronavirus (COVID-19). Thankfully, it's not too difficult to practice proper cleaning techniques if you have the right tools for the job.
Products used in this guide
- Compressed air: Falcon Dust-Off four-pack ($23 at Amazon)
- Electronic duster: DataVac Computer Cleaner ($83 at Amazon)
- Specialized cleaning brush: OXO Good Grip ($6 at Amazon)
- Cleaning solution and cloth: WOOSH! Cleaning kit ($16 at Amazon)
- Big bottle of isopropyl: ForPro 70% isopropyl alcohol ($10 at Amazon)
What to avoid and where to begin
Before we go too deep, it's good to know where to draw the line when cleaning and disinfecting your laptop. You don't want to do any permanent damage in the name of hygiene. Products like Windex or Lysol are common and might seem like a good idea, but they're relatively harsh and can damage the display or finish on your laptop, especially if an oleophobic coating is involved. Don't really care because it's an old beater that likely has the finish worn off anyway? Go ahead and use your favorite disinfectant.
Avoid harsh cleaners when wiping down your laptop, especially if an oleophobic finish is involved.
Isopropyl alcohol is less harsh, but it still has people divided. I've been using disposable alcohol wipes on my laptops (screen, keys, and body) for years and have never had any issues, but there are people who claim alcohol has damaged their laptop. A best practice if you do want to test it out is to dilute 70% isopropyl alcohol at a 1:1 ratio with water (preferably distilled to prevent stains) before adding it to a microfiber cloth. If you're unsure, don't use it. It is undeniably an effective way to clean and disinfect a device — which, again, is especially important with the threat of coronavirus — but I must offer a warning due to the ongoing argument. If your laptop has a fresh oleophobic coating, you'll likely want to stay away from anything more harsh than marketed laptop screen cleaner.
As a definitive rule, never spray any cleaning solutions directly onto your laptop. Always spray first onto a microfiber cloth to avoid any liquids seeping into the internal hardware and causing damage. Before jumping into any of the cleaning and disinfecting techniques below, be sure to power off your laptop and unplug its AC adapter.
Start with the keyboard, ports, and vents
The most common way to clean a keyboard is to use compressed air, but all the detritus built up around your keys has to go somewhere. That's why it's recommended you start with keyboard to avoid mucking up any areas you've already cleaned. Begin by turning the laptop upside down and giving it a gentle shake to remove any of the larger chunks.
You can then use either a disposable can of compressed air, or you can invest in something more permanent like DataVac's electric dust blower. It's really up to you, and both options are going to remove the dust and hair from your keys. While you have the compressed air in hand, give the ports on your laptop a quick shot. Ports are nests for dirt and dust but often go neglected during the cleaning process.
If your keyboard is seriously grimy, you might want to remove the keycaps and get a bit deeper with the compressed air. Be sure to check your laptop manual before attempting to pry up any keys — your keyboard might have fixed caps or might need a special touch to avoid damage. A careful touch with a toothpick or a specialized cleaning brush can also go a long way.
All the latest news, reviews, and guides for Windows and Xbox diehards.
Not everyone is comfortable with accessing the internals of their laptop, but giving the cooling system a quick cleaning can boost overall system performance and longevity. If your laptop has a removable bottom panel, undo the screws and give the fans a quick shot of compressed air. Don't get too close and treat everything with care to avoid any damage.
Wipe down the display
Now that you've finished blowing dust, crumbs, and food around with compressed air, it's time to tackle that spotty, smeared display. If you're not comfortable using a mix of water and isopropyl alcohol, you can pick up a quality combination of screen cleaning solution and microfiber cloth from WOOSH! for about $16.
Always dampen the cloth instead of spraying any liquid directly onto your display. The key word here is "dampen." Don't oversaturate the cloth and, if you do, wring it out before wiping down your display. I find that circular motions work best, especially on the spots that are particularly difficult to remove.
Finish up with the touchpad and chassis
The keyboard and screen are squeaky clean, and you can now turn your attention to the touchpad and chassis to remove oily fingerprints and smudges. Use the same microfiber cloth used on the display, or, if it's particularly dirty, dampen a new cloth. As mentioned, isopropyl alcohol can be used here at your own discretion, especially if you're looking to disinfect. If you'd rather not use alcohol, the same cleaning solution used on the screen can be used to good effect.
A clean computer is a happy computer.
Wipe down the touchpad with small circular motions to remove any oil from your fingers. Do the same on the palm rests and keycaps. Once the inside of the laptop is clean, finish everything off by closing the laptop and repeating the same circular motion on the lid and bottom chassis. Dampen the cleaning cloth as needed while you clean.
Cleaning kit essentials
There are plenty of cleaning products on the market, but these options can make up a well-rounded kit to keep your laptop clean.
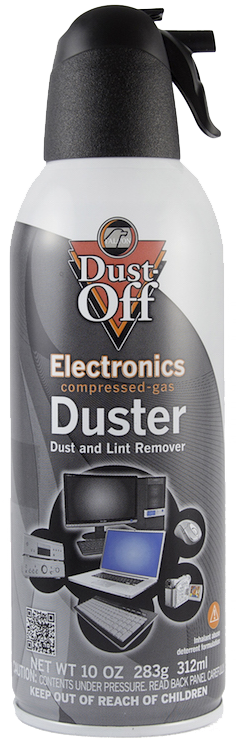
Falcon Dust-Off four-pack ($22 at Amazon)
Grab this four-pack of compressed air cans and get busy ridding your keyboard, ports, and vents of dust and crumbs.

DataVac Computer Cleaner ($83 at Amazon)
Don't want to go the wasteful way with canned air? This little gadget costs more, but it's also not going to run out of air and should last a long time. It includes a bunch of different ends for different jobs.

OXO Good Grip cleaning brush ($6 at Amazon)
Toothpicks work in a pinch, but this little cleaning tool has a silicone tip on one end and a retractable brush on the other. It's ideal for removing embedded dirt.

WOOSH! Cleaning kit ($16 at Amazon)
Don't want to risk using alcohol to clean? WOOSH! is a great alternative for removing oily smudges and smears from screen and chassis.

ForPro 70% isopropyl alcohol ($10 at Amazon)
Don't mind so much about the new finish on your display or chassis? Mix this 1:1 with water and you'll have a whole lot of germ-fighting cleaning solution.

Cale Hunt brings to Windows Central more than nine years of experience writing about laptops, PCs, accessories, games, and beyond. If it runs Windows or in some way complements the hardware, there’s a good chance he knows about it, has written about it, or is already busy testing it.





