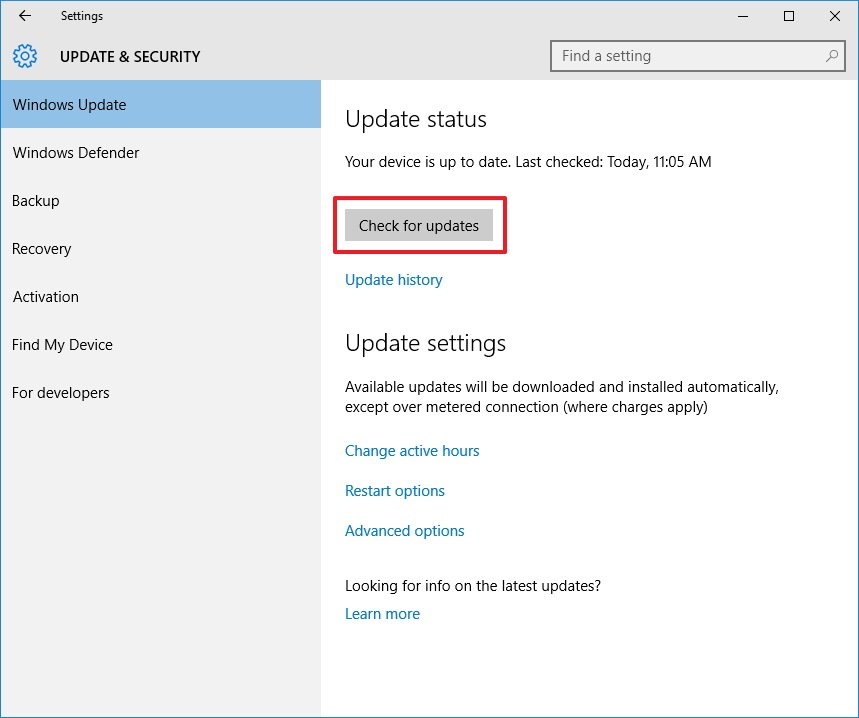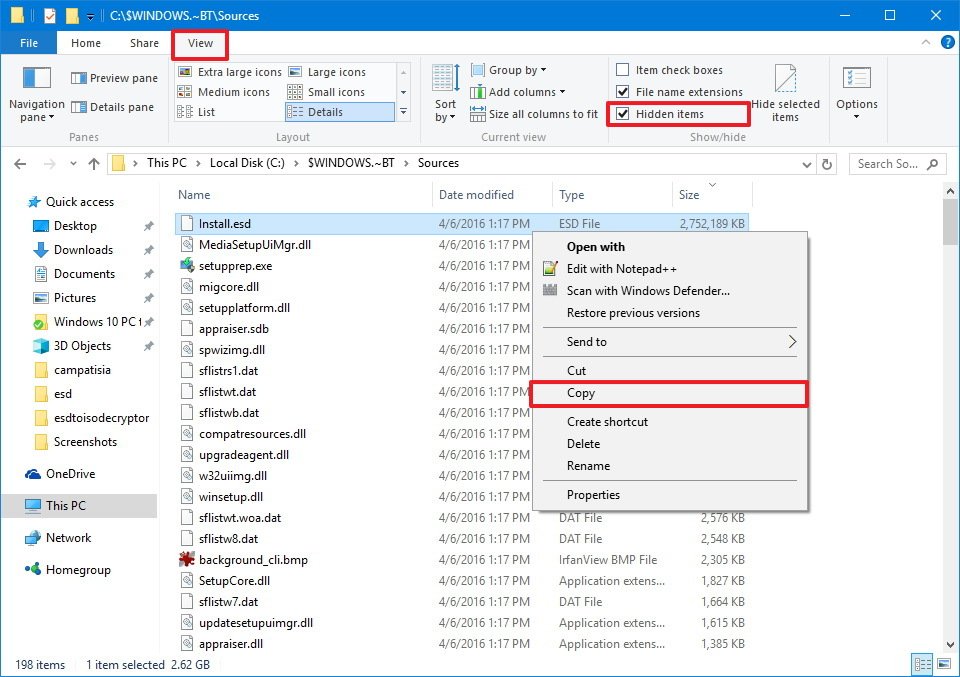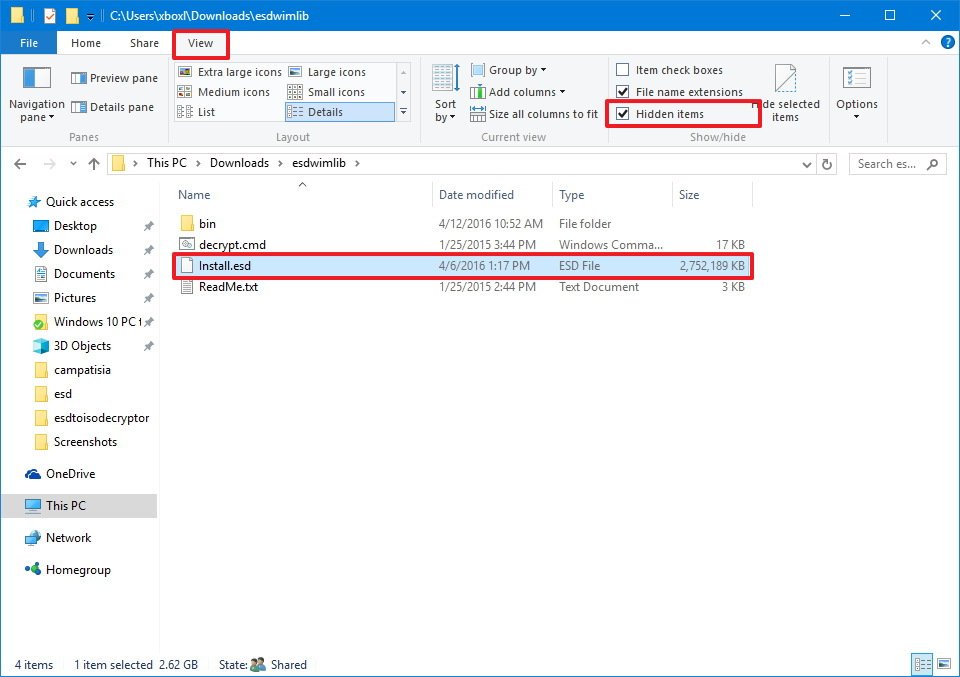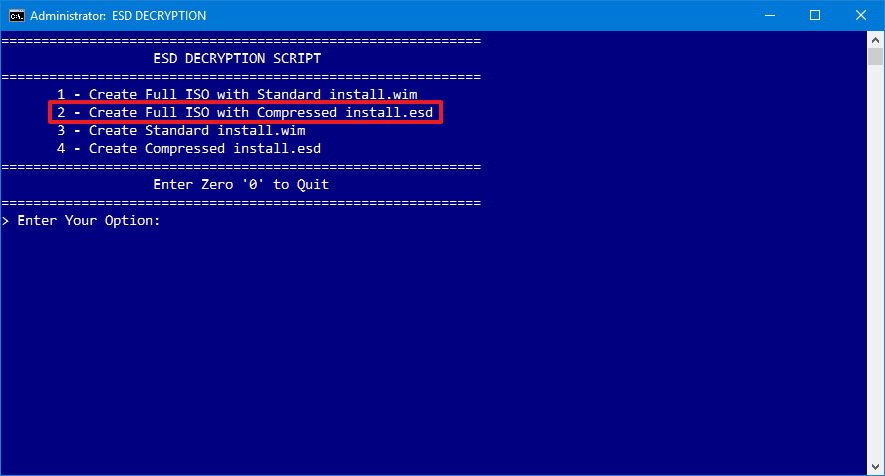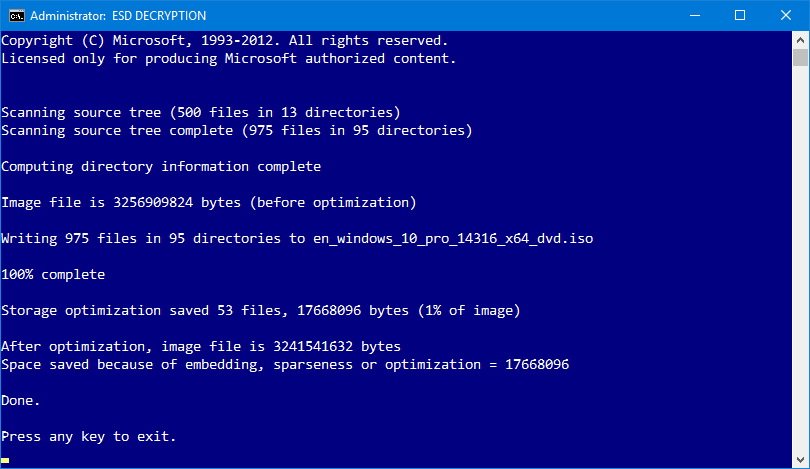How to create a Windows 10 ISO file using an Install.ESD image
Do you want to install the latest build of Windows 10 using an ISO? Then use this guide to turn the install.ESD file into an installation media with the most current version of the operating system.
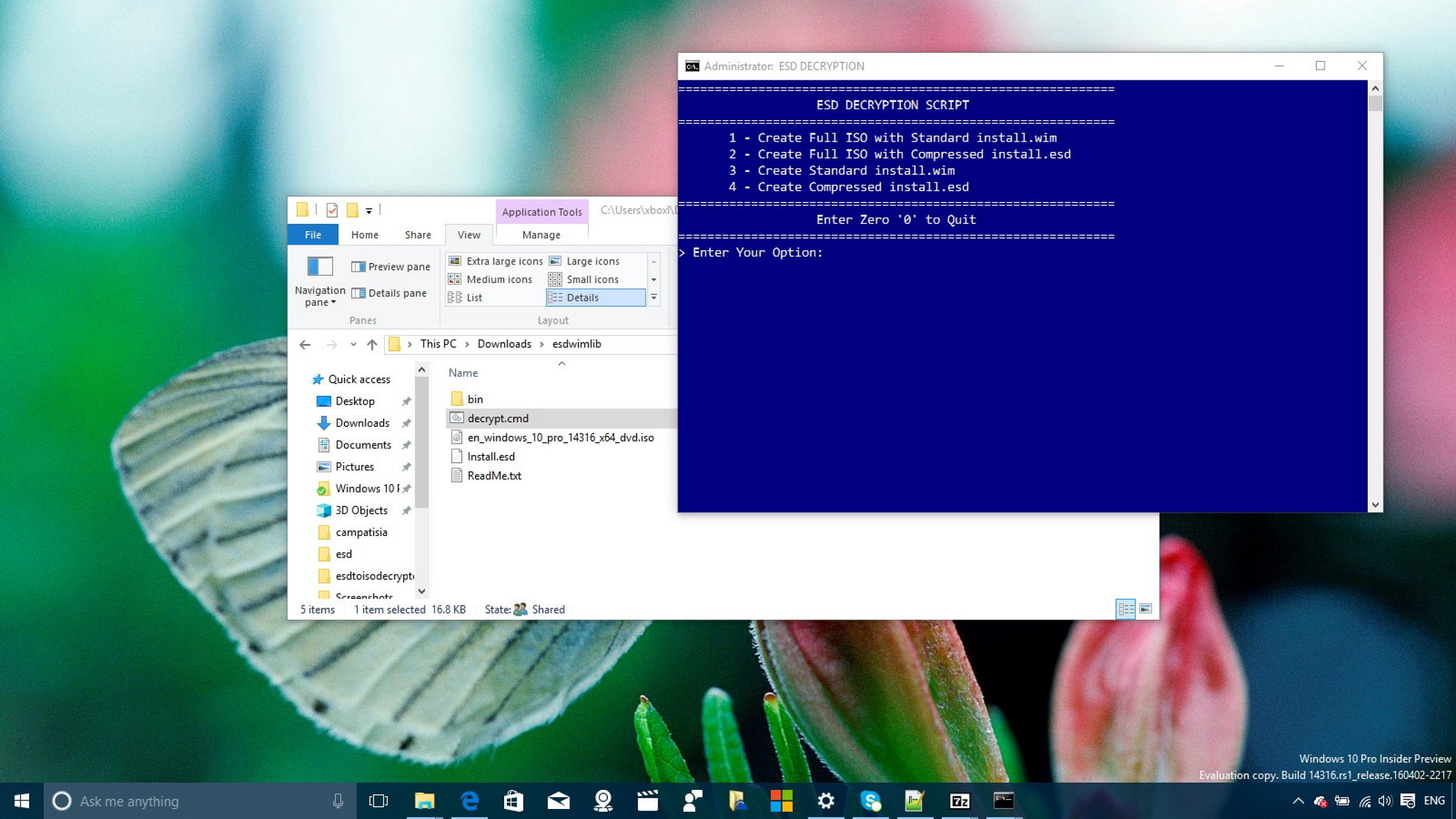
When you need to do a clean install or upgrade to Windows 10, similar to previous versions, Microsoft provides the installation files through a new ESD (Electronic Software Delivery) image format, which is commonly available via Windows Update.
We know this image as the install.ESD file, which is around 3GB in size and contains everything that is needed to install the operating system from scratch. Windows Update will typically download this ESD file plus other files to the $WINDOWS.~BT hidden folder on your computer.
The benefits of the Install.ESD is that it's an encrypted and compressed version of the Install.WIM image, thus making the download faster and more secure, which also results in spending less time during an upgrade.
While Microsoft makes publicly available the files to install Windows 10 through the Media Creation tool and via Tech Bench upgrade program, the software giant typically doesn't offer the ISO files to install the latest Insider preview builds released in the Fast ring. However, you can use an ESD image to create an ISO file that you can use to do a clean install or upgrade of the latest version of Windows 10 on one or multiple computers.
In this Windows 10 guide, we'll show you the steps to convert an encrypted image into an ISO file.
How to create an ISO file of Windows 10 with the Install.ESD image
When a new Insider preview build becomes available, do the following.
- Download the ESD Decrypter command-line utility using this link.Warning: While this command-line utility is known to work successfully, it's still a third-party tool, use it at your own risk.
- Uncompress the utility to an empty folder on your desktop.Note: If you can't open the .7z file to uncompress the utility, you can use popular 7zip tool, which can be downloaded here.
- Use the Windows key + I keyboard shortcut to open the Settings app.
- Click Update & security.
- On Windows Update, click Check for updates and let the latest version download to your system.
- When the new installation files are ready, and you're asked to restart to begin the process, use the Windows key + E keyboard shortcut to open File Explorer.
- Click This PC from the left pane.
- Double-click the Windows installation drive -- Usually the C: drive.
- Click the View tab on File Explorer.
- Check the Hidden items option to see the $WINDOWS.~BT the folder that contains the installation files.
- Open the $WINDOWS.~BT and inside the Sources folder, right-click and copy the Install.ESD file.
- Open the folder where you extracted the ESD Decrypter utility files, right-click, and paste the Install.ESD file on this location.
- Right-click the decrypt.cmd file and click Run as Administrator.
- In the ESD Decrypter Script user interface, type 2 to select the Create full ISO with Compressed install.esd option and press Enter to begin the process.
Once the process completes, you'll end up with ISO file inside the ESD Decrypter folder with a descriptive name and build number (e.g., en_windows_10_pro_14316_x64_dvd.iso).
All the latest news, reviews, and guides for Windows and Xbox diehards.
You can now use this file to install Windows 10 on a virtual machine, or you can use a tool like Rufus to make a bootable installation media.
It's important to point out that there are different versions of the ESD Decrypter tool, but version 4.7 continues to work with the latest Windows 10 Insider Preview. You will also find other similar tools around the internet, such as ESD-Decripter, that are based on the command-line tool we're mentioning in this guide.
Note: The nature of dealing with an encrypted file makes the tool useful as long you're using the correct RSA key to do the decryption. While the RSA key comes integrated in the ESD Decrypter tool, Microsoft can begin to ship a new version of Windows with a different key at any time, which can make the tool unusable unless you provide a new key.
Windows 10 resources
For more tips, coverage, and answers on Windows 10, you can visit the following resources:
- Windows 10 on Windows Central – All you need to know
- Windows 10 help, tips, and tricks
- Windows 10 forums on Windows Central

Mauro Huculak has been a Windows How-To Expert contributor for WindowsCentral.com for nearly a decade and has over 22 years of combined experience in IT and technical writing. He holds various professional certifications from Microsoft, Cisco, VMware, and CompTIA and has been recognized as a Microsoft MVP for many years.