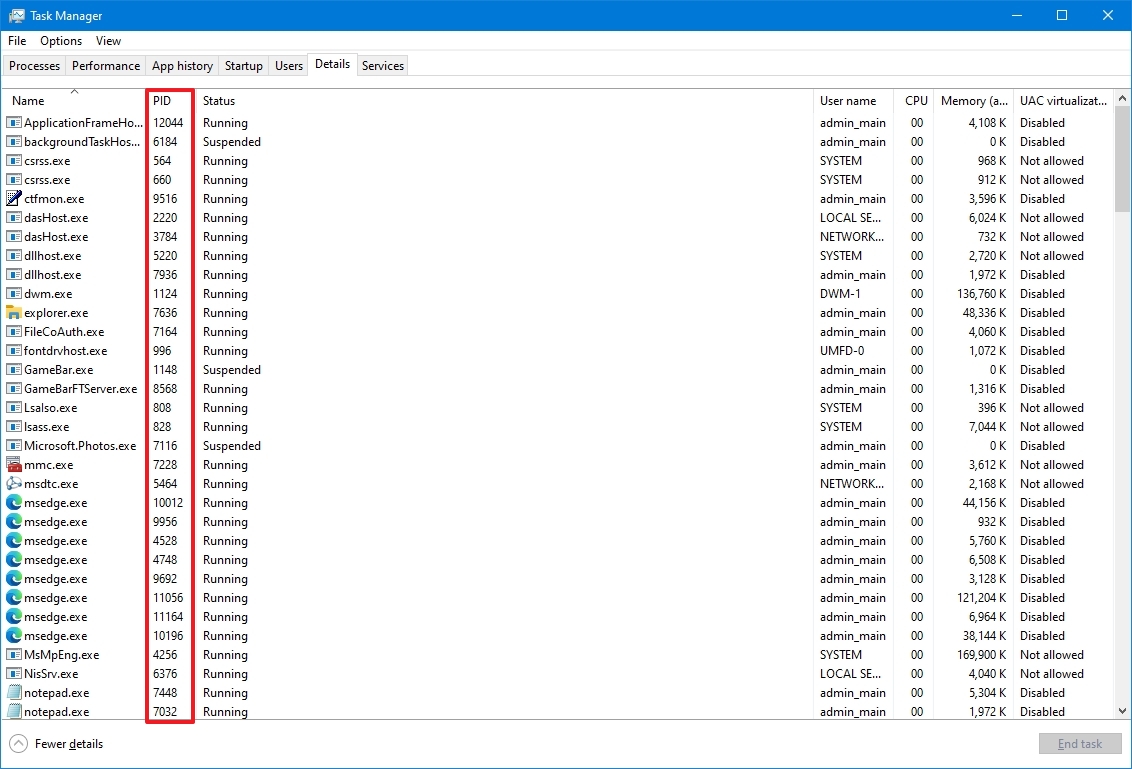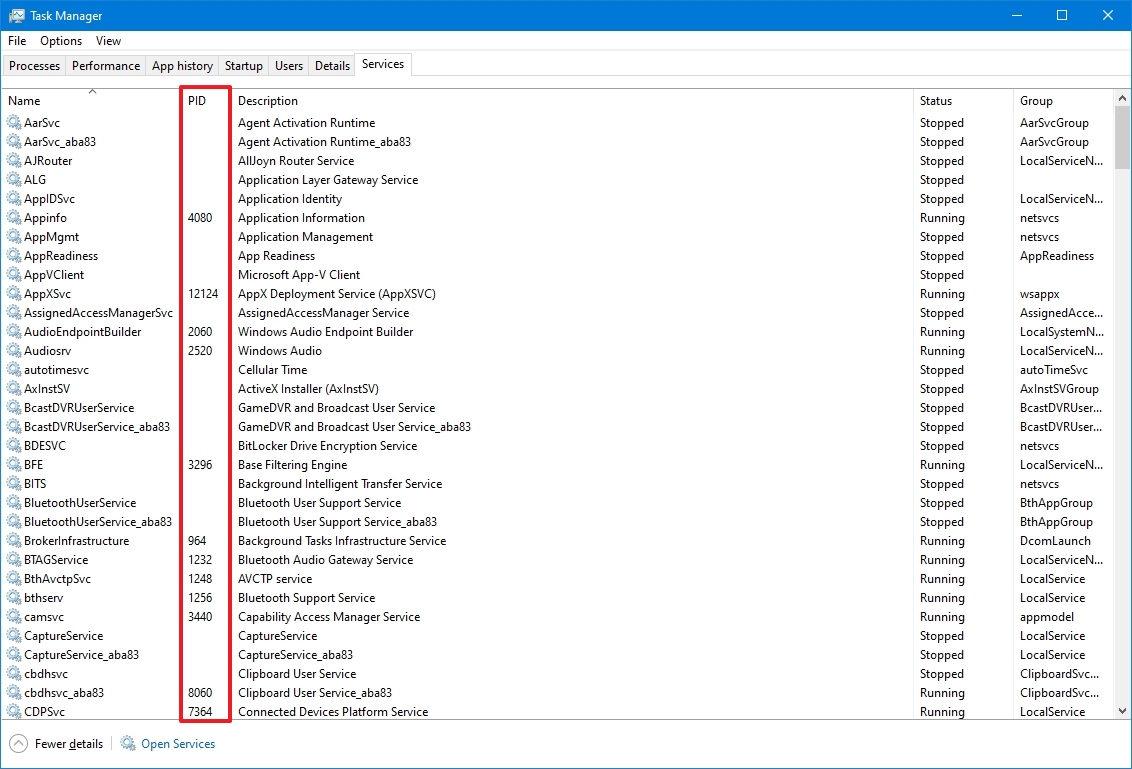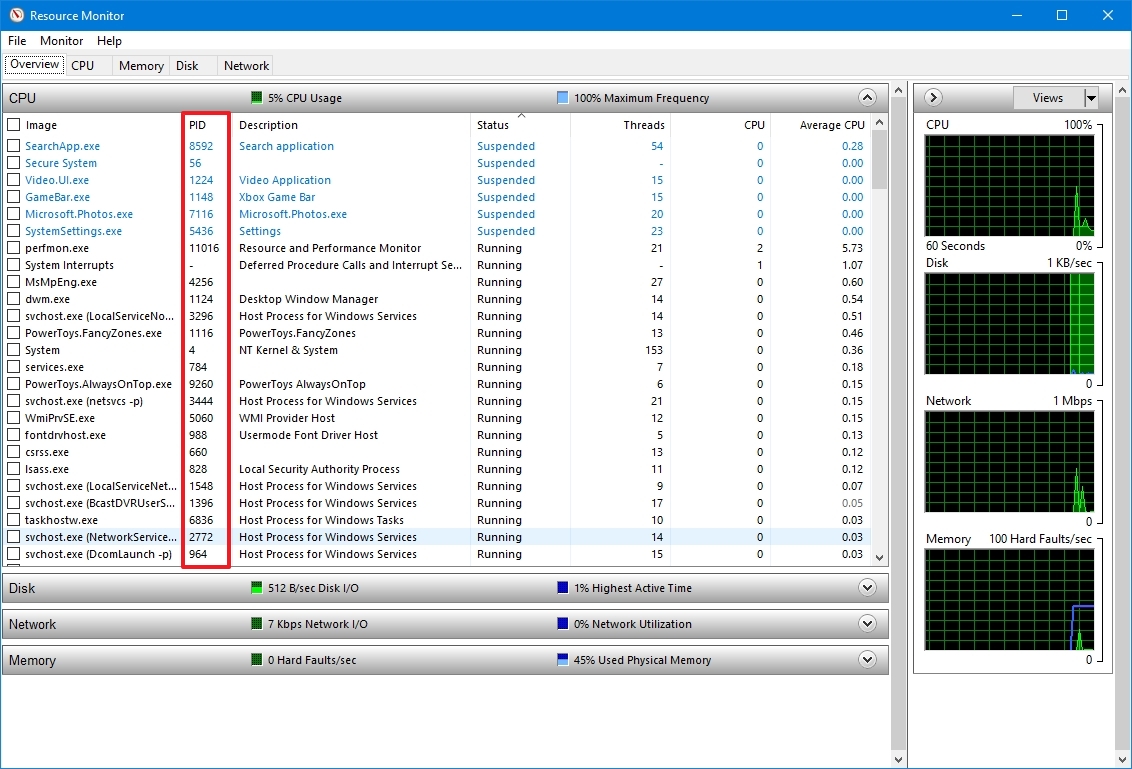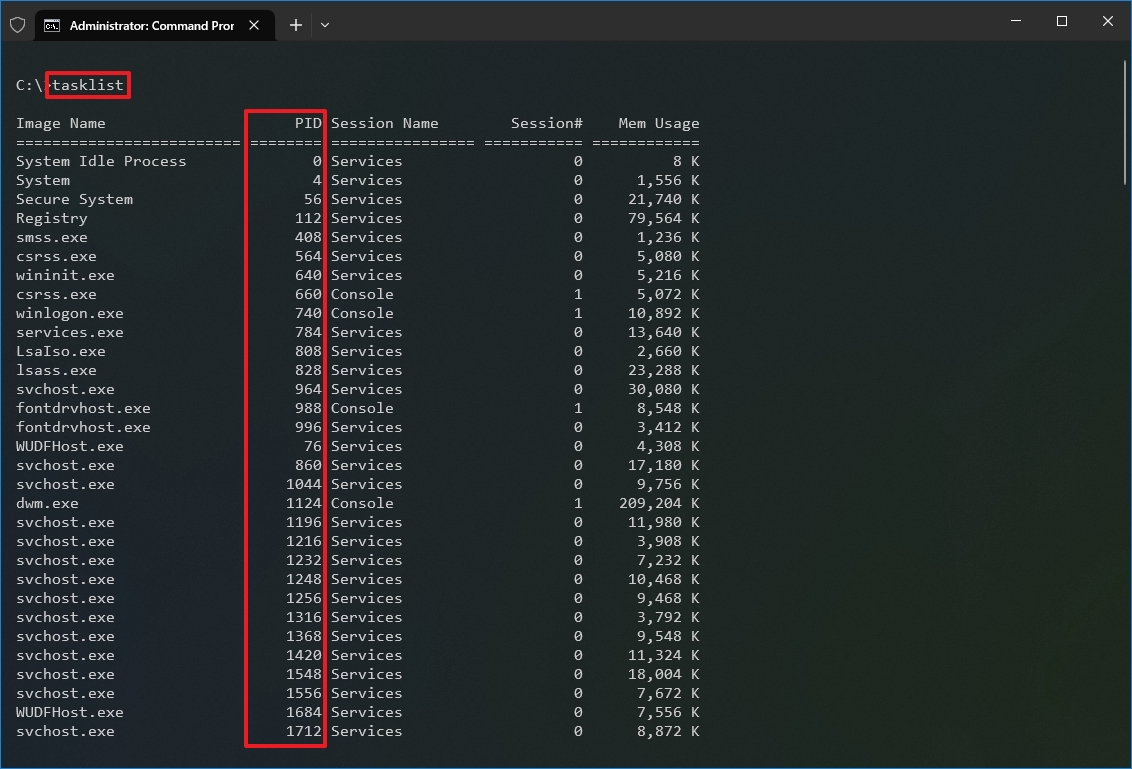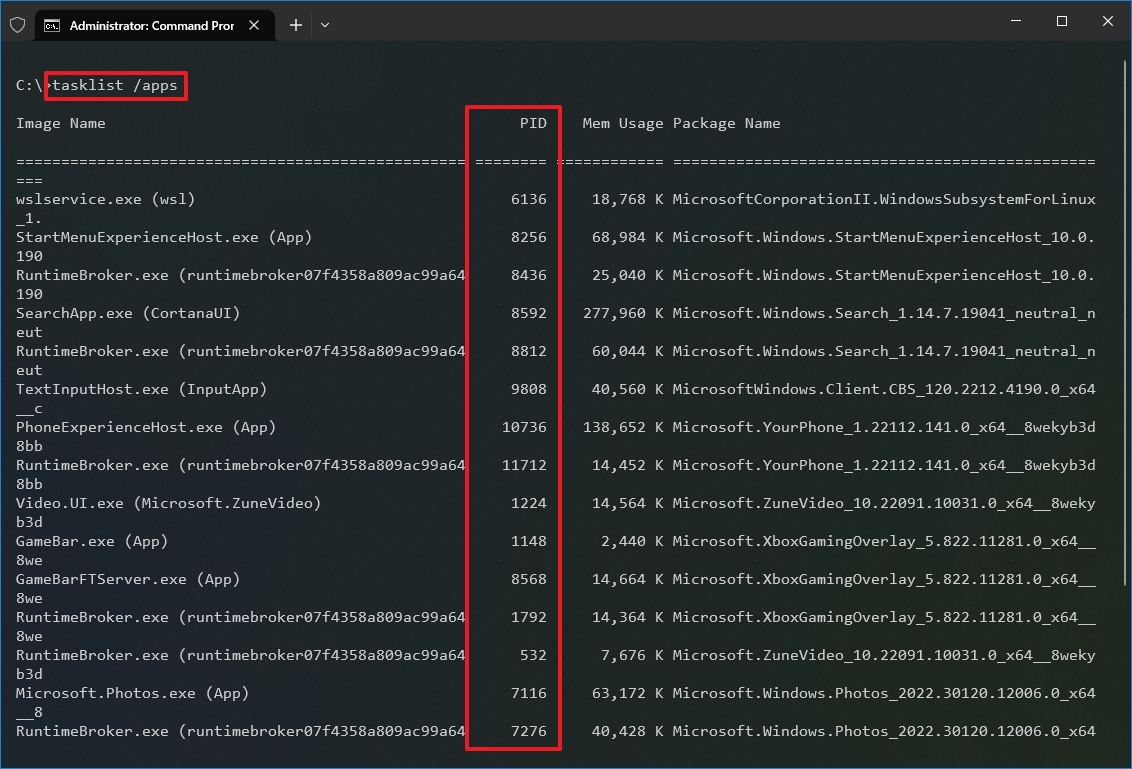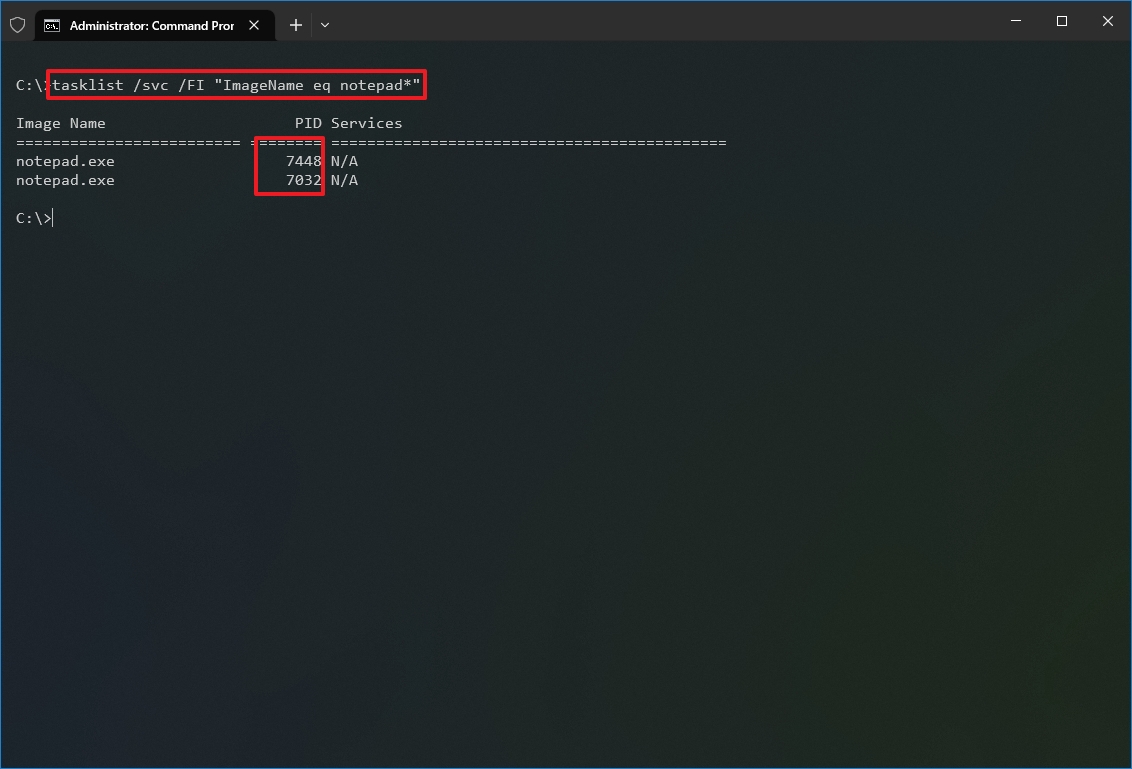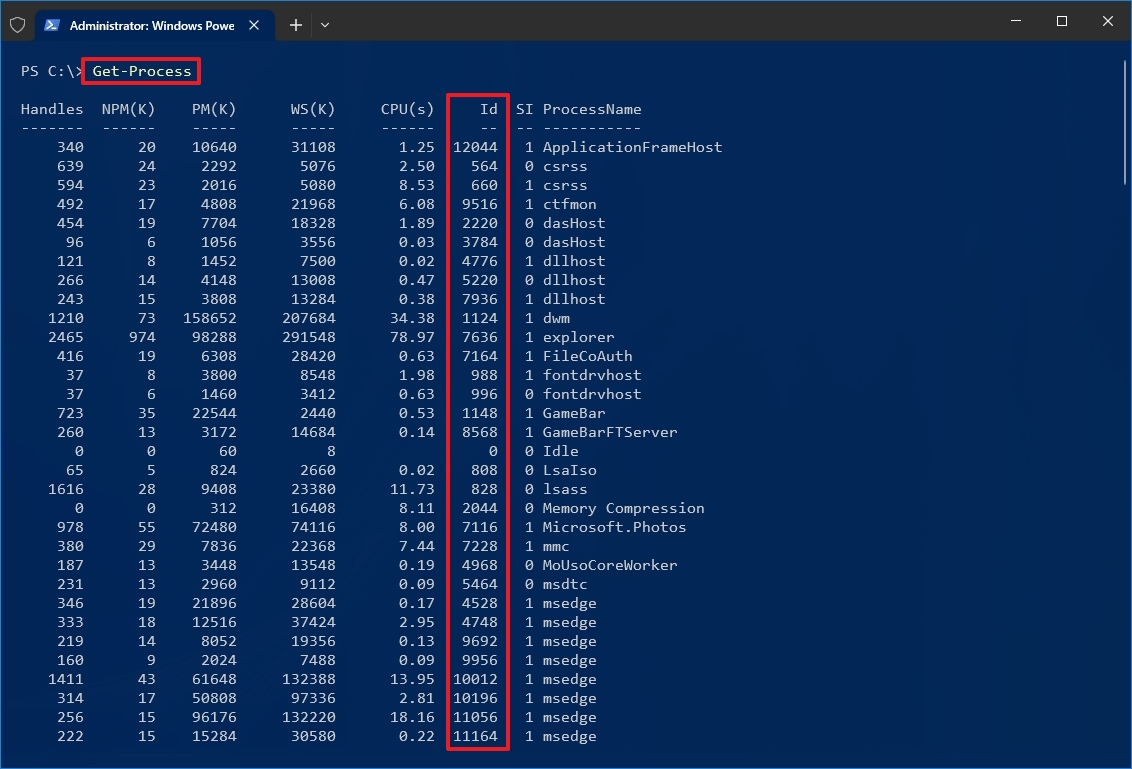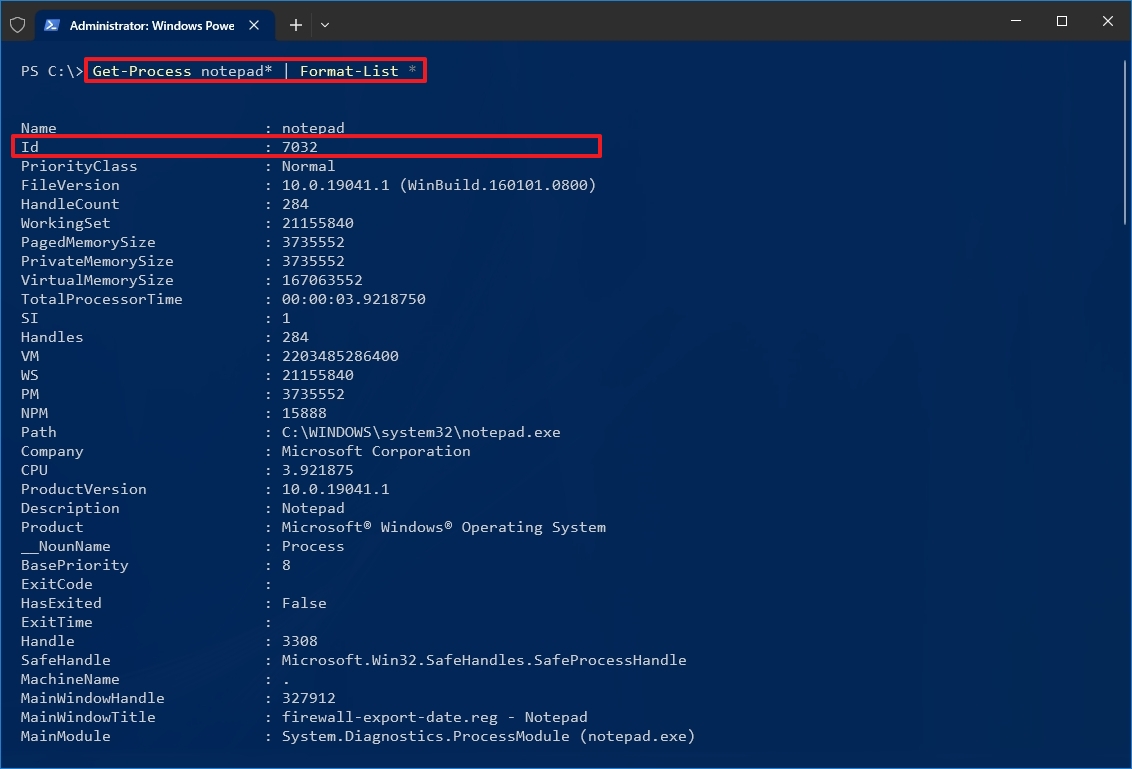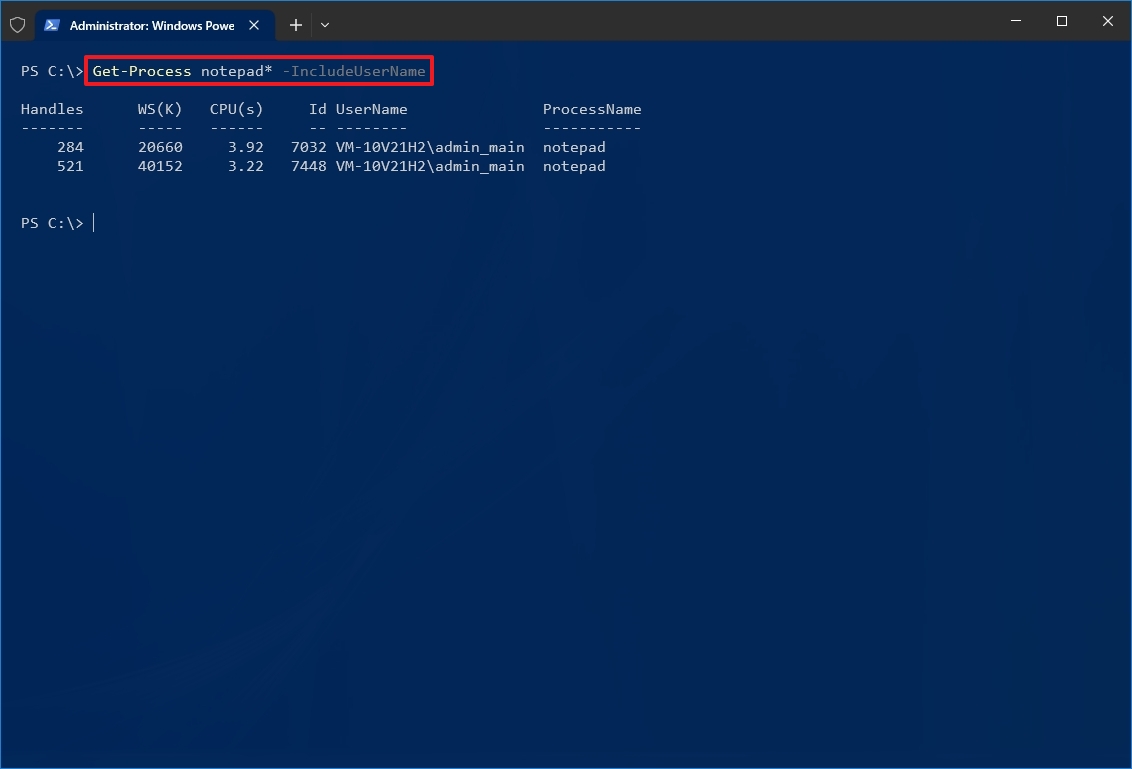How to find out application Process ID on Windows 10
You have at least four ways to determine the Process ID of apps and services, and here's how on Windows 10.
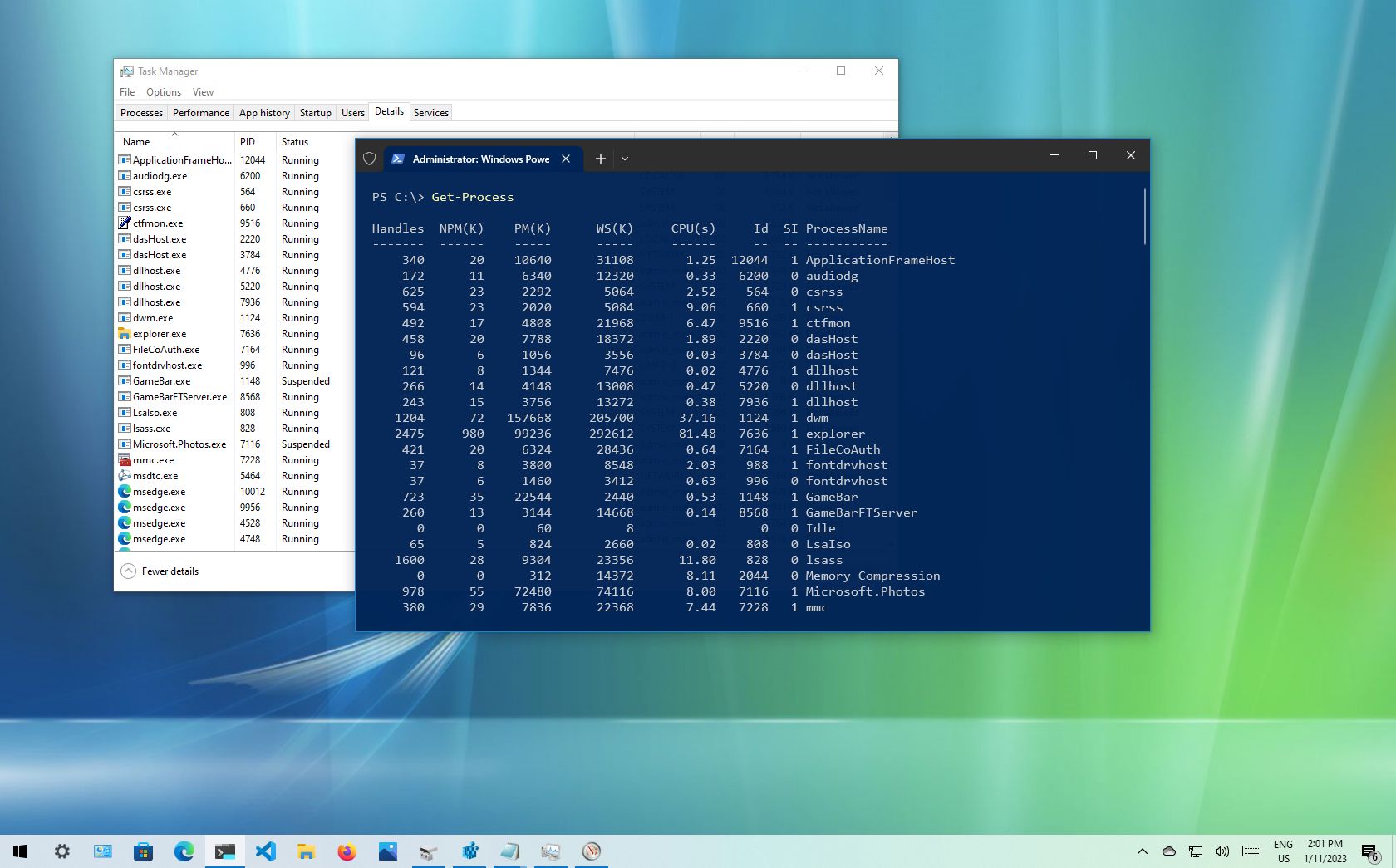
On Windows 10, every process from an app or a service has an identification number known as a Process ID (PID). The PID has various uses, but mainly, it exists to identify each process across the system and programs running multiple instances (such as when editing two text files with Notepad).
Although users do not have to worry about the system processes, the ability to determine their specific system number can come in handy in many scenarios. For instance, when you need to debug an app. A program is stuck, and you must terminate the process manually. Or you need to check the system resources that a particular process is using.
Regardless of the reason, Windows 10 includes at least four ways to check the PID for any process running in the system using Task Manager, Resource Monitor, Command Prompt, and PowerShell.
This guide will walk you through the steps to identify the process identification number for an app or service on Windows 10.
How to determine Process ID from Task Manager
To check the Process ID for an app on Windows 10, use these steps:
- Open Start.
- Search for Task Manager and click the top result to open the app.
- Quick tip: You can also open the app by right-clicking the Taskbar and selecting the Task Manager option, right-clicking the Start button and selecting the Task Manager option, or using the "Ctrl + Shift + Esc" keyboard shortcut.
- Click the Details tab.
- Confirm the app's Process ID in the PID column.
- Click the Services tab.
- Confirm the app's Process ID in the PID column.
Once you complete the steps, you will know the process identification number for services and applications running and suspended on Windows 10.
How to determine Process ID from Resource Monitor
To find the Process ID for an app with the Resource Monitor console on Windows 10, use these steps:
All the latest news, reviews, and guides for Windows and Xbox diehards.
- Open Start.
- Search for Resource Monitor and click the top result to open the app.
- Click the Overview tab.
- Confirm the Process ID of apps and services in the PID column.
After you complete the steps, you will have an overview of the ID for the running and suspended processes.
How to determine Process ID from Command Prompt
To find out the ID of a process with commands on Windows 10, use these steps:
- Open Start.
- Search for Command Prompt and click the top result to open the terminal.
- Type the following command to view the Process ID list and press Enter: tasklist
- Type the following command to view a list of Process IDs for Microsoft Store apps and press Enter: tasklist /apps
- Type the following command to get the ID from the process name and press Enter: tasklist /svc /FI "ImageName eq PROCESS-NAME*"
In the command, make sure to replace PROCESS-NAME with the ".exe" name of the process. The * is a wildcard to match part of the name without having to type the exact name of the process. This example shows the processes for Notepad: tasklist /svc /FI "ImageName eq notepad*"
Once you complete the steps, the output will display the IDs for the processes running on the device.
How to determine Process ID from PowerShell
To determine the Process ID of an app or service with PowerShell, use these steps:
- Open Start.
- Search for PowerShell and click the top result to open the terminal.
- Type the following command to view the Process ID list and press Enter: Get-Process
- Type the following command to view information (including ID) about a process and press Enter: Get-Process PROCESS-NAME* | Format-List *
In the command, make sure to replace PROCESS-NAME with the ".exe" name of the process. The * is a wildcard to match part of the name without having to type the exact name of the process. This example shows the Notepad Process ID and all the available information about the process: Get-Process notepad* | Format-List *
- Type the following command to determine the ID and owner of the process and press Enter: Get-Process PROCESS-NAME* -IncludeUserName
In the command, make sure to replace PROCESS-NAME with the ".exe" name of the process. The * is a wildcard to match part of the name without having to type the exact name of the process. This example shows the processes for Notepad: Get-Process notepad* -IncludeUserName
After you complete the steps, the PowerShell output will list the Process ID along with other information about the app or service.
More resources
For more helpful articles, coverage, and answers to common questions about Windows 10, visit the following resources:
- Windows 11 on Windows Central — All you need to know
- Windows 10 on Windows Central — All you need to know

Mauro Huculak has been a Windows How-To Expert contributor for WindowsCentral.com for nearly a decade and has over 22 years of combined experience in IT and technical writing. He holds various professional certifications from Microsoft, Cisco, VMware, and CompTIA and has been recognized as a Microsoft MVP for many years.