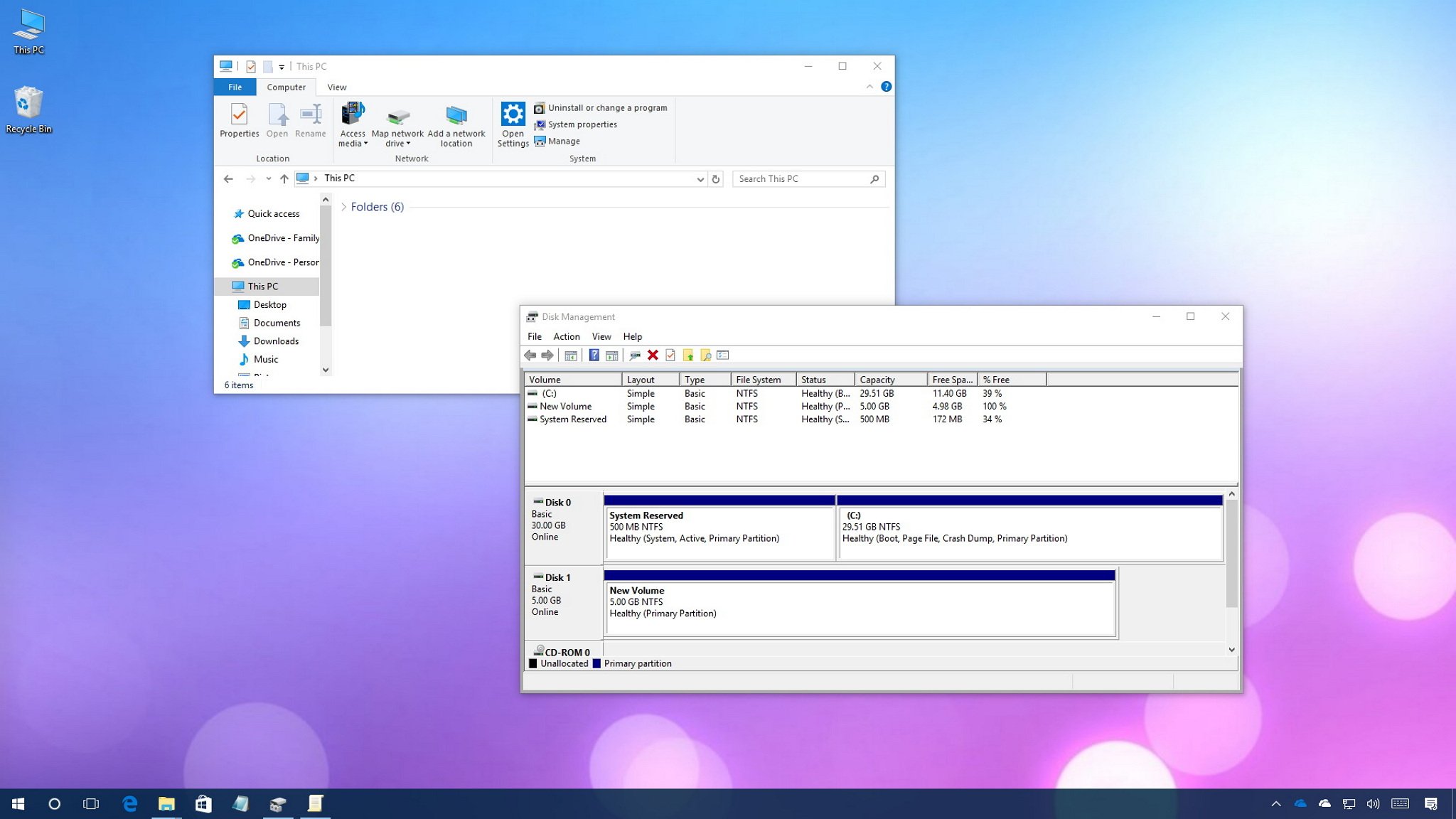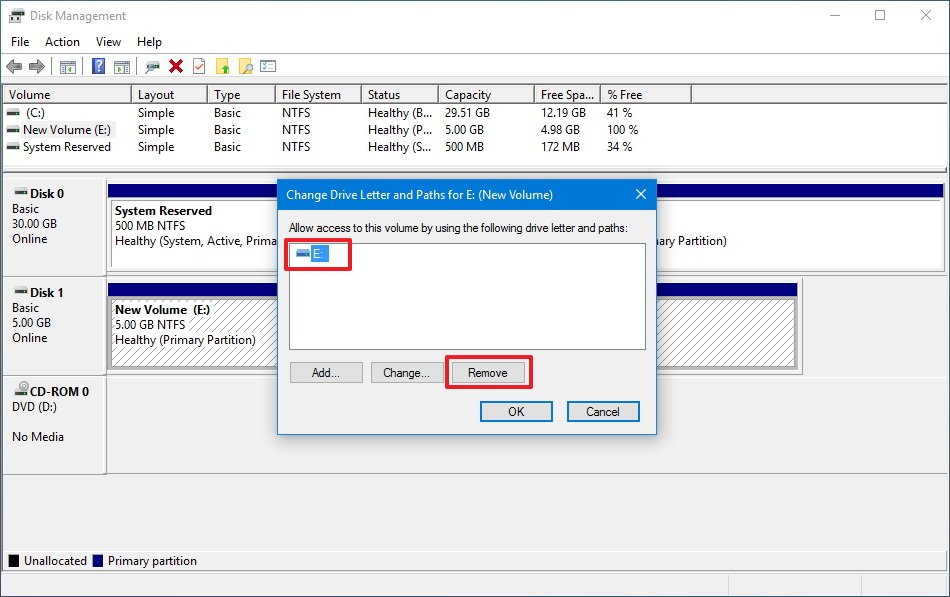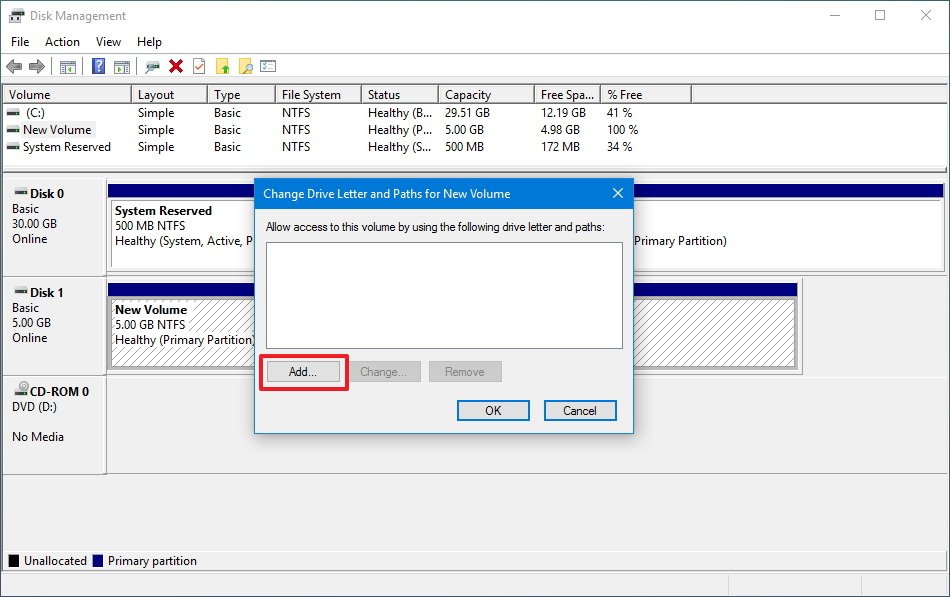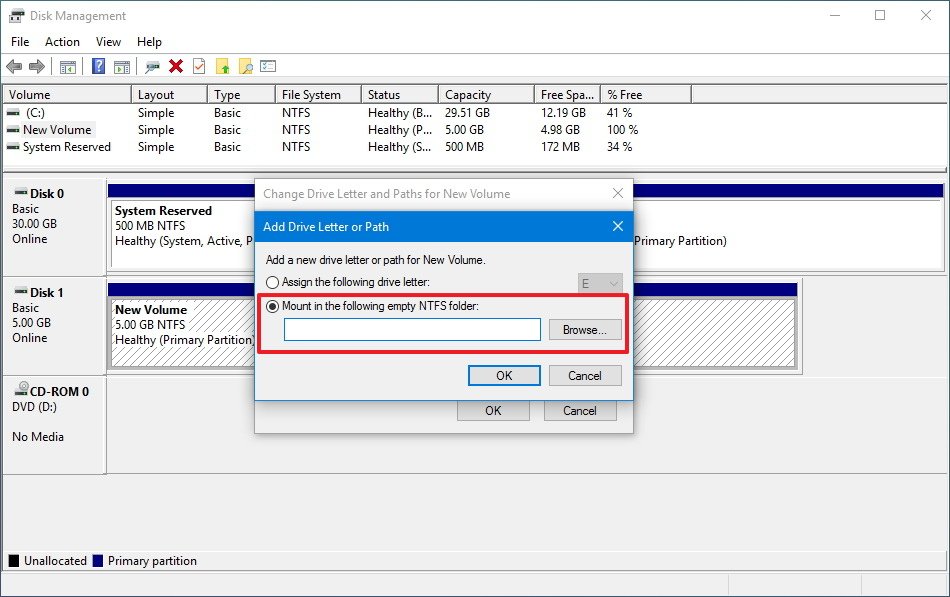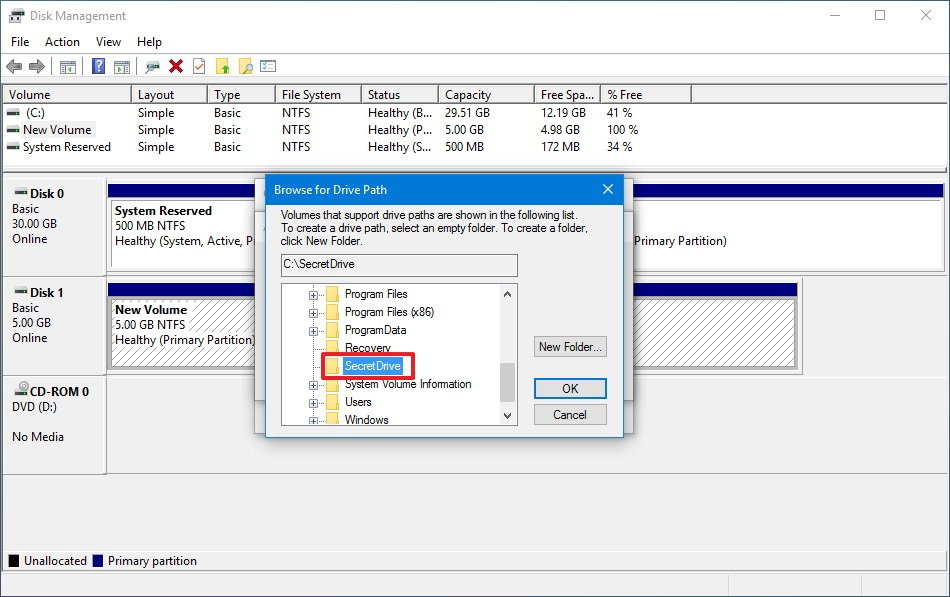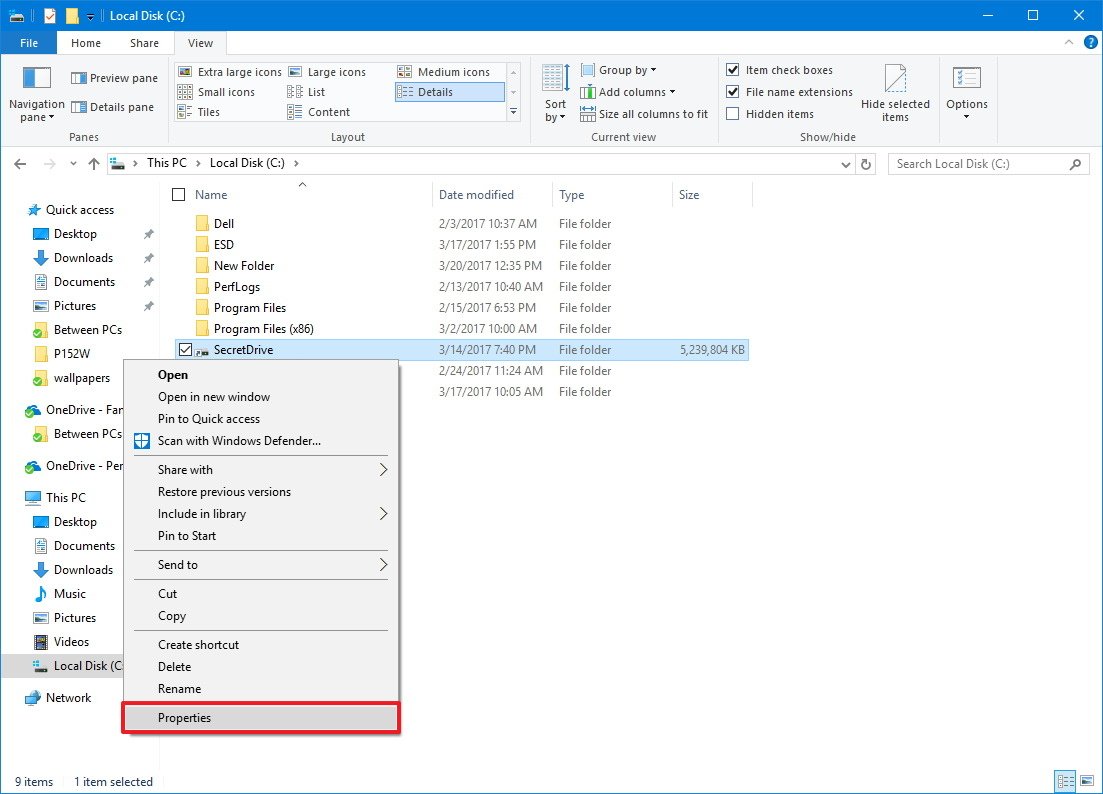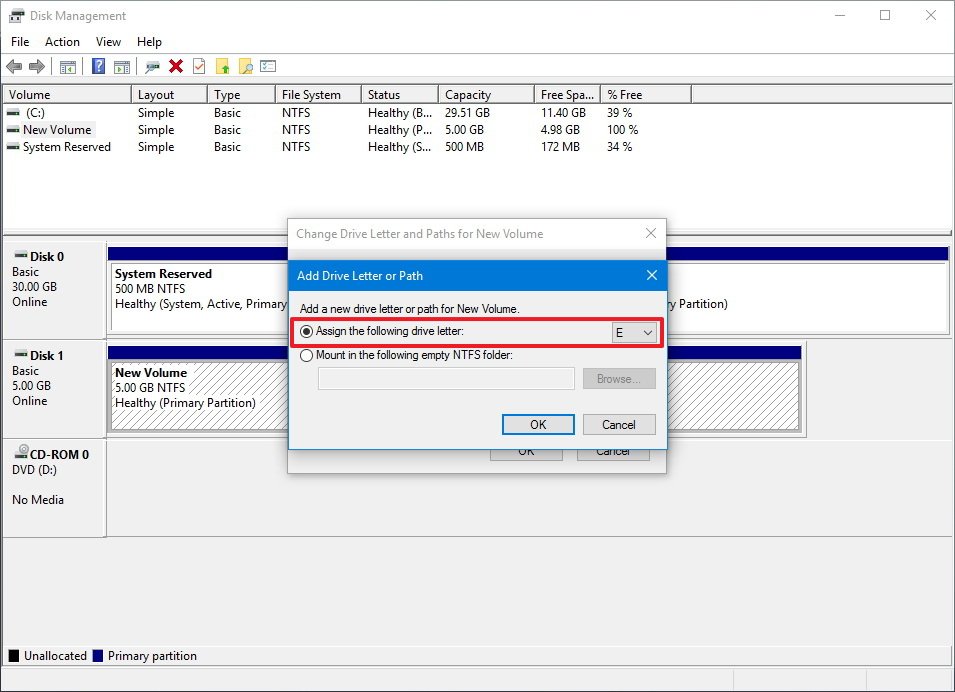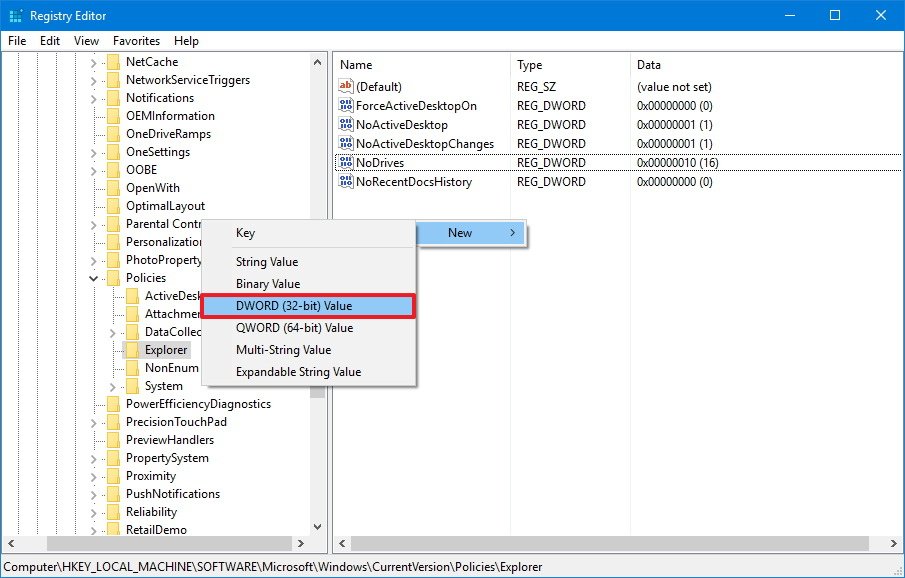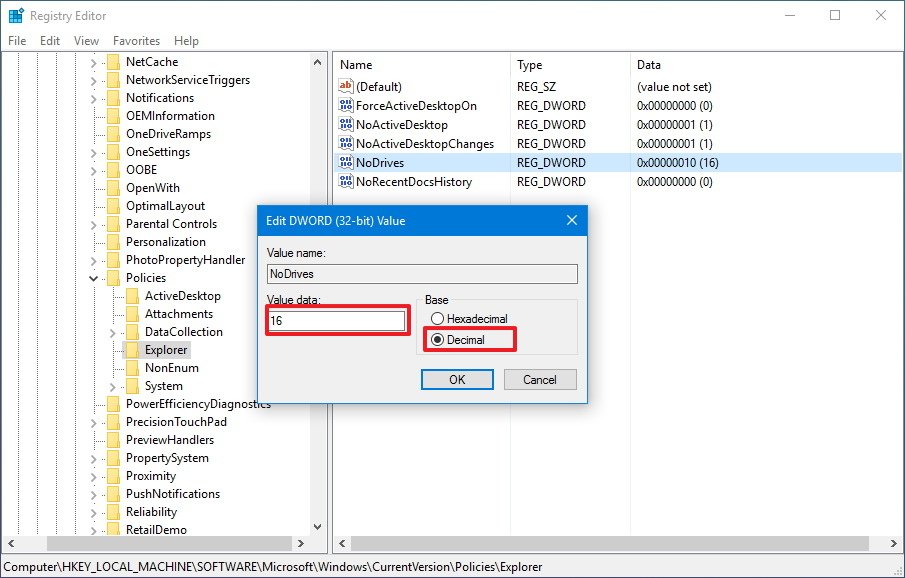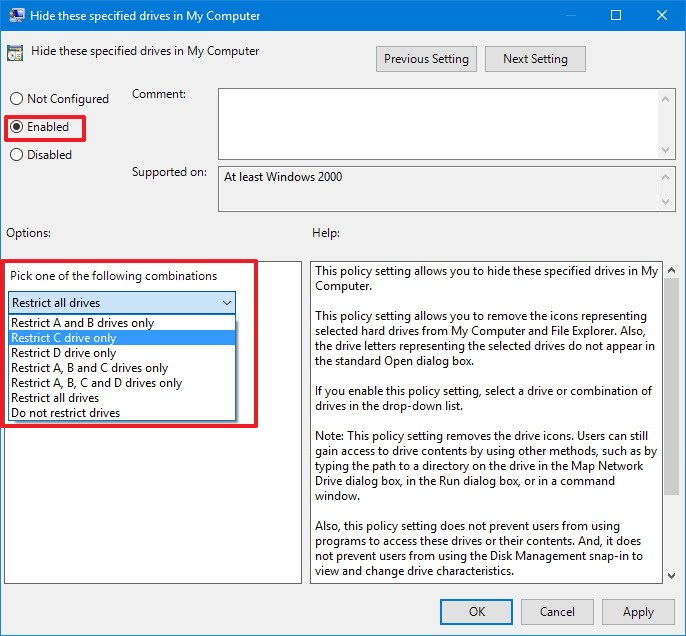How to hide an entire drive from prying eyes on Windows 10
You can hide specific drives on Windows 10 to prevent users from prying into your files or misusing your data, and in this guide, we'll tell you how to do it.
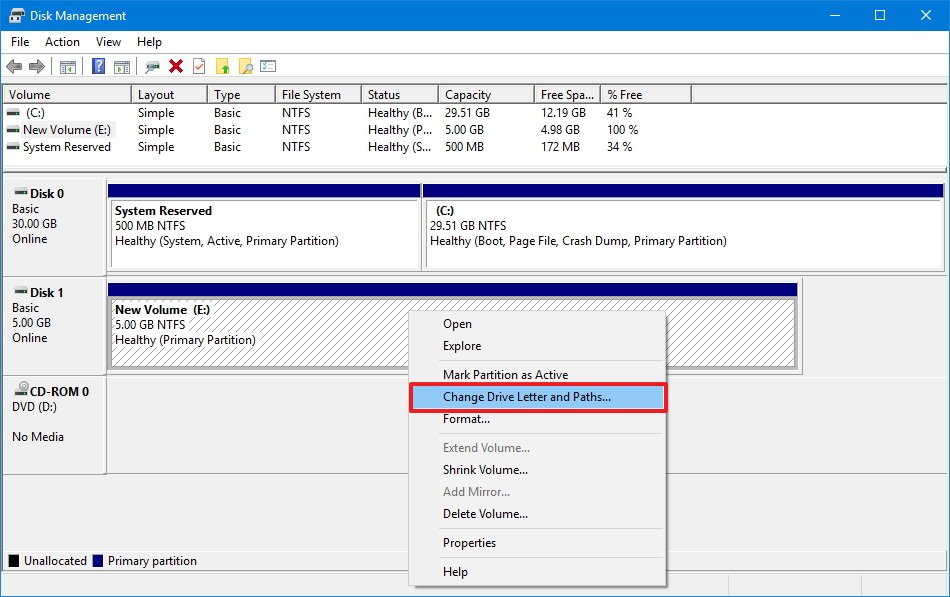
On Windows 10, you can find a number of reasons to hide files you store on your computer. Typically, the easiest way to hide content is to use File Explorer or Command Prompt. However, if you're dealing with a lot of files, it's not ideal to hide the content individually. A more suitable solution would be to hide an entire drive to prevent other users from seeing your private files.
If you want to keep specific files or drives under wraps, Windows 10 lets you hide specific drives with at least three different tools, including using Disk Management to set a mount point and making the folder a hidden item or removing the drive letter. You can use the Registry to hide any drive you want manually, or the Local Group Policy editor to hide certain drives from your computer.
In this Windows 10 guide, we'll walk you through the steps to hide an entire drive to prevent users from snooping into your files.
- How to hide a drive using Disk Management
- How to hide a drive using Registry
- How to hide a drive using Group Policy
How to hide a drive using Disk Management
Using Disk Management, you can hide an entire drive by mounting a drive as a folder or removing the letter from the drive.
How to hide a drive using a mount point
The easiest way to prevent a drive from appearing in File Explorer is to mount it as a folder, instead of using a drive letter, and making it hidden.
To mount a drive as a folder and make it invisible, do the following:
- Use the Windows key + X keyboard shortcut and select Disk Management.
- Right-click the drive you want to hide and choose Change Drive Letter and Paths.
- Select the drive letter and click the Remove button.
- Click Yes to confirm.
- Right-click the drive again and select Change Drive Letter and Paths.
- Click the Add button.
- Select the Mount in the following empty NTFS folder option.
- Click the Browse button.
- Navigate to the location you want to create the mount point. For example, C:.
- Click the New Folder button.
- Type the descriptive name for the folder. For example, secretDrive.
- Select the newly created folder and click OK.
- Click OK.
- Open File Explorer (Windows key + I).Quick Tip: To keep the drive invisible, make sure in the View tab on File Explorer, the Hidden items option is clear.
- Navigate to the path you specified as a mount point.
- Right-click the mount point, and select Properties.
- On "Attributes," check the Hidden option.
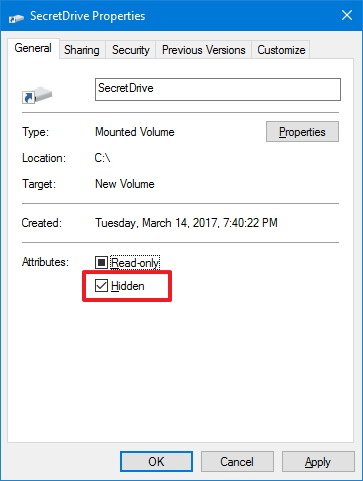
- Click Apply.
- Select the Apply changes to this folder only option, as we're just trying to hide the drive.
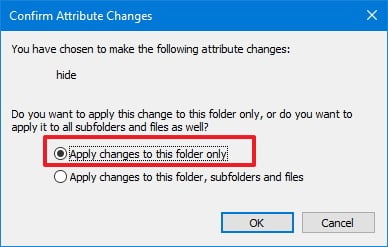
- Click OK.
- Click OK again.
Once you completed the steps, the drive will no longer appear in File Explorer, but you can still access its content by navigating the location using the mount point path (e.g., C:\secretDrive) in the File Explorer address bar or Command Prompt.
All the latest news, reviews, and guides for Windows and Xbox diehards.
You can always revert the changes by doing the following:
- Use the Windows key + X keyboard shortcut and select Disk Management.
- Right-click the drive you want to hide and choose Change Drive Letter and Paths.
- Select the mount point and click the Remove button.
- Click Yes to confirm.
- Right-click the drive again and select Change Drive Letter and Paths.
- Click the Add button.
- Select the Assign the following drive letter option.
- Select a new letter for the drive.
- Click Apply.
- Click OK.
How to hide a drive by removing the drive letter
Alternatively, you can remove the drive letter to hide files and folders you have on a secondary drive. However, this method will prevent anyone (including you) from accessing its content. You should use these steps to hide content you rarely use, such as backups.
- Use the Windows key + X keyboard shortcut and select Disk Management.
- Right-click the drive you want to hide and choose Change Drive Letter and Paths.
- Select the drive letter and click the Remove button.
- Click Yes to confirm that you're removing the drive letter.
After you have completed the steps, the entire drive will become invisible to all users.
When you need to access the files again, you can follow the same steps, but on step No. 3, select the Assign the following drive letter option and pick a new letter for the drive.
How to hide a drive using Registry
In this case, perhaps the best way to hide a particular drive on your computer would be using the Registry.
Warning: This is a friendly reminder to let you know that editing the registry is risky, and it can cause irreversible damage to your installation if you don't do it correctly. It's recommended to make a full backup of your PC before proceeding.
- Use the Windows key + R keyboard shortcut to open the Run command.
- Type regedit, and click OK to open the registry.
- Browse the following path:
HKEY_LOCAL_MACHINE\Software\Microsoft\Windows\CurrentVersion\Policies\ Explorer - Right-click on the right side, select New, and click on DWORD (32-bit) Value.
- Name the new DWORD NoDrives and press Enter.
- Double-click the newly created DWORD.
- Under "Base," select the Decimal option.
- On "Value data" enter the decimal number that represents the drive letter you want to hide. For the purpose of this guide, we'll be using value 16, because we're hiding the E: drive.If you want to hide multiple drives, you'll need to add the decimal numbers. For example, if you're trying to hide drive D: and E:, you'll need to add 8 + 16, which means that the value you need to enter is 24.Quick Tip: You can use these decimal numbers as reference to hide specific drives: A: 1, B: 2, C: 4, D: 8, E: 16, F: 32, G: 64, H: 128, I: 256, J: 512, K: 1024, L: 2048, M: 4096, N: 8192, O: 16384, P: 32768, Q: 65536, R: 131072, S: 262144, T: 524288, U: 1048576, V: 2097152, W: 4194304, X: 8388608, Y: 16777216, Z: 33554432, ALL: 67108863.
- Click OK.
- Close the Registry.
- Restart your computer to apply the new changes.
Once your computer rebooted, you'll no longer see the drive listed in File Explorer. However, you'll still be able to access the drive content by navigating the location using the drive path (e.g., E:) in the File Explorer address bar or Command Prompt.
At any time you can revert the changes by following the same steps, but on step No. 3, make sure to right-click and delete the NoDrives DWORD.
How to hide a drive using Group Policy
If you're running Windows 10 Pro, Enterprise or Education, you can also use the Local Group Policy editor to hide specific drives. However, unlike the Registry, you're only available to restrict a limited number of drive combinations.
To hide specific drives using Group Policy, do the following:
- Use the Windows key + R keyboard shortcut to open the Run command.
- Type gpedit.msc and click OK to open the Local Group Policy Editor.
- Browse the following path:
User Configuration > Administrative Templates > Windows Components > File Explorer - Double-click the Hide these specified drives in My Computer policy.
- Select the Enabled option.
- Under "Options," select the drive combinations you want or select the Restrict all drives option from the drop-down menu.
- Click Apply.
- Click OK.
Once you completed the steps, the drives you specified will no longer appear in File Explorer without having to restart your computer. However, remember that you're only removing the drive icons, you'll still be able to access the drive content by navigating the location using the drive path (e.g., C:) in the File Explorer address bar or Command Prompt.
While using the Local Group Policy editor is very specific on the drives you can hide on Windows 10. It's still a good option if you're only trying to prevent users from messing around with files inside the C: drive.
It should be noted that there is a way to customize this policy to make more drive combination available, but it's something aimed at enterprise networks, and it goes beyond the scope of this guide.
If you want to revert the changes, you can follow the same instructions mentioned above, but on step No. 5 select the Not Configure option.
Wrapping things up
The ability to hide drives on Windows 10 is only meant to keep users out of your private files and to protect specific drives from being misused. This doesn't prevent users from using different methods to gain access your content inside the hidden drive.
If you store sensitive data on your device, and you don't want that data to fall into the wrong hands — if it gets lost or stolen — you should be using BitLocker or another third-party tool to encrypt the entire drive.
While we're focusing this guide on Windows 10, you can also use these instructions to hide specific drives on Windows 8.1 and Windows 7.
More Windows 10 resources
For more help articles, coverage, and answers to common questions about Windows 10, visit the following resources:
- Windows 10 on Windows Central – All you need to know
- Windows 10 help, tips, and tricks
- Windows 10 forums on Windows Central

Mauro Huculak has been a Windows How-To Expert contributor for WindowsCentral.com for nearly a decade and has over 22 years of combined experience in IT and technical writing. He holds various professional certifications from Microsoft, Cisco, VMware, and CompTIA and has been recognized as a Microsoft MVP for many years.