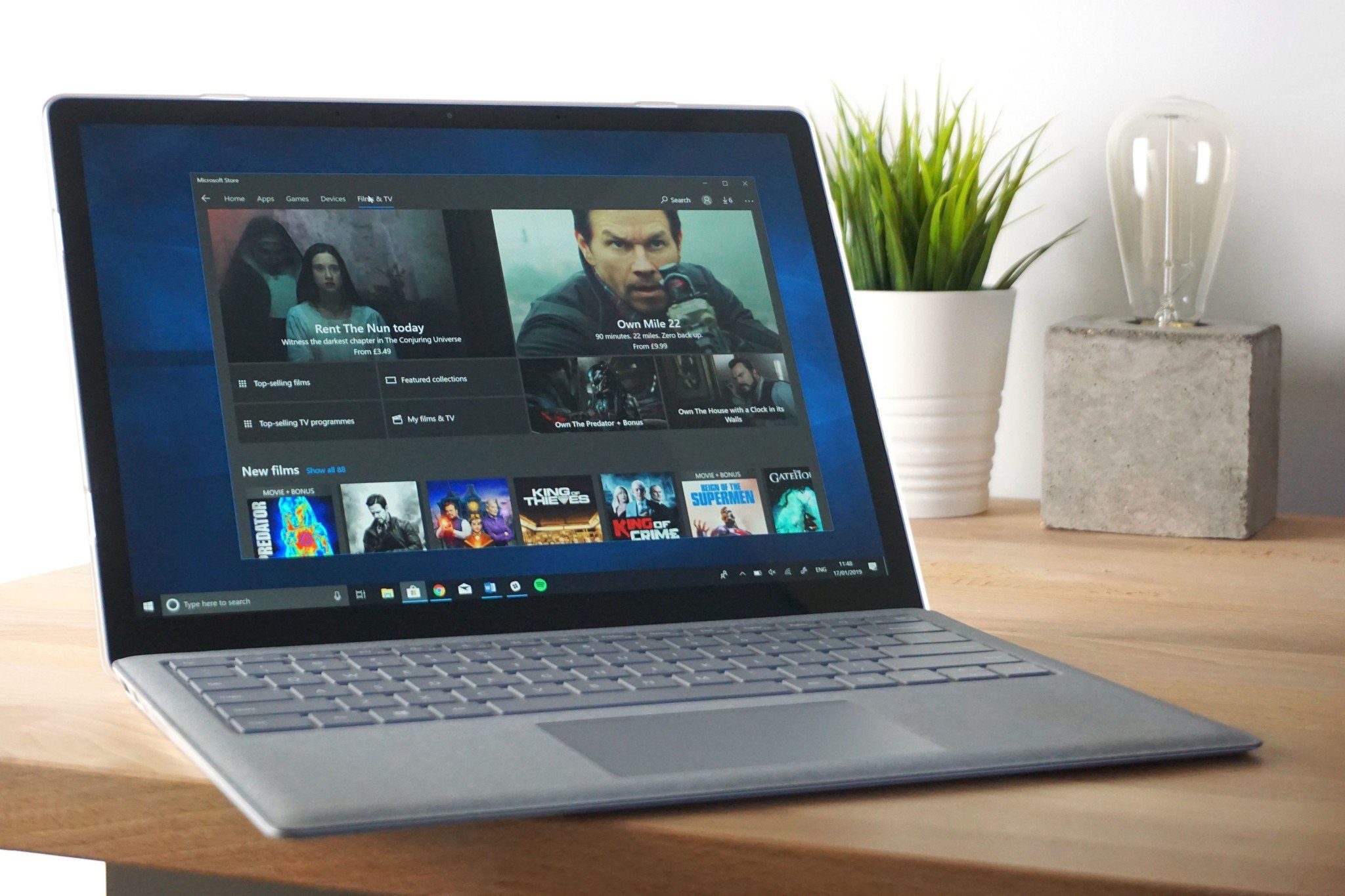How to move user folders to different location on Windows 10
You can move the default user folders to a new location, and in this guide, we'll show you how on Windows 10.
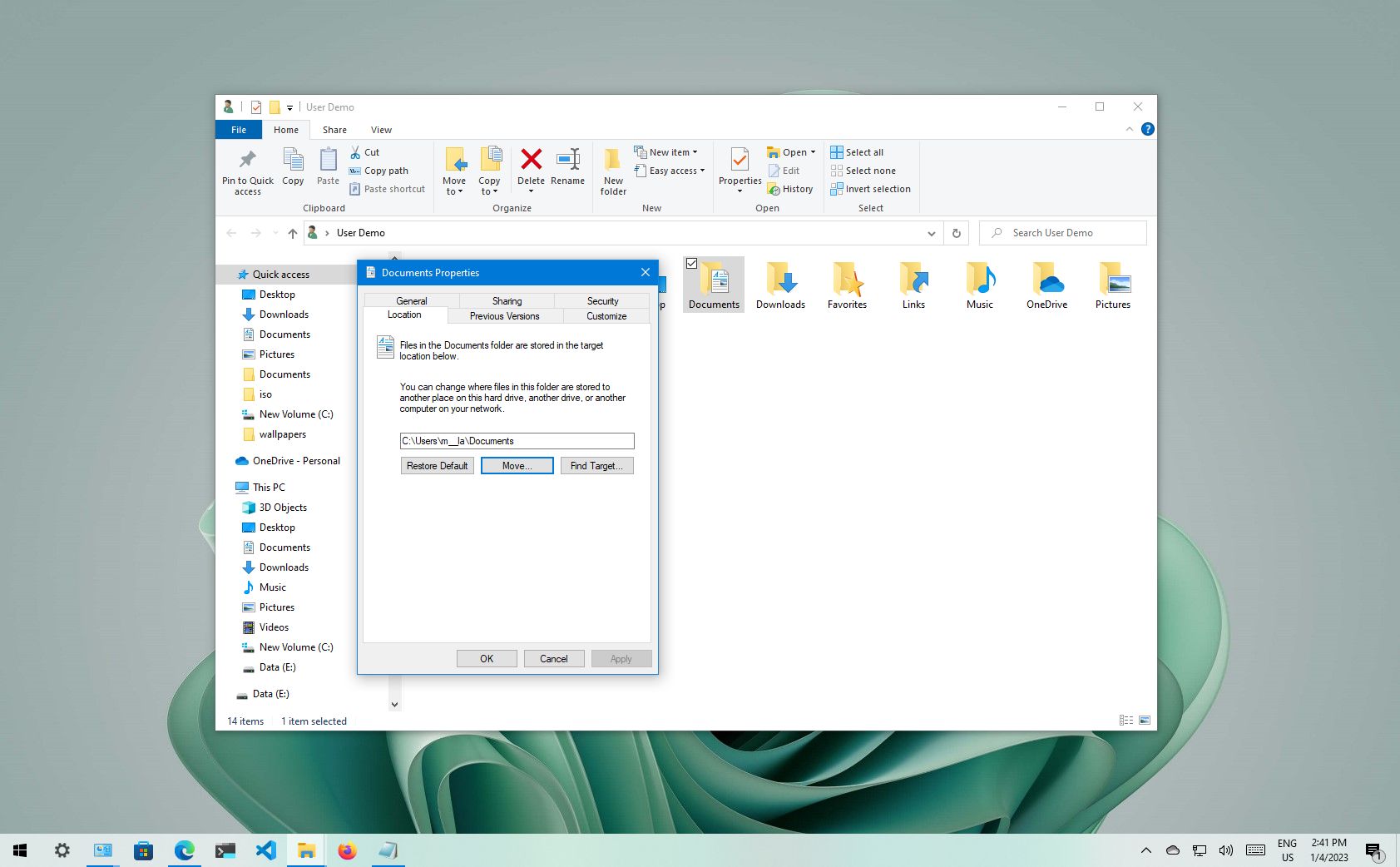
On Windows 10, each account has a set of default folders that allow users to save and organize their files, including documents, pictures, downloads, and other data on the device.
However, over time, depending on your usage, the folders can grow in size significantly, and if you have a computer with limited storage, using a different location (for example external hard drive or partition) can help to avoid running out of space on the system drive, which can be an issue when it comes the time to install new releases of Windows 10 or a new application. Also, you never want to use a device with a drive at capacity as it can affect system performance.
This guide will walk you through the steps to move the default user account folders to a different drive or partition on Windows 10.
How to change default user folders on Windows 10
You can only use the instructions outlined below if you're not backing up files to OneDrive. If OneDrive backup is enabled, you must disabled the feature (see instructions below) before continuing.
To move the default user account folders to a new storage location, use these steps:
- Open File Explorer.
- Click on This PC from the left pane.
- Under the "Devices and drivers" section, open the new drive location.
- Browse to the location to move the folders.
- Click the New folder button from the "Home" tab.
- Name the folder Documents and press Enter.
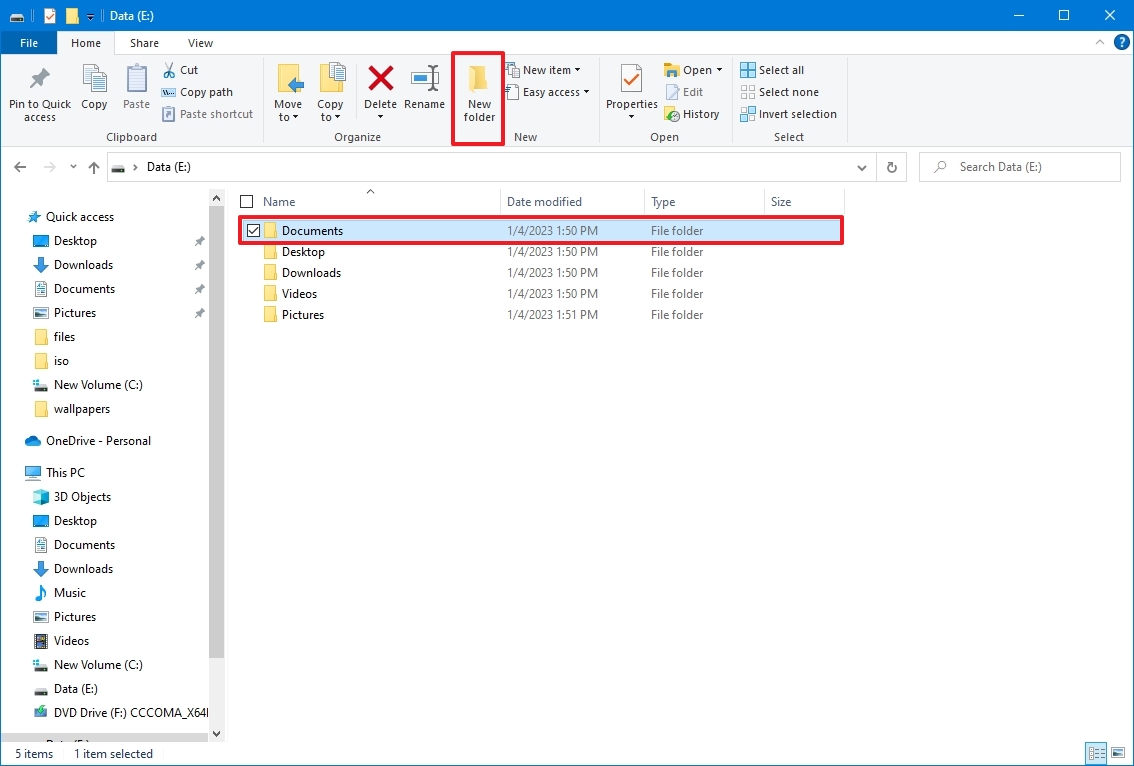
- Repeat steps 5 and 6 to create the remaining folders. For example, Desktop, Downloads, Pictures, Videos, and Music.
- Quick tip: You can also use the "Ctrl + Shift + N" keyboard shortcut to create new folders quickly.
- Open Start.
- Search for Run and click the top result to open the Run command.
- Type the following path to open the location with the account default folders and click the OK button: %HOMEPATH%
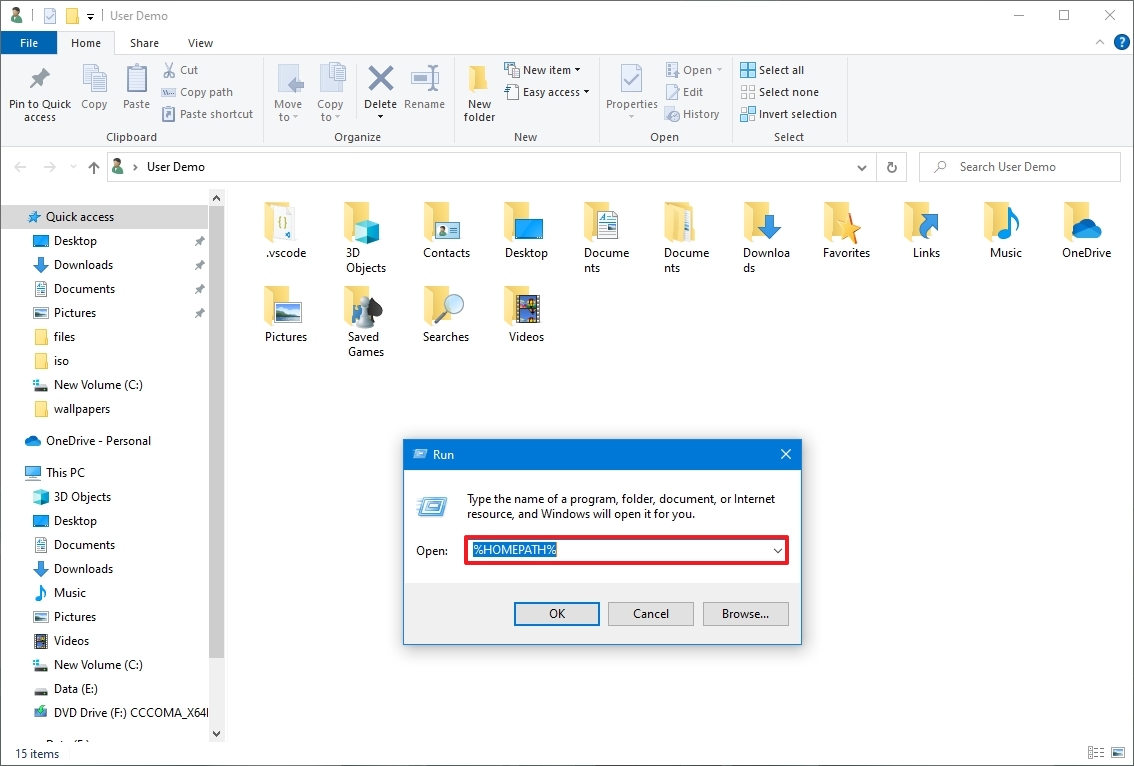
- Right-click the folder you want to move and select the Properties options.

- Click the Location tab.
- Click the Move button.
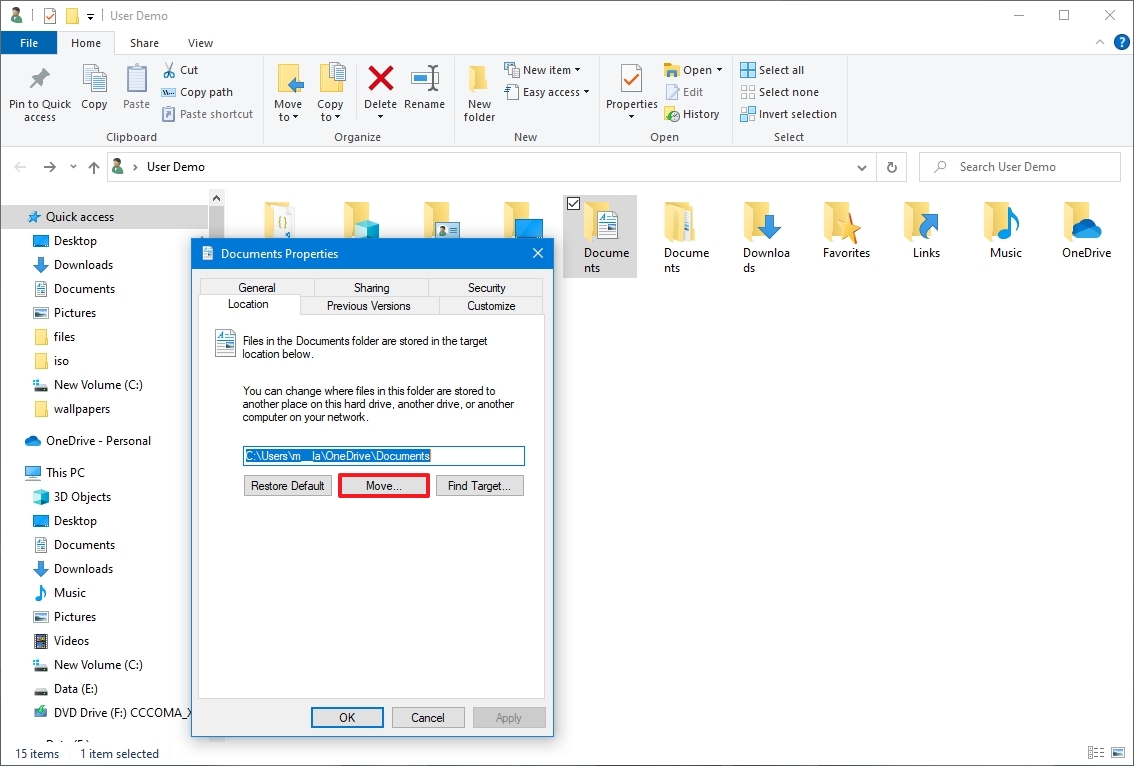
- Select the equivalent folder in the new location.
- Click the Select Folder button.
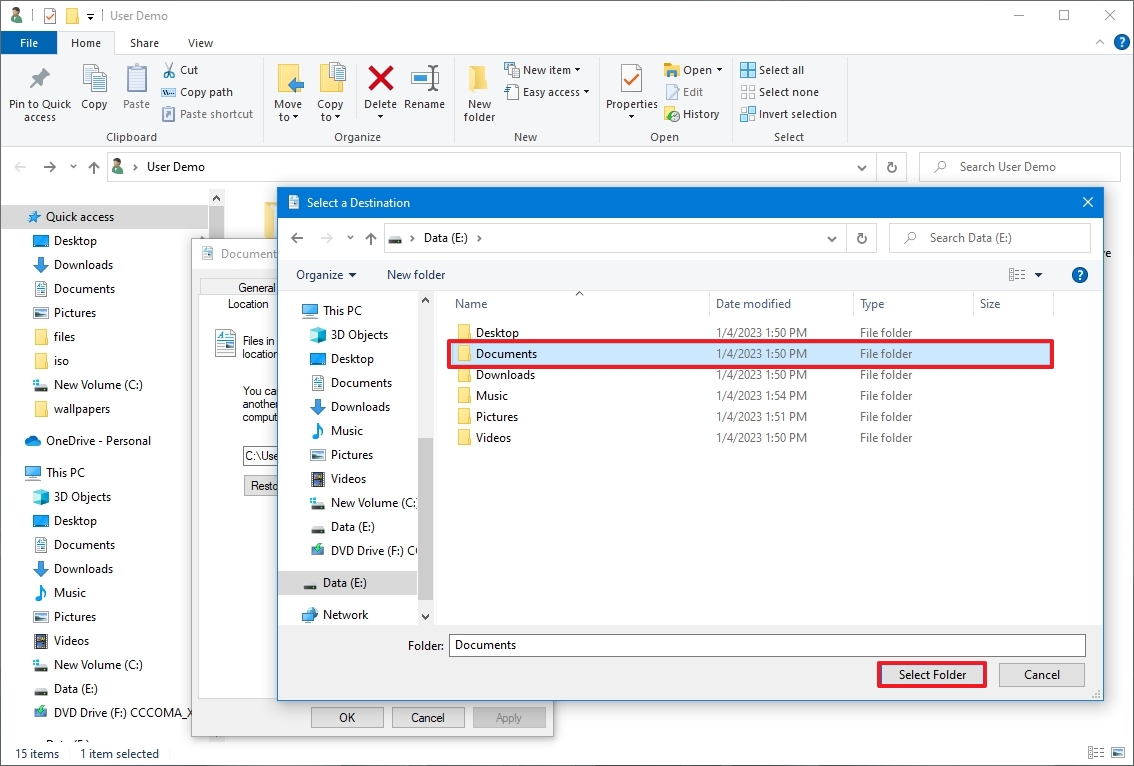
- Click the Apply button.
- Click the Yes button.
- Click the OK button.
- Repeat steps 11 through 18 to move the remaining folders.
Once you complete the steps, the default account folders will move to the new location, and future files will save in this location by default.
Although moving folders one at a time introduces additional steps, you'll avoid potential problems, which may be something that could happen while moving the main account folder.
All the latest news, reviews, and guides for Windows and Xbox diehards.
Redirect user folders when using OneDrive backup
If you are backing up the folders to OneDrive, you won't be able to use this method. In the case that you still want to move the folders to another location, you will need to stop OneDrive from syncing your folders to the cloud. Here's how:
- Right-click the OneDrive icon in the System Tray and select the Settings option.
- Click on Sync and backup.
- Click the Manage backup button for the "Back up important PC folders to OneDrive" setting.
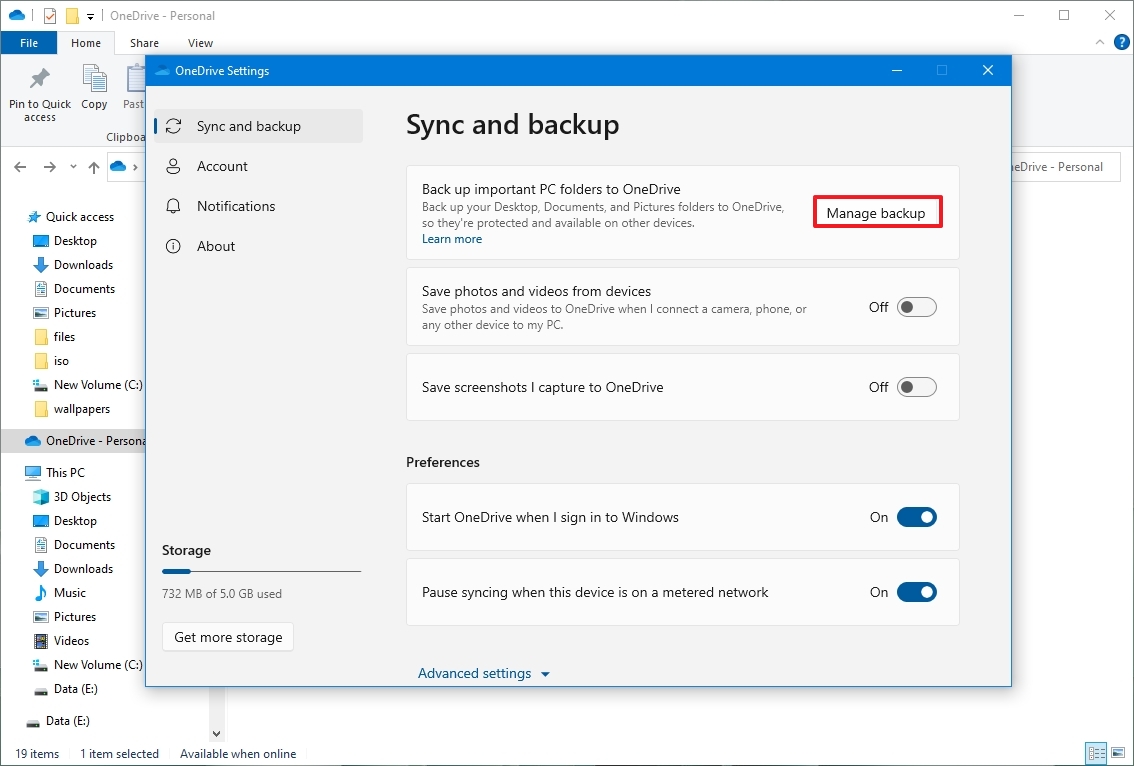
- Turn off the toggle switch for each folder.
- Click the "I'll do it later" button.
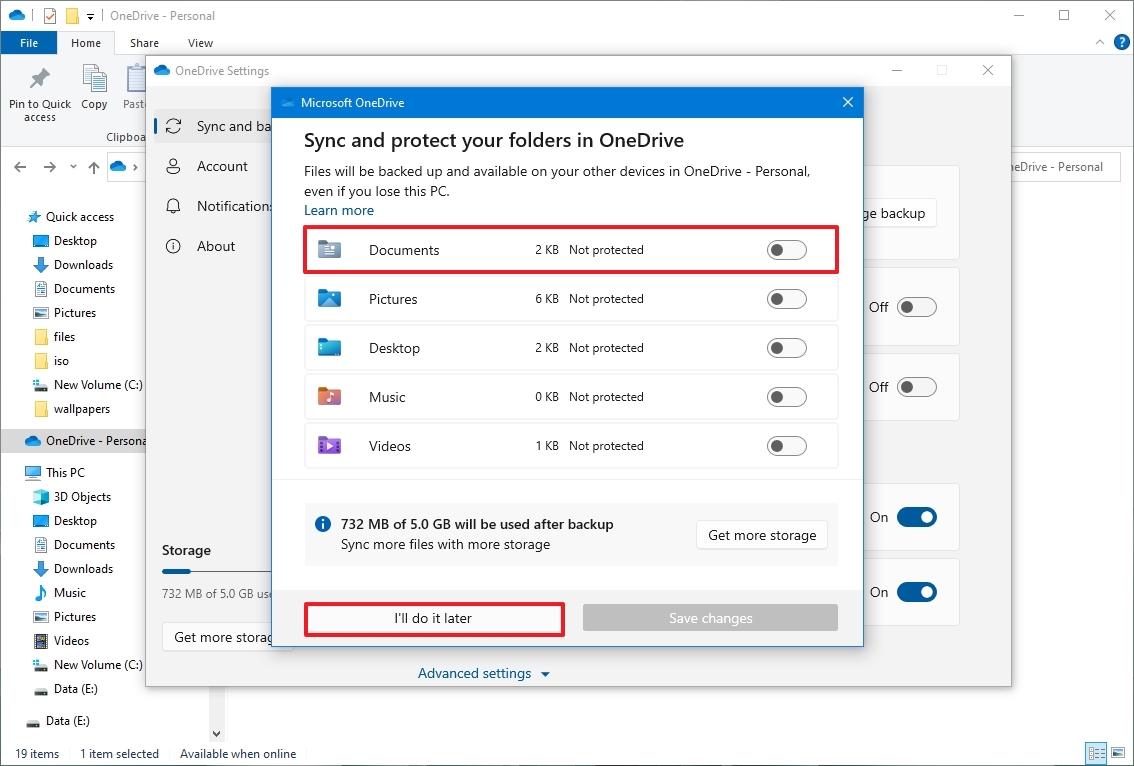
Once you complete the steps, you can use the instructions outlined earlier to redirect the user folders to another location.
Restore default folder location
If you change your mind, you can revert the changes for the folder location using these steps:
- Open File Explorer.
- Browse to the current user folder's location.
- Right-click one of the folder to restore its location and select the Properties option.

- Click the Location tab.
- Click the Restore Default button.
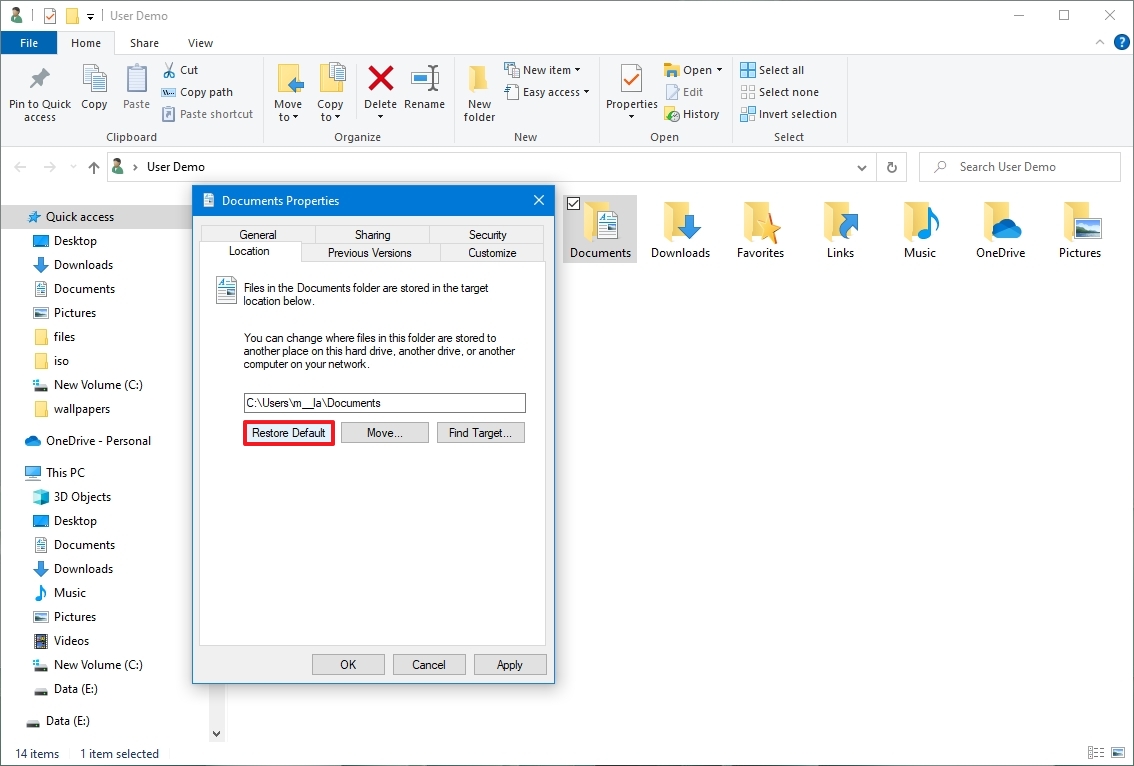
- Click the Yes button.
- Click the Yes button to move the files to the original default location.
After you complete the steps, the account folder will relocate to its original location. You may need to repeat the steps to restore the remaining folders to their previous location.
Change default save location on apps
The only caveat about this process is that it'll not change the default save locations for some apps. For instance, if you use Microsoft Edge, Chrome, or Firefox, these applications will continue to use the original path to try and save files.
If you want to avoid problems, change the default save location for these and other apps (if applicable). Here's an example of changing the settings on Microsoft Edge:
- Open Microsoft Edge.
- Click the Settings and more (three-dotted) button in the top-right corner.
- Click on Downloads.
- Click the Change button.
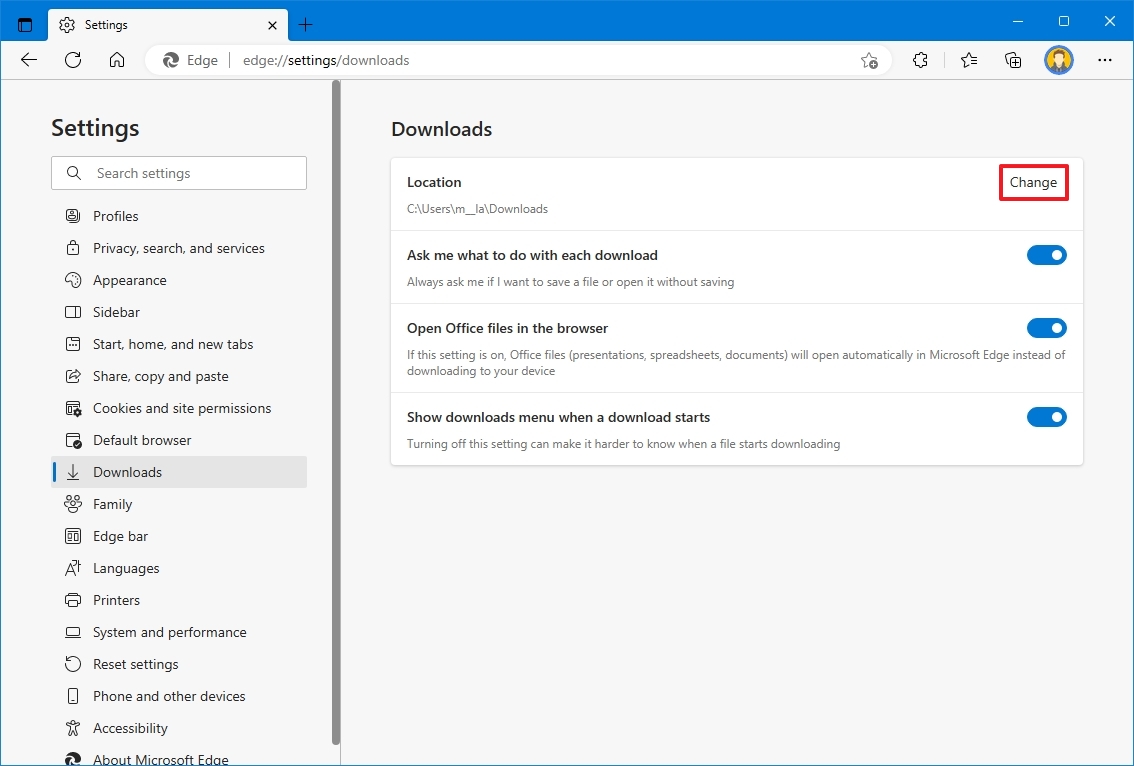
- Select the new location for downloads.
- Click the Select Folder button.
Once you complete the steps, future files will download to the new location by default in the new storage.
More resources
For more helpful articles, coverage, and answers to common questions about Windows 10 or Windows 11, visit the following resources:

Mauro Huculak has been a Windows How-To Expert contributor for WindowsCentral.com for nearly a decade and has over 22 years of combined experience in IT and technical writing. He holds various professional certifications from Microsoft, Cisco, VMware, and CompTIA and has been recognized as a Microsoft MVP for many years.