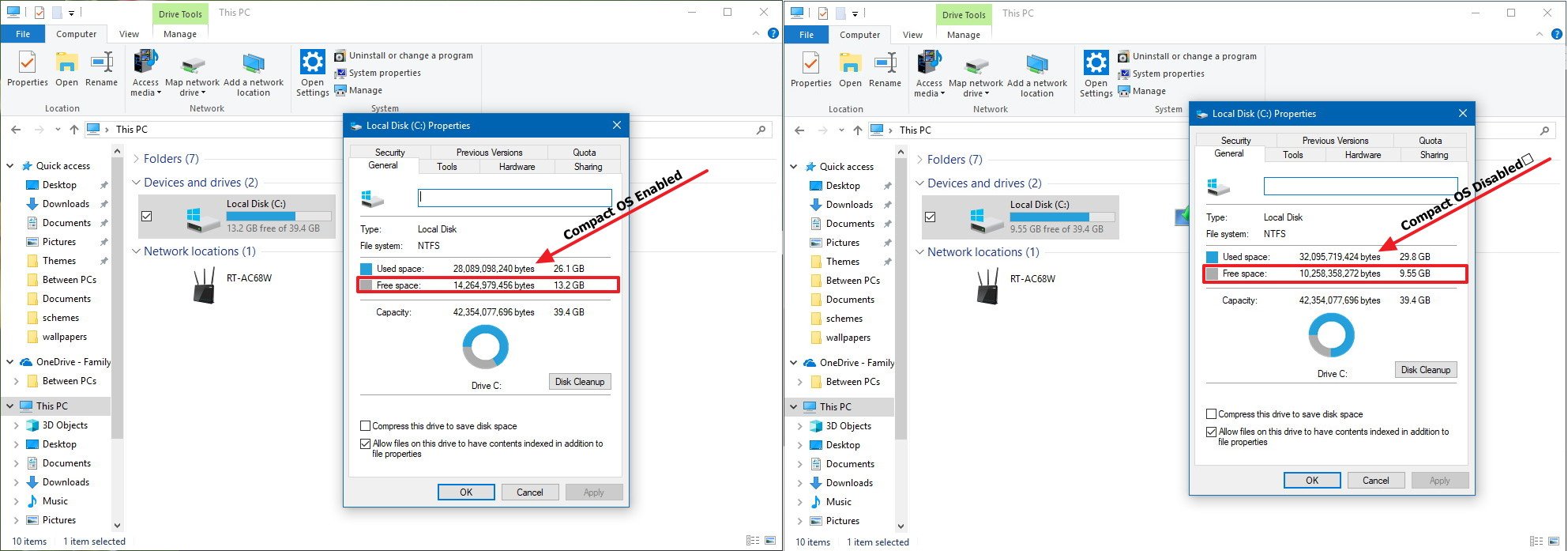How to reduce the size of Windows 10's footprint on your PC
You can compress the Windows 10 installation size to use less space, and in this guide, we show you how.
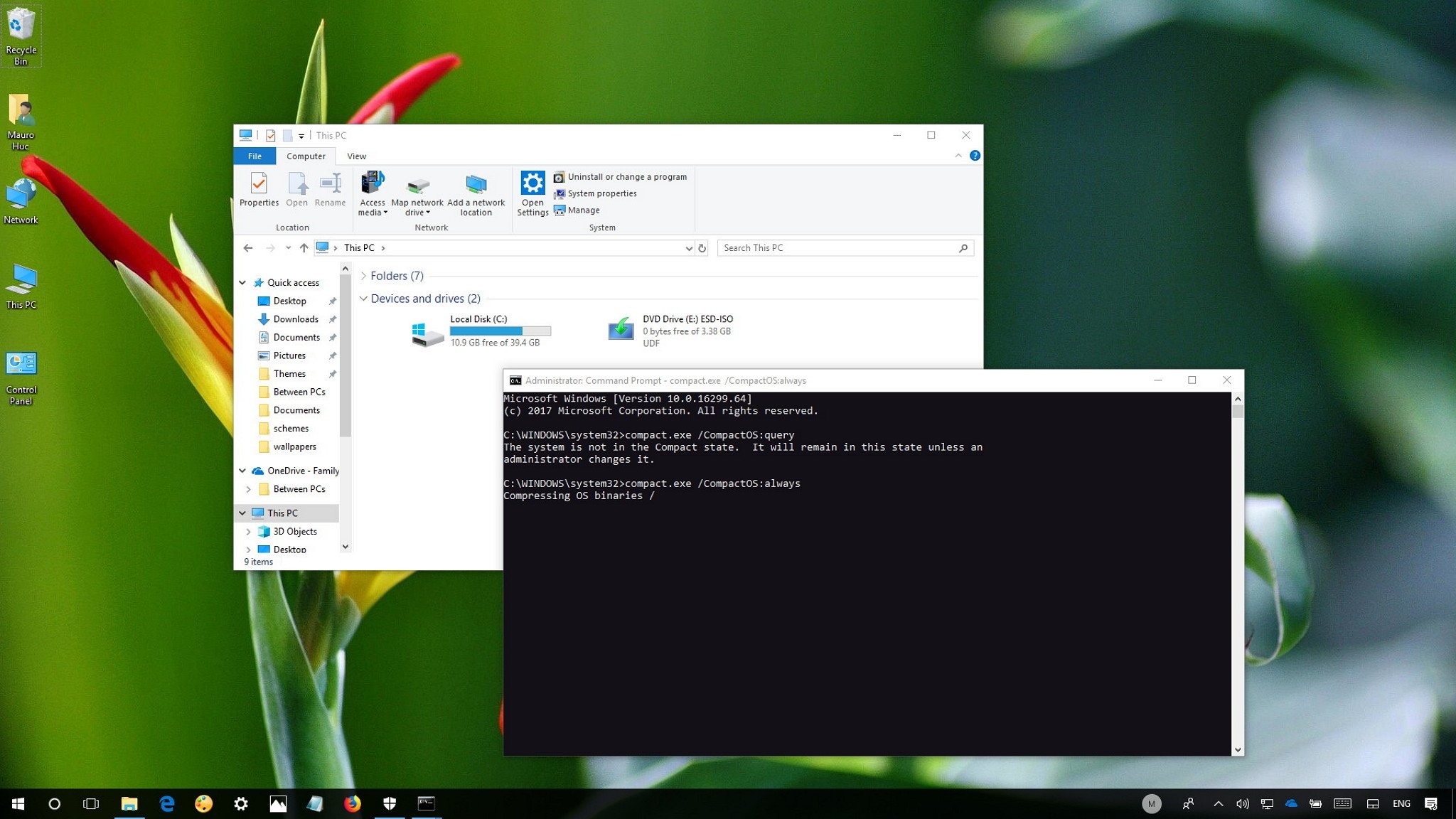
Alongside many new features and changes, Windows 10 also includes additional improvements that are often overlooked because they are implemented under the hood. For example, if you haven't noticed, the installation now takes far less space than previous versions, which enables it to run on devices with smaller storage capacities.
Microsoft even made changes to the recovery process to eliminate the use of a recovery image. Instead, if you ever need to reset your device, the OS will use the files already stored in the winsxs folder. Using this method, users can get around 4GB of space back.
While they all are welcomed improvements your device will take advantage without additional configuration, you may need to reduce the drive usage even more, and this is when "Compact OS" comes in handy.
Compact OS is a new mechanism that compresses all the installation files and preinstalled applications, letting you run Windows 10 from a compressed environment, reducing the footprint and freeing up space.
In this Windows 10 guide, we walk you through the steps to use the Compact OS command-line tool to shrink the Windows footprint size to save space on your device.
How to use Compact OS to reduce the size of Windows 10
Compact OS technically is a replacement for WIMBoot which offered similar advantages. You can still use it, but the new mechanism is a lot easier to set up and deploy.
It's worth noting that this guide focuses on using Compact OS on a computer already running Windows 10, but you can also use this tool to deploy a compressed installation of Windows 10 on new devices.
All the latest news, reviews, and guides for Windows and Xbox diehards.
Warning: While the process is safe, you'll be making system changes, and there is always a chance something will go wrong. We recommend making a full backup of your PC before proceeding.
Ready? Follow these steps:
- Open Start.
- Search for Command Prompt, right-click the result, and select Run as administrator.
- Type the following command to verify that your system is not already compressed and press Enter:
Compact.exe /CompactOS:query - Type the following command to reduce the size of Windows 10 and apps and press Enter:
Compact.exe /CompactOS:always
Once you completed these steps, Compact OS will begin the compression process, which could take up to 20 minutes.
Over time, the footprint of Windows 10 will be kept small, thanks to the system being able to interact with the original files directly to remove or replace them as required, unlike WIMBoot, which combines files into a single WIM file.
You can always revert the changes using the same instructions, but on step No. 4, use this command Compact.exe /CompactOS:never and press Enter.
Reducing the Windows footprint even more
Although using Compact OS can free up additional space, you should also consider that the pagefile.sys (virtual memory) and hiberfil.sys (hibernation data) can increase in size of the footprint even more, depending on the amount of memory in your device.
For example, if you have a tablet with a small storage capacity, and it's limited to 1GB of memory, the system files will use less space than on a device with more than 1GB of memory.
In order to save extra space to reduce the overall size of Windows 10, you can remove or reduce the size of the hiberfil.sys file. Here's how:
- Open Start.
- Search for Command Prompt, right-click the result, and select Run as administrator.
- Type the following command to make Hiberfil.sys smaller and press Enter:
powercfg /h /type reduced
The above command reduces the size of the hibernation file by 30 percent. If you want to remove the file completely, you can use the
powercfg /h /offcommand instead.
If you want to change the hibernation settings back to the full amount, simply follow the same instructions, but on step No. 3, make sure to use this command
powercfg /h /size 100.
Using this method, you'll be able to reclaim around 3GB of space and an additional 30 percent of the hiberfil.sys file.
While you can use Compact OS on any device, this is a feature designed to make the system files lighter on a low-cost device with limited storage. Also, using this method shouldn't affect system performance noticeably.
More Windows 10 resources
For more helpful articles, coverage, and answers to common questions about Windows 10, visit the following resources:
- Windows 10 on Windows Central – All you need to know
- Windows 10 help, tips, and tricks
- Windows 10 forums on Windows Central

Mauro Huculak has been a Windows How-To Expert contributor for WindowsCentral.com for nearly a decade and has over 22 years of combined experience in IT and technical writing. He holds various professional certifications from Microsoft, Cisco, VMware, and CompTIA and has been recognized as a Microsoft MVP for many years.