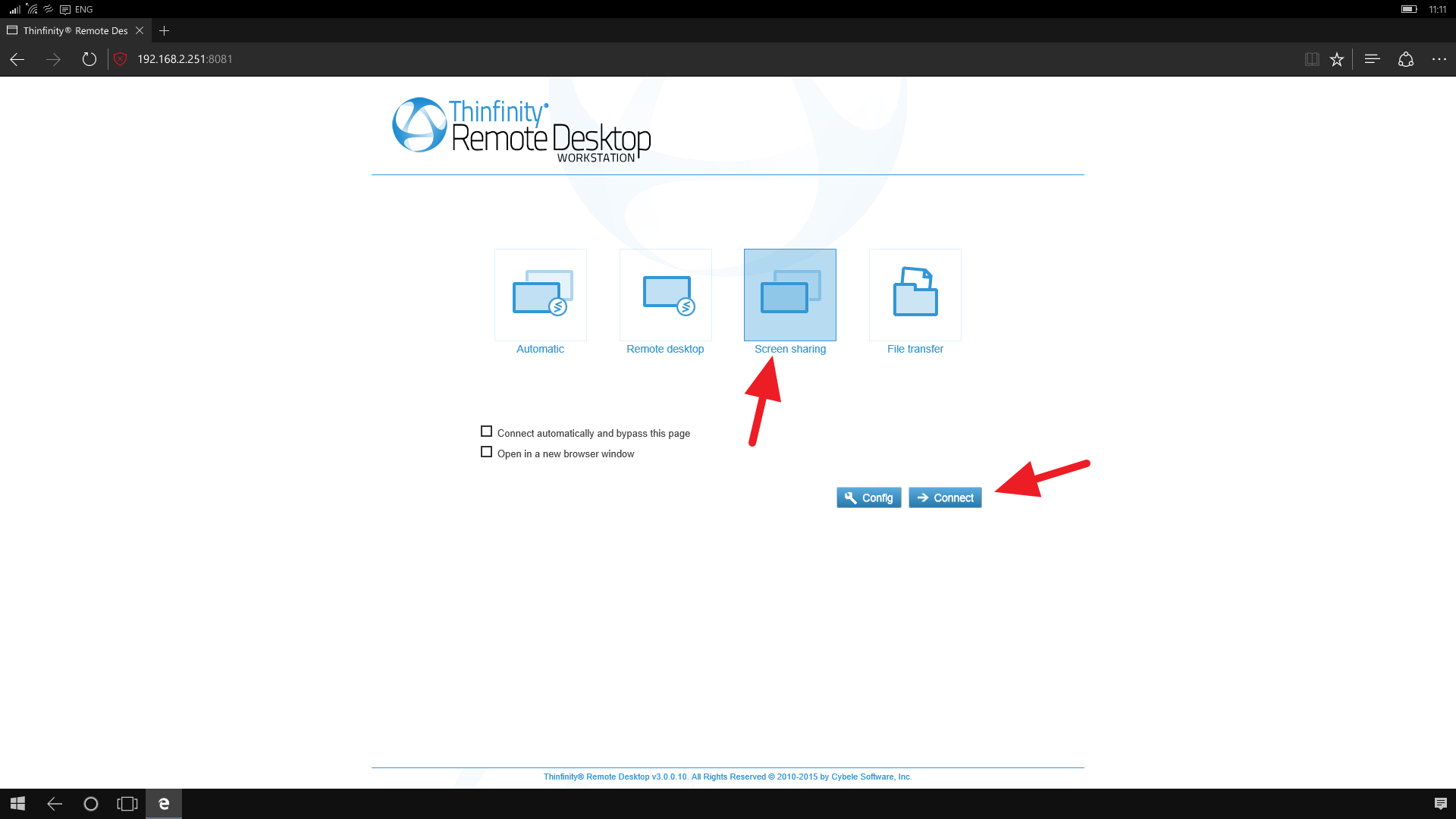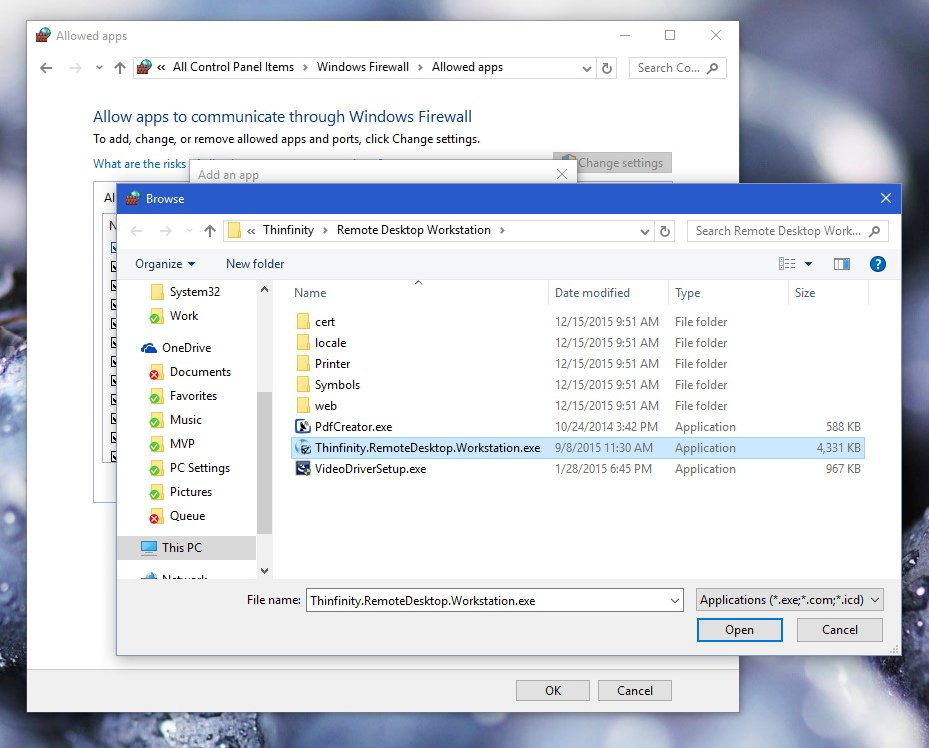How to remotely access your PC through your Windows 10 Mobile phone and Continuum
Here's an alternative way you can access your computer remotely while in Continuum for phones, as we wait for Microsoft to deliver its Remote Desktop universal app.
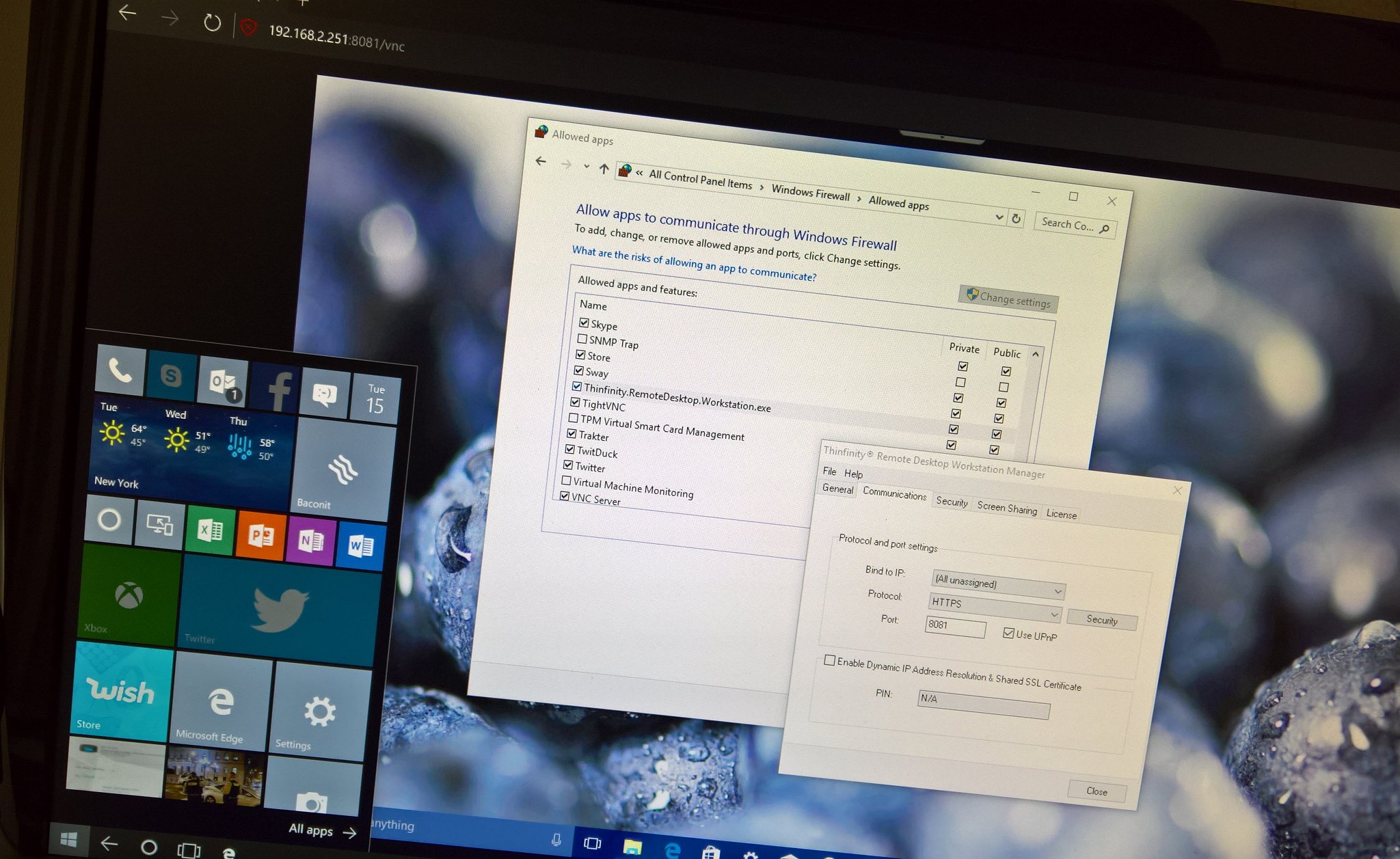
Continuum for Windows 10 Mobile is an amazing feature that allows to transform your phone into a PC-like experience. However, you're limited to use only universal apps. As such you can't use apps designed for the previous version of the operating system while using Continuum, and of course, you can't install Photoshop, Chrome, or other traditional desktop apps that you might need to get the work done either.
Logically for many users, a suitable workaround to this limitation would be using a remote desktop app to get access to their main computer and applications. Unfortunately, at this time, there isn't a universal app you can use with Continuum to remotely access a computer.
Currently, Microsoft has a Remote Desktop app, but it only works on the desktop of the operating system and Windows 10 Mobile, but it hasn't been updated for quite some time, as such you cannot use the app with Continuum.
Although, the company has recently announced that a universal version for Remote Desktop is in the works with a Technical Preview releasing very soon, you're still stuck accessing only universal apps using Continuum. Today, we'll be looking at an alternative solution you can use to access your PC remotely that it's compatible with Continuum for phones.
Seeing that there aren't universal remote desktop apps you can install on Windows 10 Mobile with support for Continuum, the only solution left is to find a solution that uses the web browser. Immediately, you would think that the popular TightVNC tool would do the trick, but this and similar solutions require the use of Java or another plugin, something you cannot use in the mobile version of Microsoft Edge.
Fortunately, there are remote desktop solutions, such as Thinfinity Remote Desktop, that use HTML5, instead of Java or another sort of plugins to remotely connect to your computer using your web browser, which makes it a perfect solution to access your computer remotely while using Continuum.
Keep in mind that while this is a paid software, Cybele offers a free license of the Thinfinity Remote Desktop tool for personal use.
All the latest news, reviews, and guides for Windows and Xbox diehards.
Download Thinfinity Remote Desktop tool
Accessing your computer remotely through Continuum for phones
- Once you downloaded the tool to the computer, proceed with the installation, which is pretty straightforward, simply double-click the executable, and go through your typical, next, next, next.
- After the installation, launch Thinfinity Remote Desktop on your computer, go to the General tab and make sure Screen Sharing is enabled.
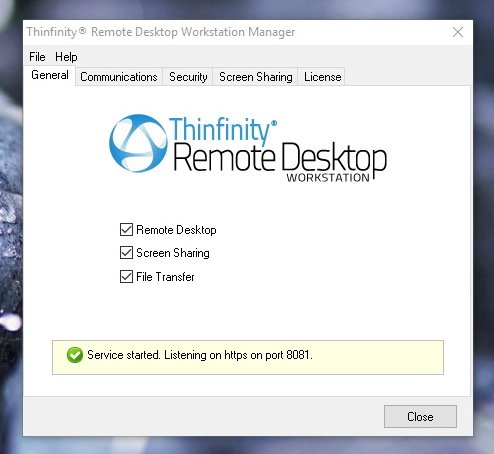
- On Communications, you can leave all the default settings, but make note that you'll be using HTTPS and not HTTP and the default port number.
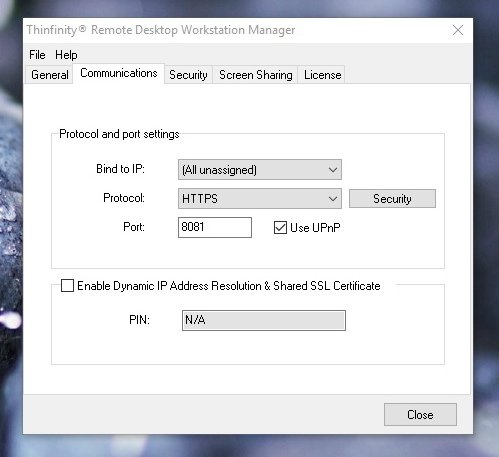
- On Security, decide what type of authentication you want to use, and leave all the other settings as defaults.

- After everything is configured, setup Continuum on your phone, and open Microsoft Edge on the big screen.
- On the web browser type http:// follow by your computer's IP address and the port you assigned, and hit Enter. For example, https://192.168.2.200:8081.
When you get to the web page with a security certificate warning, click the "Continue to this webpage (not recommended)" link.
- Then you'll get to the Thinfinity Remote Desktop portal. Now, here's the tricky part, you can't establish an RDP session, so you cannot use the "Remote desktop" option, but you can use screen sharing feature. Select the Screen sharing option, click Connect.
- After you enter your login credentials, you will be controlling your computer, as you see in the screenshot below.
Extra
If you're having trouble connecting, it could be caused by your firewall, as such you need to make sure to let this application through by adding a new rule. In case, you're using the Windows Firewall, open Control Panel and go to Windows Firewall > Allowed apps, click Allow another app, search for the Thinfinity.RemoteDesktop.Workstation.exe, and allow it through the network.
If you want to access your computer outside your local network, using an internet connection, you also need to setup port forwarding on your router for the computer you're trying to access. (Refer to your router's manufacturer support website for more information.)
That's all folks!

Mauro Huculak has been a Windows How-To Expert contributor for WindowsCentral.com for nearly a decade and has over 22 years of combined experience in IT and technical writing. He holds various professional certifications from Microsoft, Cisco, VMware, and CompTIA and has been recognized as a Microsoft MVP for many years.