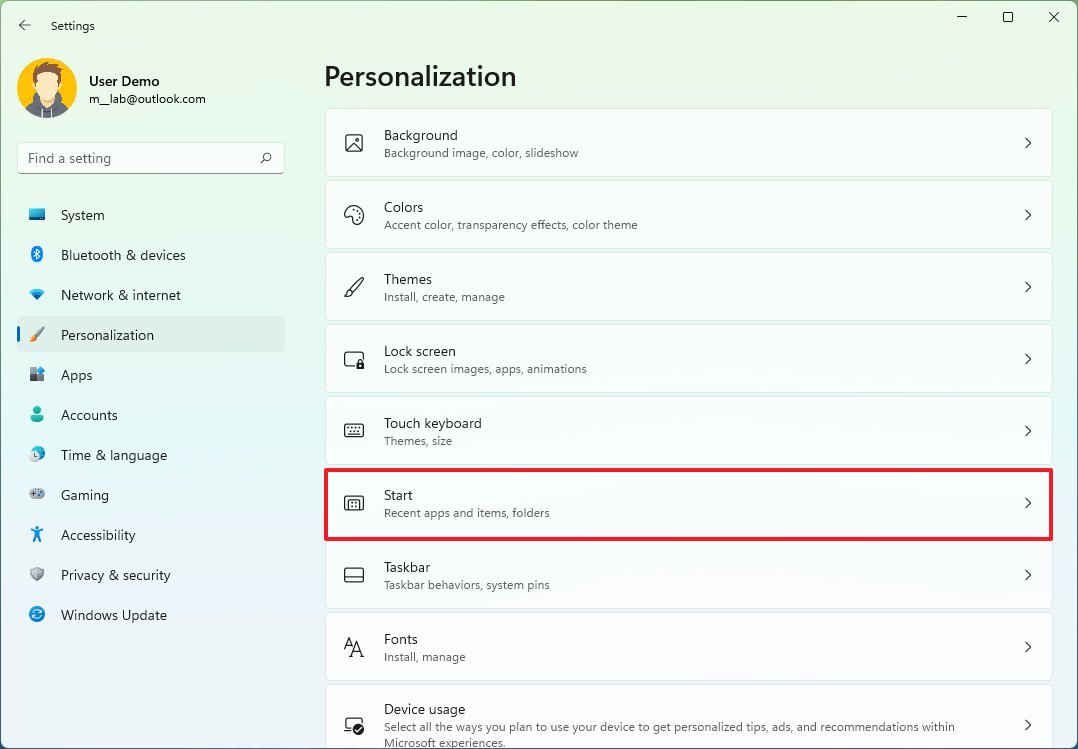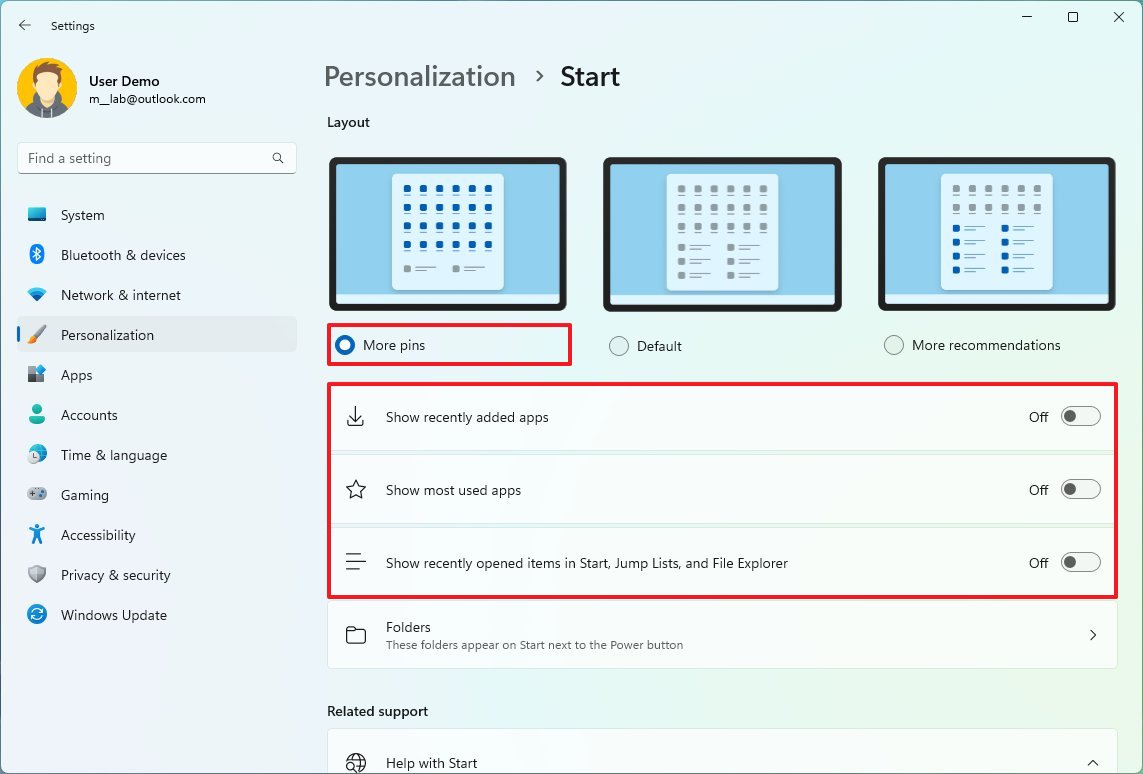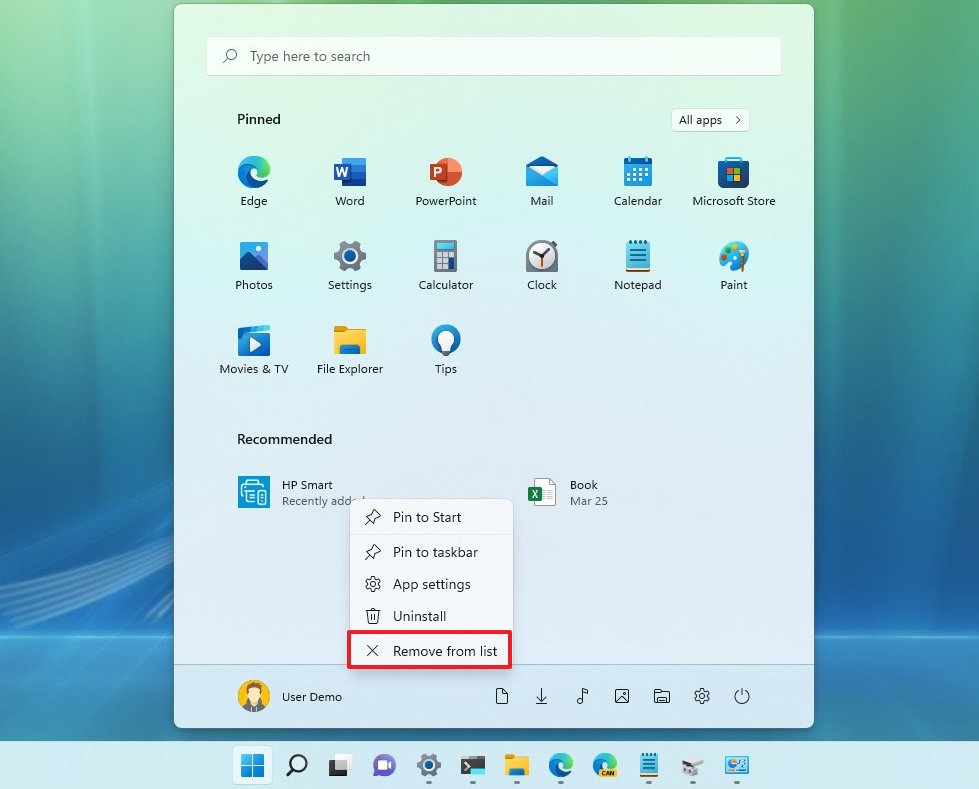How to remove Start menu recommendations on Windows 11
If the Recommended section in Start isn't for you, it's possible to disable the feature from showing items, and here's how on Windows 11.
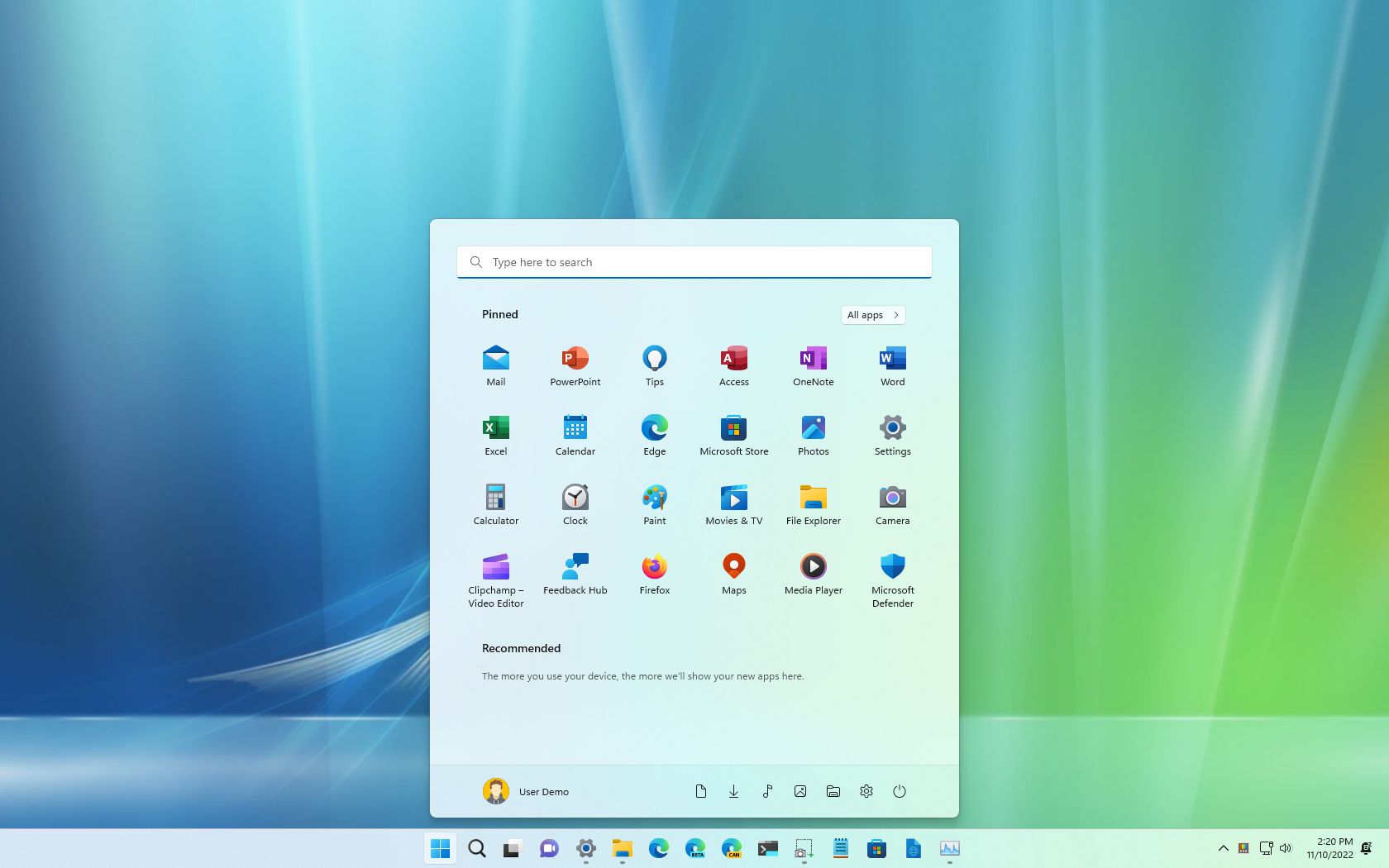
Windows 11 includes a new Start menu that drops Live Tiles in favor of traditional icons and introduces a minimalistic design. One of the main parts is the "Recommended" section that replaces Timeline and includes suggestions to pick up recently opened files and installed apps.
Although it can be a handy feature to reopen recent documents and files, it's not something for everyone. If this is your case, removing the "Recommended" section from the Start menu is impossible, but the Windows 11 Settings app lets you hide all the items you don't want to appear in the list, which is the closest to disabling the feature. In addition, the 2022 Update includes a new setting that allows you to change the Start menu layouts to show more pins and fewer recommendations.
This guide will walk you through the steps to disable the "Recommended" section from showing items in the Start menu.
How to remove Recommended section content from Start
To remove all the items in the "Recommended" section of the Start menu on Windows 11, use these steps:
- Open Settings.
- Click on Personalization.
- Click the Start page from the right side.
- Under the "Layout" section, select the More pins option to limit the number of recommendations and see more pinned apps.
- Turn off the "Show recently added apps" toggle switch to hide the recently installed apps.
- Turn off the "Show most used apps" toggle switch to hide frequent apps.
- Turn off the "Show recently opened items in Start, Jump Lists, and File Explorer" toggle switch to clear the recent files from the list.
- Quick note: As you turn off this feature, the items in the Jump Lists (when you right-click the app in the Taskbar) or the Recent files section in the "Quick access" page of File Explorer will also be cleared.
Once you complete the steps, reopen the Start menu, and the "Recommended" section should no longer show any items, and you will have more room to show additional pinned apps.
How to remove Recommended items individually from Start
To remove specific items from the Recommended section in the Start menu, use these steps:
- Open Start.
- Right-click an item from the Recommended section.
- Select the Remove from list option.
After you complete the steps, the item will no longer be available in the list. However, the file will still be available from the location.
All the latest news, reviews, and guides for Windows and Xbox diehards.
If you have many items, you will notice a More button in the top-right corner to view the list. You can also right-click items within that list to remove them as necessary.
More resources
For more helpful articles, coverage, and answers to common questions about Windows 10 and Windows 11, visit the following resources:

Mauro Huculak has been a Windows How-To Expert contributor for WindowsCentral.com for nearly a decade and has over 22 years of combined experience in IT and technical writing. He holds various professional certifications from Microsoft, Cisco, VMware, and CompTIA and has been recognized as a Microsoft MVP for many years.