How to 'shred' digital files and make sure they're permanently deleted
When it comes to computers and data, recycling leaves traces of information on storage drives that can be retrieved using special software. However, this scenario can be avoided by "shredding" data rather than simply emptying your recycle bin.
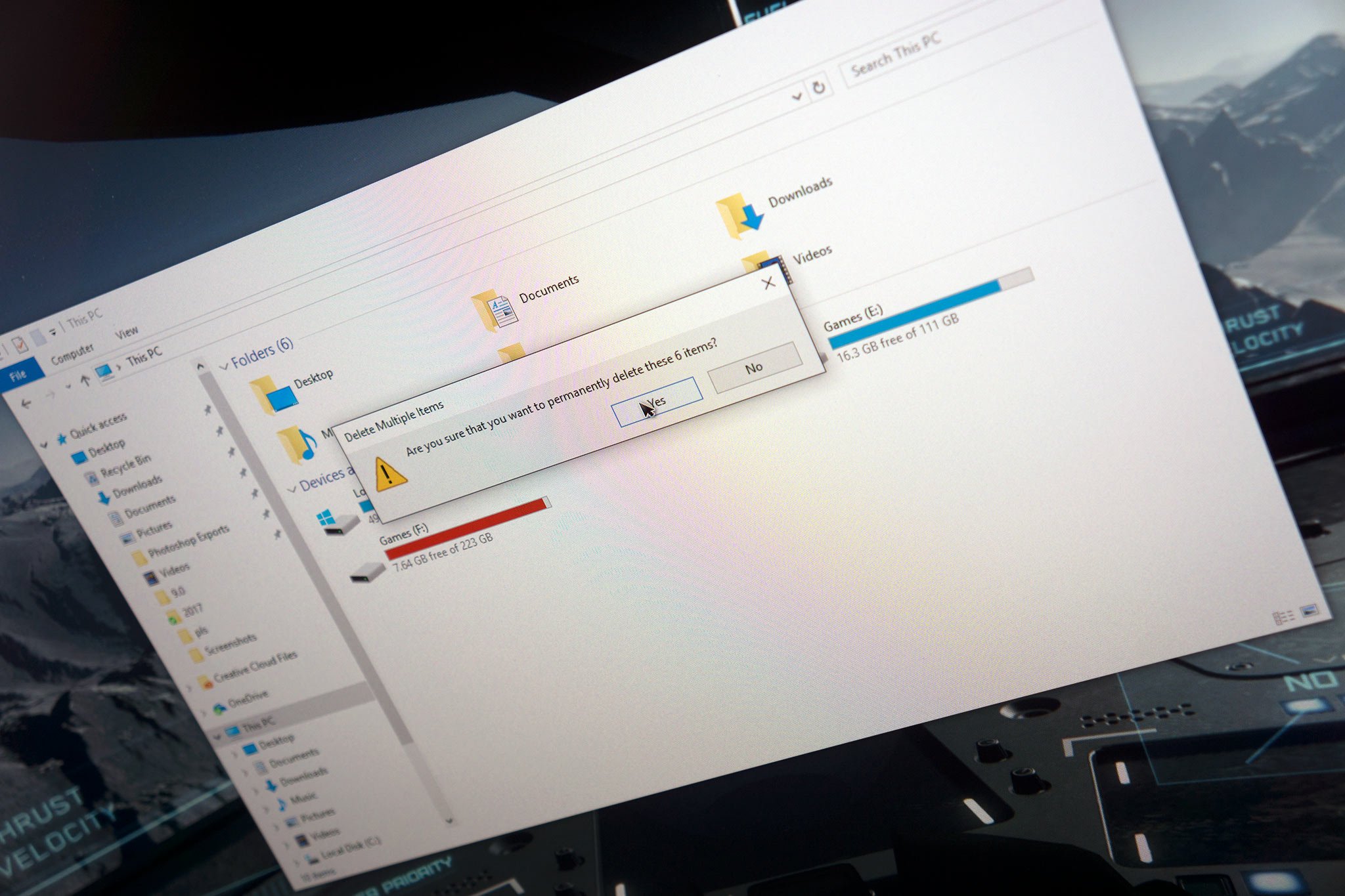
Here's what file shredding is, why it's important, and how you can do it.
The importance of shredding
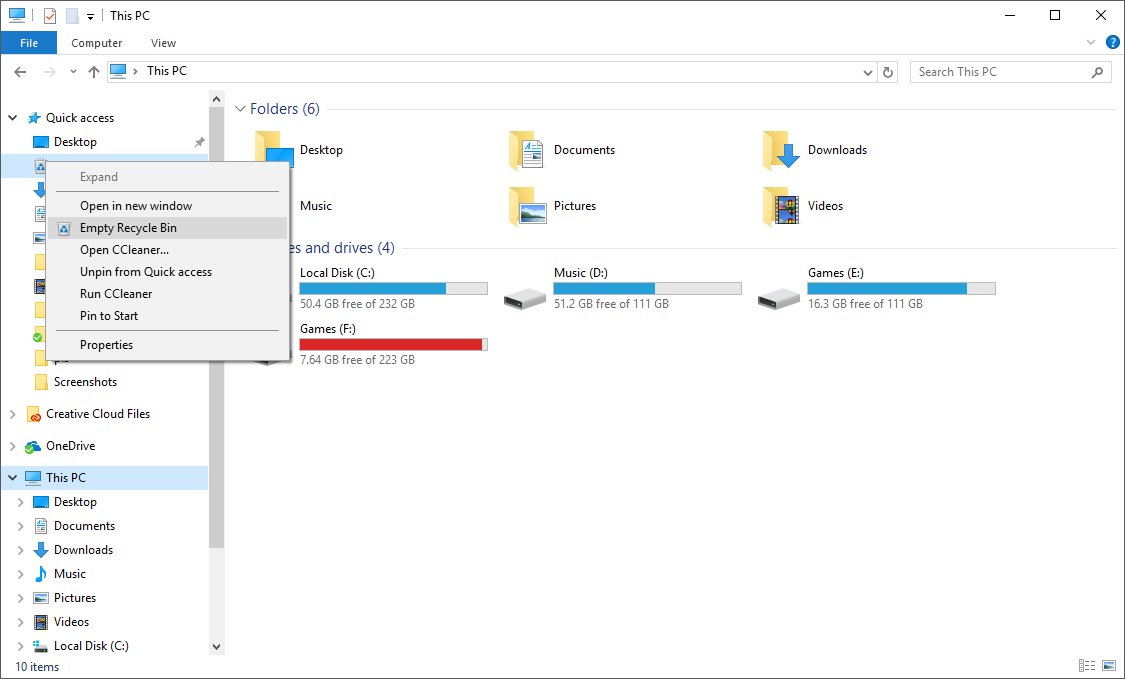
Shredding physical documents is an important step toward securing your identity and other sensitive information, especially regarding financial and legal matters. The same practices should be carried out when it comes to computers and virtual data. Throwing away an important document with your personal information plastered in the header is similar to right-clicking on an important PDF file and moving it to the recycle bin. It's not a good idea.
The problem with deleting files this way is if someone else gains access to your PC, they will have the opportunity to retrieve the data through the use of specialist software. It's important for consumers to protect themselves from their data falling into the hands of others — passwords, contact information or even bank cards. Merely deleting files or formatting your hard drives and reinstalling Windows will not remove all references to old data.
To solve this problem, we recommend "wiping" your hard drives using software to write random data on connected storage and remove all references to the old data. The same goes for shredding files, but instead we're restricting the random write to the file location in question and not the entire drive, which is ideal if you simply wish to delete a few files and not reinstall your entire OS.
Whether you plan to sell your desktop or laptop, or you simply wish to better bolster your own protection, it's really easy to shred important files.
Antivirus suites
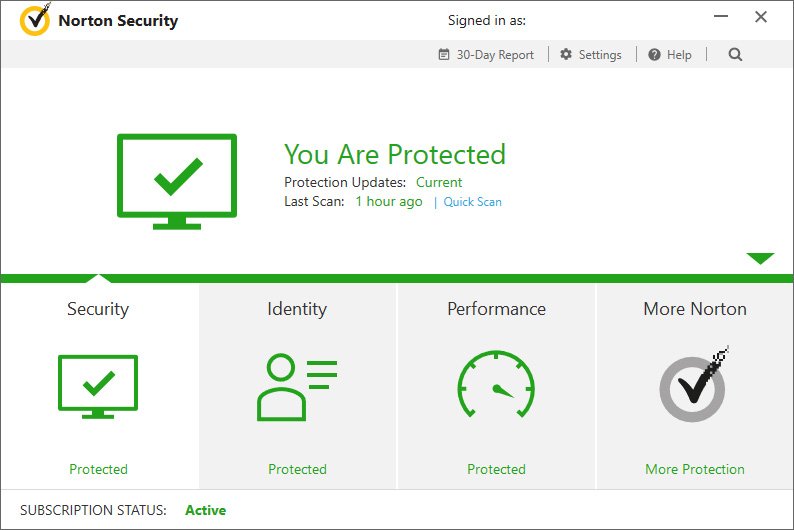
It's highly likely your chosen antivirus suite will have a feature to shred files securely. Depending on the software at hand, the way you go about launching this tool differs between available brands. The best part about using your antivirus package is there's no need to download and install more software to shred files. It's worth noting that some companies may require you to pay for an optional download.
The following antivirus solutions feature file shredding functionality in some form:
All the latest news, reviews, and guides for Windows and Xbox diehards.
If your antivirus suite doesn't have this option, or you'd like to try a dedicated piece of software to handle file shredding, we've got you covered with some great alternatives.
File shredders
These programs are either specifically designed to shred files or have some sort of related functionality built in.
BitKiller
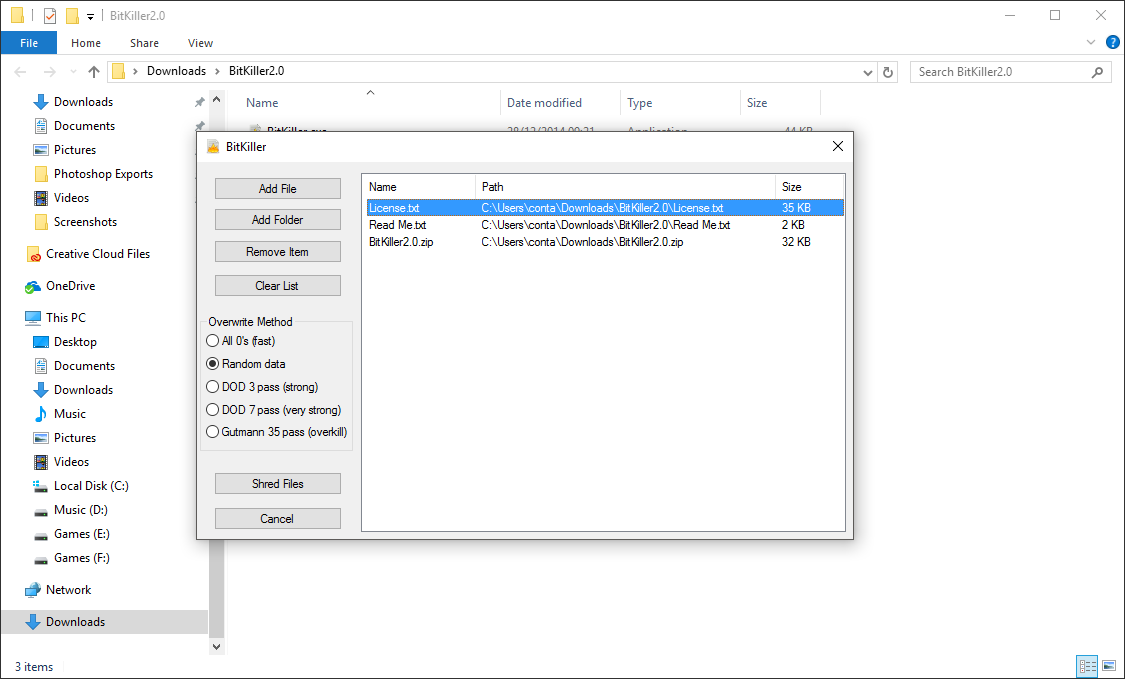
BitKiller is an open-source suite that can not only handle the destruction of files and folders but can easily take on an entire storage drive. It's also portable, for use on removable storage, which means it can be run from a USB stick without the need to install anything on the target PC. It's incredibly straightforward and simple to use, too, especially with version two.
There's also the option to use Gutmann algorithm, for a total of 35 passes and additional security. It's secure but time-consuming, so be sure to go and fetch a hot (or cold) beverage while it carries out the file deletion. Much like Moo0 File Shredder (more coming up on that tool), BitKiller lets you drag and drop files into the app. It's absolutely up there as one of the easiest shredders to use.
CCleaner
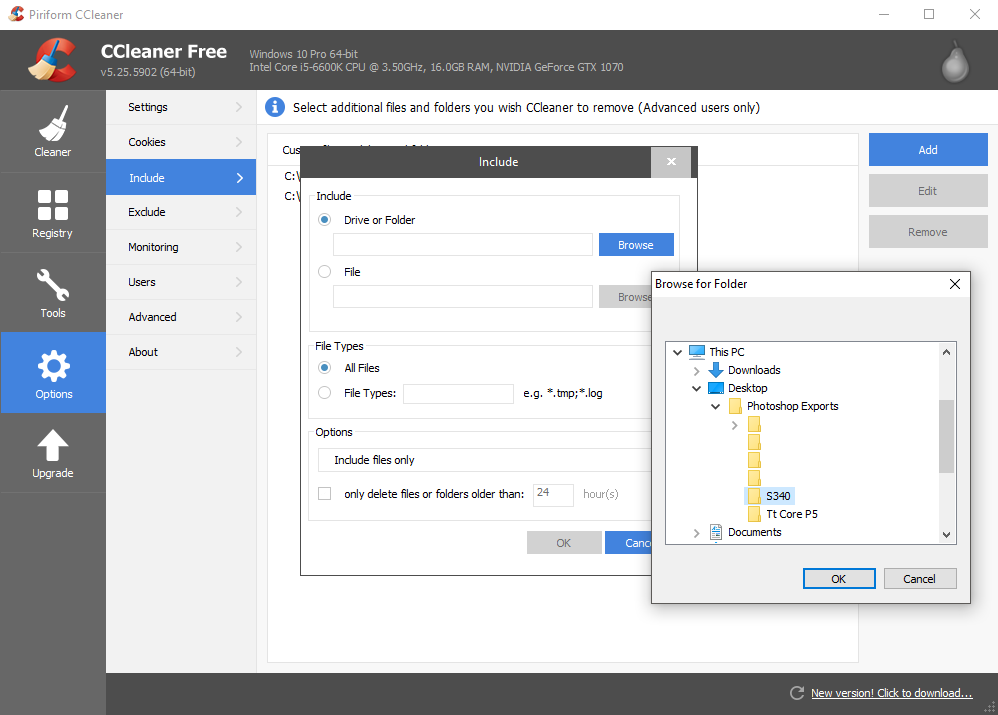
CCleaner is one of the best tools for checking what files are taking up valuable space on your PC. The suite also handles file deletion with random overwriting, so if you already have it installed you don't need to install another tool to carry out shredding. CCleaner need to be configured to handle the secure deletion of files, but once that's set up you'll be good to go.
To access the file shredder in CCleaner, you'll need to go to Options > Include to add any folders or files you wish to have CCleaner securely delete on its next system scan and delete pass. The easiest way to manage this feature (if you want to shred files on a regular basis) is to set up a folder where you can dump files you wish to permanently delete. Then you can simply add this folder to CCleaner and it'll delete everything within the folder.
Here's a quick look at how to add individual files, and folders are added in a similar fashion:
- Hit "Add".
- Choose "Browse" under "File". (For folders, simply choose the top option.)
- Select the file for CCleaner to shred. (You can't do multiple selection here.)
- Hit OK.

- Choose "Cleaner" in the side menu.
- Hit "Run Cleaner."
Having a dedicated shredder folder will allow CCleaner to clear out and shred files contained within on each cleaner run. That makes it real easy to delete files normally through Windows and shred important or sensitive information using the suite.
Eraser
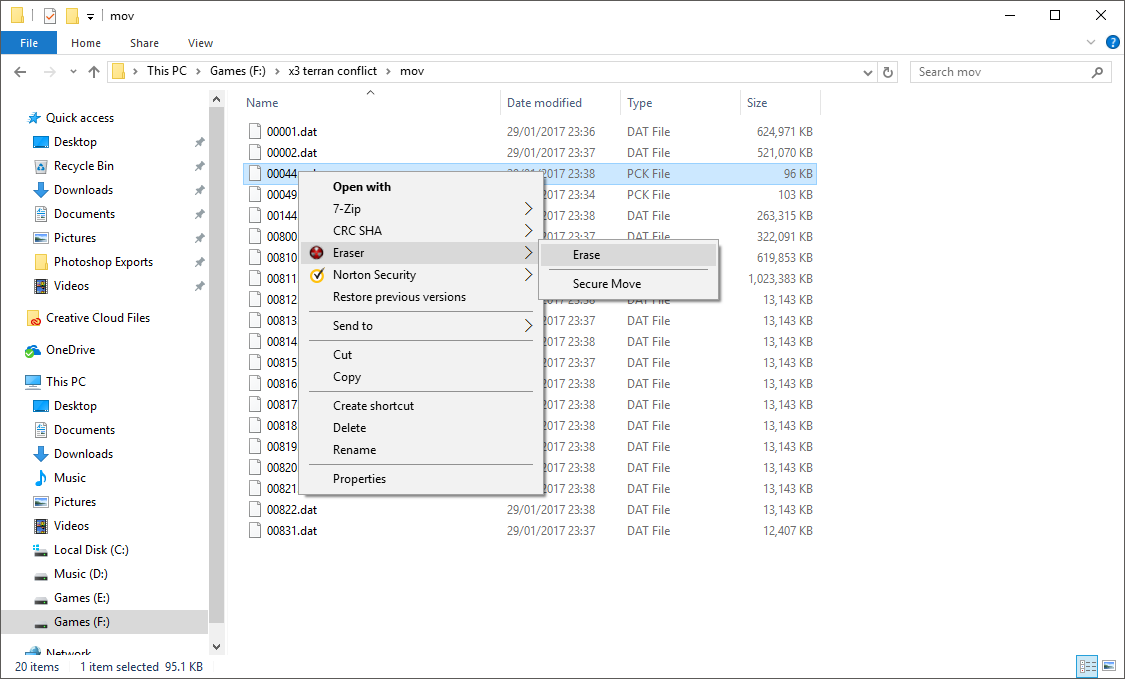
Eraser is incredibly easy to use. In fact, you control pretty much everything through Windows Explorer context menus. Need to shred a file quickly? Simply right-click on it, choose Eraser and then the use erase option. If you'd like to go slightly more advanced, firing up the software can allow for scheduling tasks, much like CCleaner but without any user interaction. You just add a folder or two, and the software handles the rest.
The default erase method is Gutmann, which overwires files 35 times. While secure, this means the process can take a little time to complete.
Moo0 File Shredder
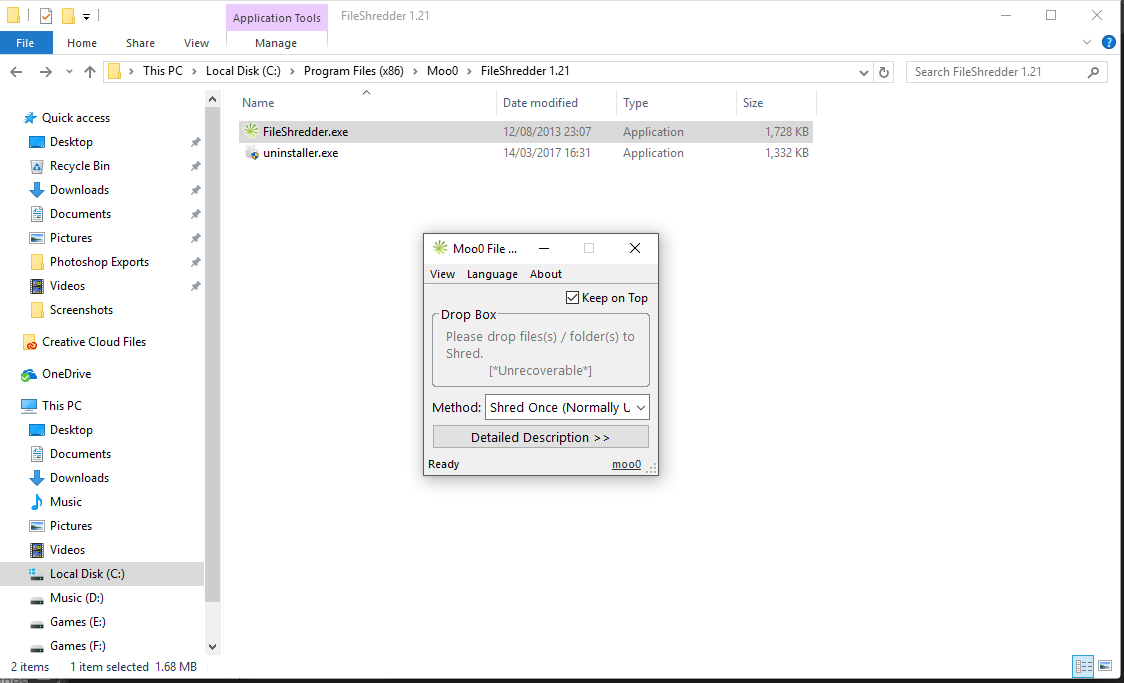
Another great leightweight file shredding tool is from Moo0. It's small, highly secure and it gets the job done without issue. A great feature of Moo0's shredder is the ability for you to drag and drop files into the software to have it carry out the process. Forget having to set up automated tasks and specific folders for shredding.
The suite can be configured to remain on top of all programs, to make accessing it more convenient, and there are four rather humorous options for shredding: Vaporize, Into Ashes, Extra Carefully and Shred Once. The first is the most thorough option based on the Gutmann algorithm, and Shred Once is a light but fast attempt to overwrite the file.
The choice is yours
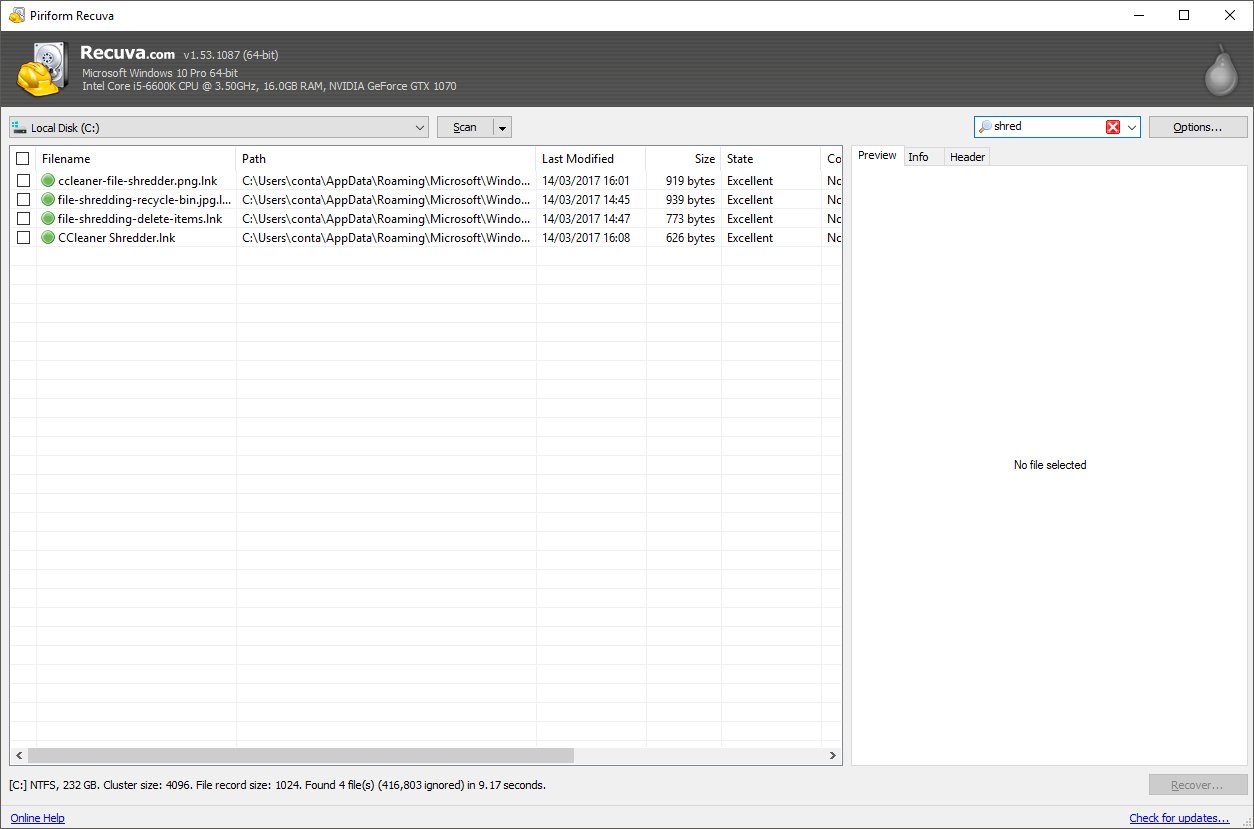
What software you use to shred files is entirely up to you. A good way to see how well your choice works is to run a file recovery program, such as Recuva, and then have it search for a test folder you used to shred some files. If it can detect and recover your deleted files, you'll know to either use a more secure setting or opt for an alternative shredder suite.

Rich Edmonds was formerly a Senior Editor of PC hardware at Windows Central, covering everything related to PC components and NAS. He's been involved in technology for more than a decade and knows a thing or two about the magic inside a PC chassis. You can follow him on Twitter at @RichEdmonds.
