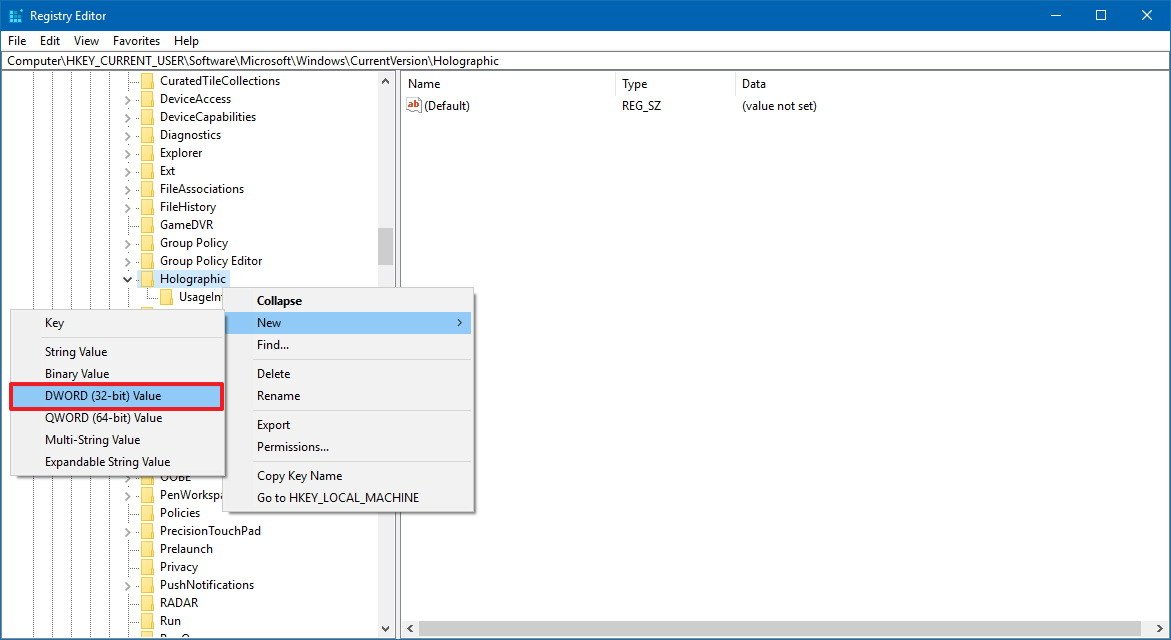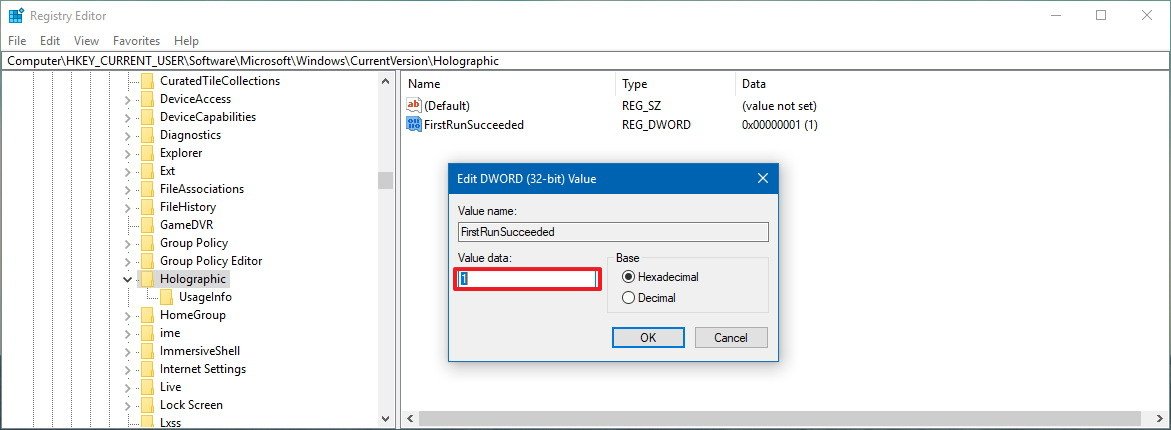How to access 'Mixed reality' settings on Windows 10
It's possible to add or remove the "Mixed reality" section in the Settings app, and in this guide, we'll tell you how to do it.

Starting with the Windows 10 Creators Update, Microsoft introduced Windows Mixed Reality, which allows capable devices to run virtual reality (VR) as well as augmented reality (AR) applications experiences. However, unless your device meets the minimum hardware requirements, the Mixed Reality settings won't appear in the Settings app, and you won't be able to open the Mixed Reality Portal app.
If you simply want to check out the Windows Mixed Reality settings and explore the Mixed Reality Portal app, or your device has the required hardware to run experience, but the "Mixed Reality" section is missing from the Settings app, you can use the Registry to add and remove the entry.
In this Windows 10 guide, we'll walk you through the steps to add (or remove) the Mixed reality settings page on your device.
How to add 'Mixed reality' to the Settings app
If the Mixed reality listing is missing in the Settings app, or you simply want to check out the available settings on the device that doesn't include support for VR/AR, you can use the following steps:
- Use the Windows key + R keyboard shortcut to open the Run command.
- Type regedit, and click OK to open the Registry.
- Browse the following path:
HKEY_CURRENT_USER\Software\Microsoft\Windows\CurrentVersion\Holographic - Right-click the Holographic (folder) key, select New and click on DWORD (32-bit) Value.
- Name the key FirstRunSucceeded and press Enter.
- Double-click the newly created key and change its value from 0 to 1.
- Quick Tip: If you want to remove the "Mixed Reality" section from the Settings app, you can leave the FirstRunSucceeded key with the default value of 0.
- Click OK.
Once you've completed the steps, reopen the Settings app, and you should now see the "Mixed Reality" section listed next to "Update & Security," which you can click and explore the settings you can now customize.
Additionally, as a result of the Registry change, you'll also be able to launch and explore the Mixed Reality Portal app, which otherwise, you'd need the appropriate hardware to use.
At any time to revert the changes using the same instructions, but on step No. 6 make sure to change the key value to the original data (0 to remove or 1 to restore the entry).
All the latest news, reviews, and guides for Windows and Xbox diehards.
It's worth noting that using these instructions are not meant to enable you to use Windows Mixed Reality on a device that isn't capable to run the experience. These steps are meant to add or remove the entry from the Settings app and to have the ability to explore the Mixed Reality Portal app.
More Windows 10 resources
For more helpful articles, coverage, and answers to common questions about Windows 10, visit the following resources:
- Windows 10 on Windows Central – All you need to know
- Windows 10 help, tips, and tricks
- Windows 10 forums on Windows Central

Mauro Huculak has been a Windows How-To Expert contributor for WindowsCentral.com for nearly a decade and has over 22 years of combined experience in IT and technical writing. He holds various professional certifications from Microsoft, Cisco, VMware, and CompTIA and has been recognized as a Microsoft MVP for many years.