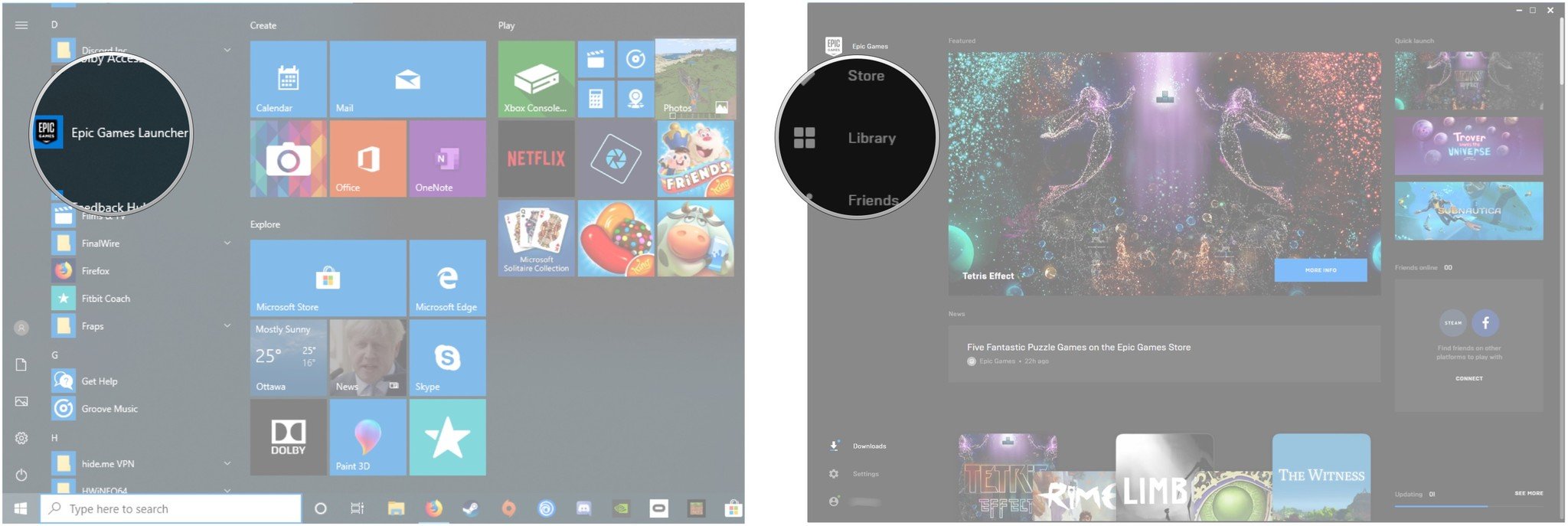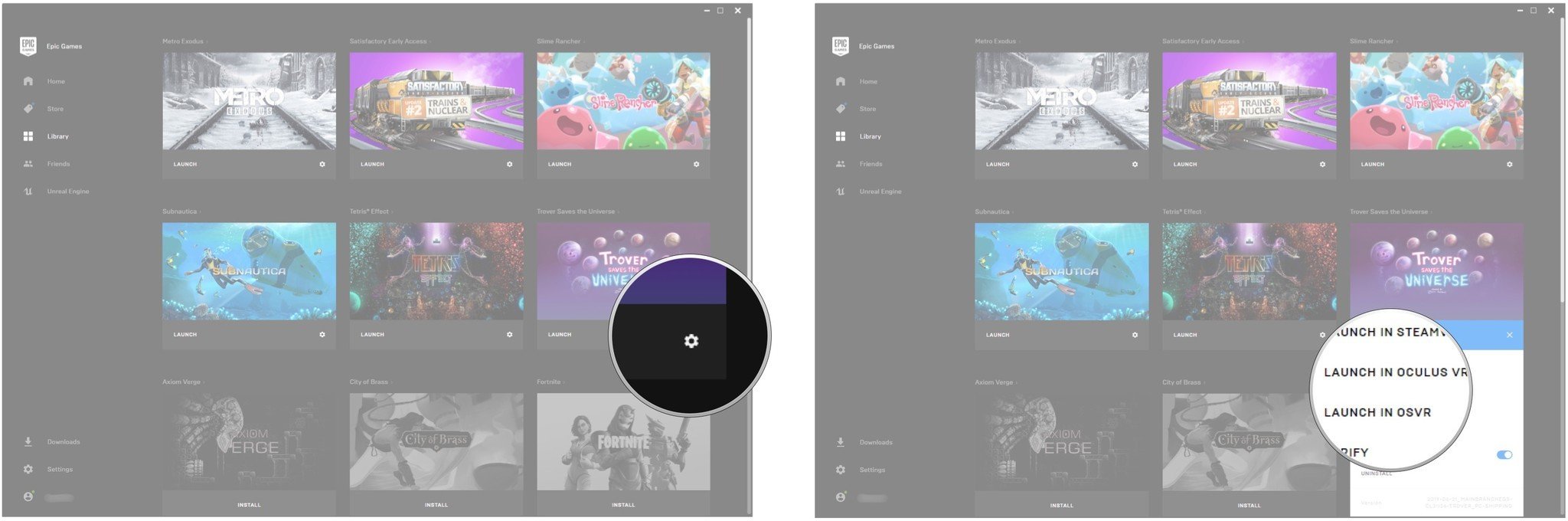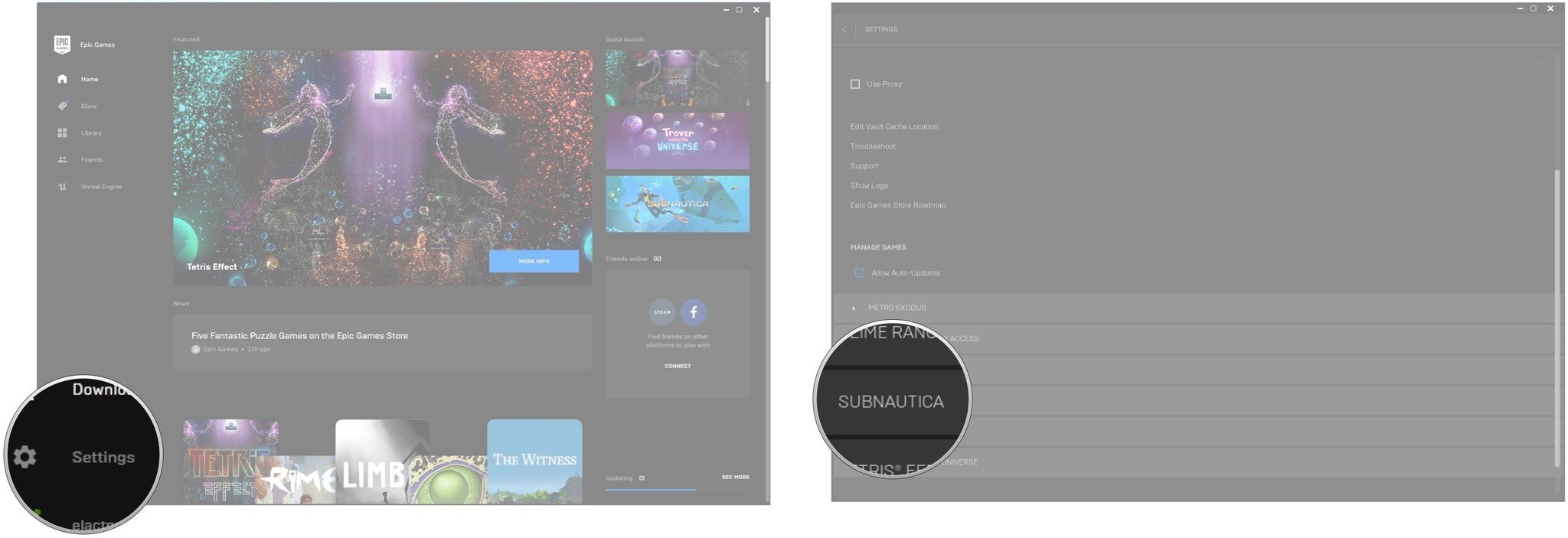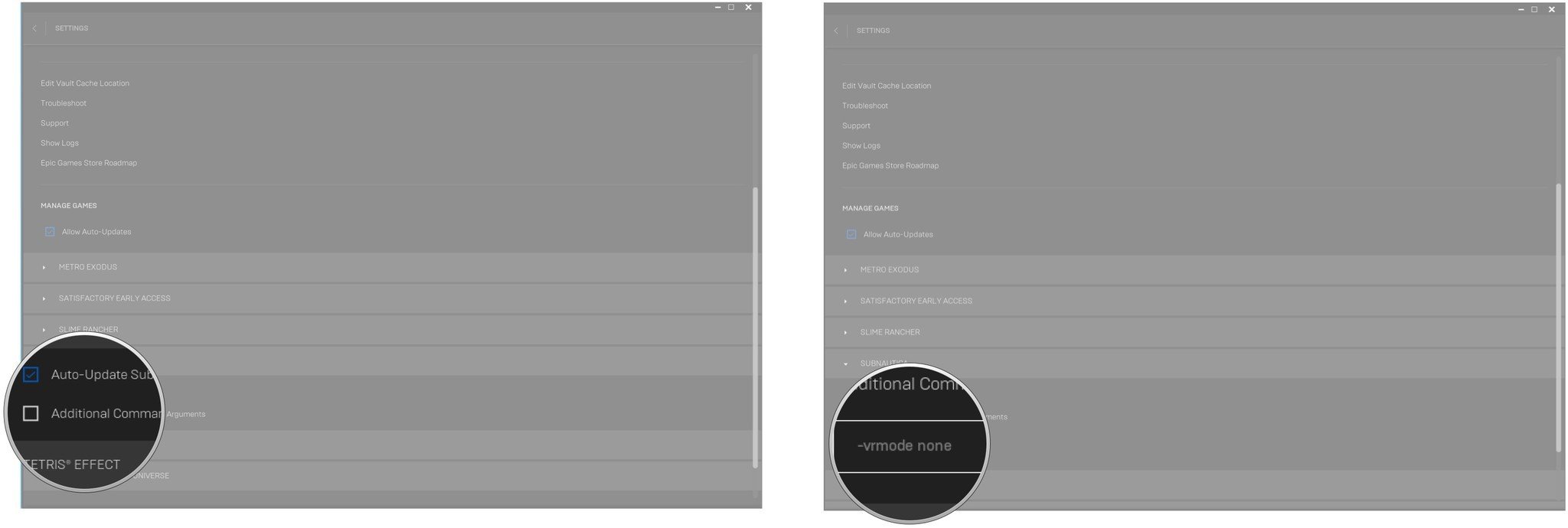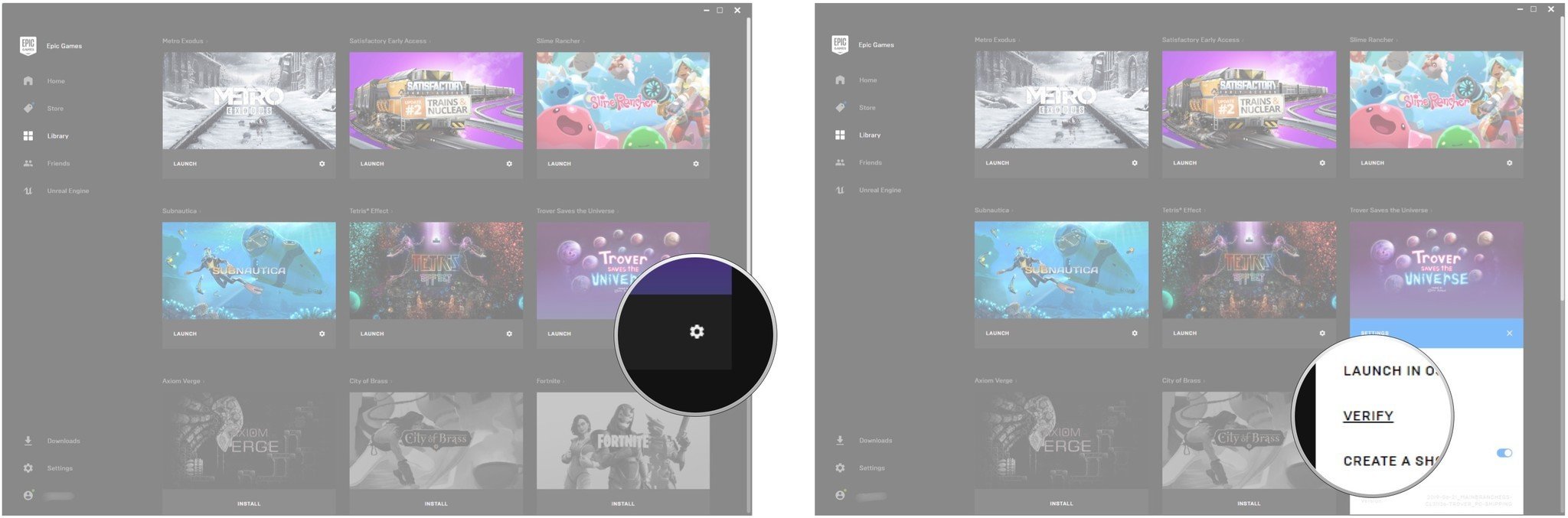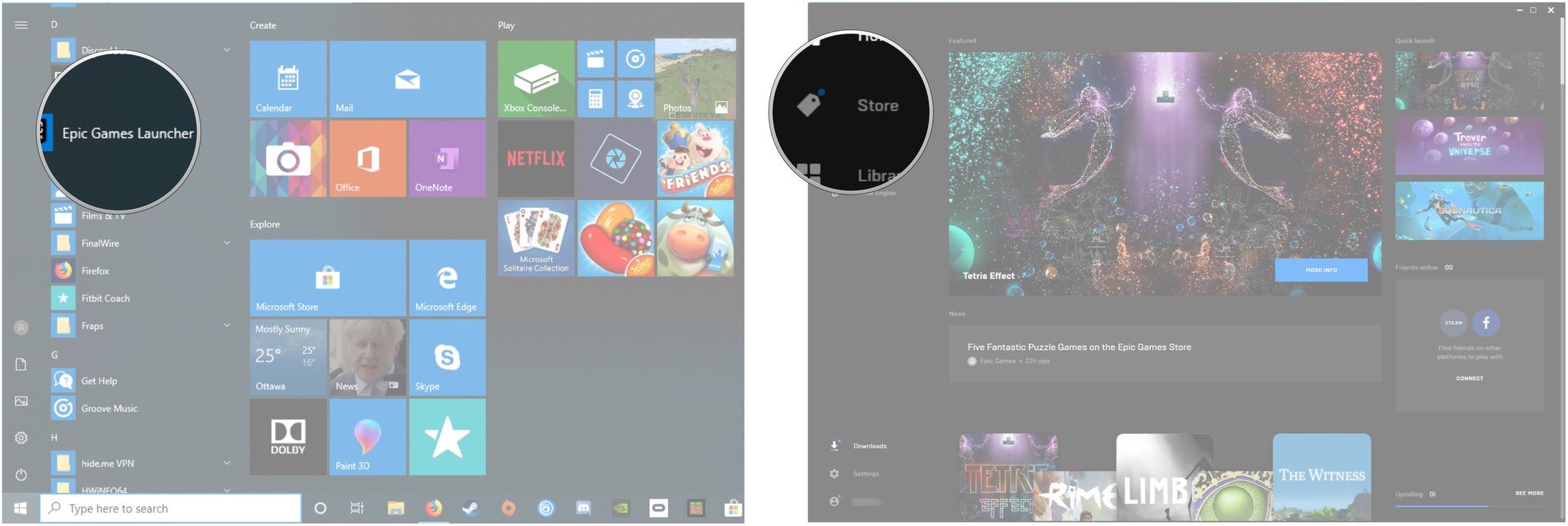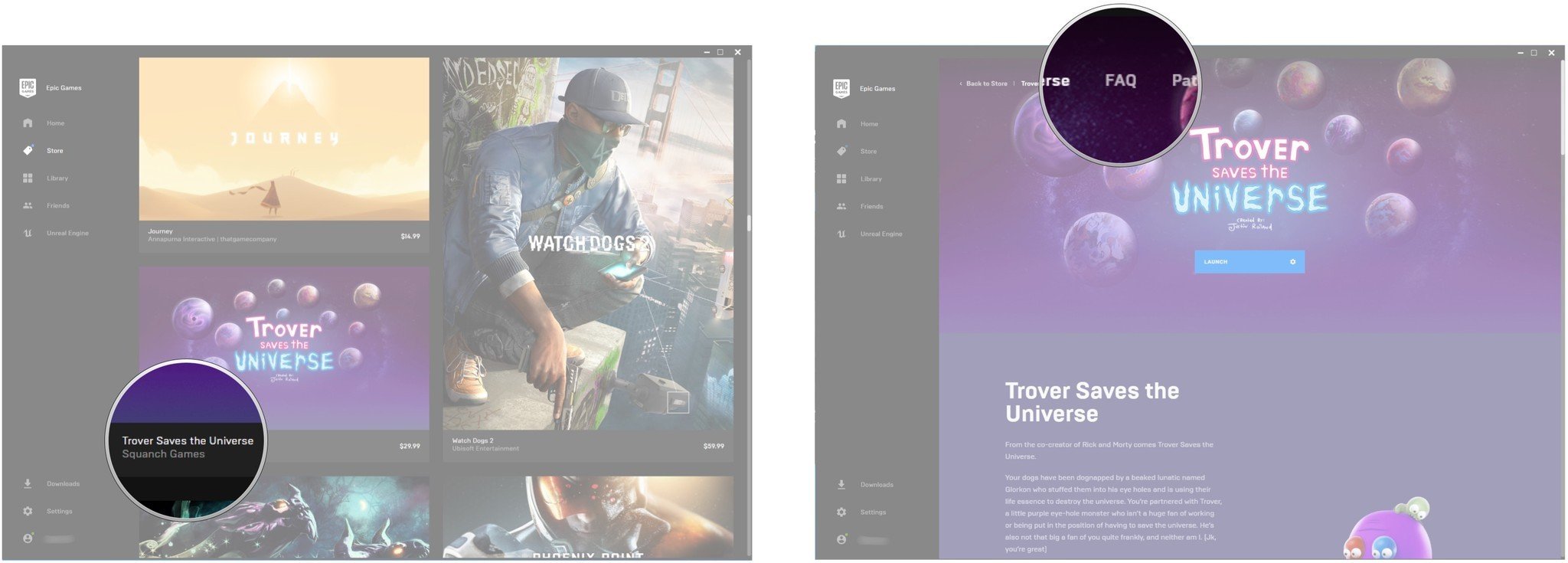How to use the Epic Games Store for VR games

The Epic Games Store has been making waves lately due to its competition with PC superstore Steam. Alongside standard titles available for your monitor, keyboard, and mouse, you can also indulge in some virtual reality (VR) action through the relatively new Epic Games platform, though it's not exactly a foolproof experience. Titles like Subnautica, Trover Saves the Universe, and Tetris Effect are waiting to be enjoyed in a head-mounted display. We'll show you how it works and what you can do if you run into trouble.
Before you get started with VR
The Epic Games Store seems to rely on other software, like the Oculus app or SteamVR, to run VR titles. If you're the owner of a Rift or Rift S, you'll no doubt already have the Oculus app installed. If you don't, you can grab the Oculus app from its setup page.
Downloading SteamVR for use with Rift, Rift S, Vive, or Windows Mixed Reality (WMR) is a bit different because it also requires you to download Steam, though you can get rid of the full app and just hold onto the VR part after setup (though you might as well hold onto the full package).
Related: Buying VR titles from the Epic Games Store is a mess
Once you have Oculus, SteamVR, or both installed, you'll be able to enjoy the full gamut of VR games available on the Epic Games Store.

No more external sensors
The next evolution of the Rift brings improved lenses, a display with a higher pixel count than the original, and a redesigned head strap and tracking system, but you're still tethered to a PC. The package includes new Touch controllers for natural input.
How to launch Epic Games Store titles in VR
Some games with VR support — not all — in the Epic Games Store give you extra launch options based on which headset you're using. For example, Trover Saves the Universe allows you to choose from SteamVR or Oculus, and OSVR launches on top of the regular launch that opens the game for playing on a standard monitor. Here's how to access these extra VR options:
- Launch the Epic Games Store app from your desktop, taskbar, or Start menu.
- Click Library.
- Click the Options button below the title. (It looks like a gear.)
- Click a launch option. (In the case of Trover Saves the Universe, you can choose from SteamVR, Oculus, or OSVR.)
If you come across a game that has VR support but doesn't provide the extra launch options — like Subnautica — your best bet is to plug in your preferred VR headset before launching the game. In our testing, with an Oculus Rift S connected to the PC, Subnautica automatically launched the Oculus app and provided VR support without any extra steps. If you're using a Vive or WMR, SteamVR should automatically launch.
All the latest news, reviews, and guides for Windows and Xbox diehards.
How to launch hybrid games in non-VR mode
In the case of some games that work in either VR or standard mode, like Subnautica, you might notice that launching the game without a VR headset plugged into your PC will still launch SteamVR and the Oculus app in the background. This is certainly an annoyance if you want to enjoy the game on a standard monitor with keyboard and mouse, but there's a quick trick you can try to avoid the VR component launching. Follow these steps:
- Launch the Epic Games Store app from your desktop, taskbar, or Start menu.
- Click Settings.
- Click the game at the bottom of the page to open a dropdown menu.
- Click the checkbox next to Additional Command Line Arguments so that a checkmark appears.
- Type -vrmode none and hit Enter on your keyboard.
You should now be able to enjoy the game without seeing the launch of VR apps in the background. If you'd like to go back to enjoying the game in VR, simply repeat steps No. 1 through No. 4 so that the option is unchecked.

Room-scale VR with external tracking
The HTC Vive might not be as new as the Rift S, but it still provides a premium room-scale VR experience complete with nearly flawless tracking, thanks to two external base stations. Everything you need is included in the package, along with a six-month subscription to Viveport Infinity.
If your VR game won't launch
When a new update is released for the Epic Games Store app, having an older version can cause issues with VR. If you don't see an alert at the top of the window, try restarting the app; chances are a bar will appear asking you if you'd like to update.
In some cases, users trying to launch a VR game through the Epic Games Store find that it will not launch in VR mode no matter what launch options they try. If this is happening to you, try verifying the game's installation files by following these steps:
- Launch the Epic Games Store app from your desktop, taskbar, or Start menu.
- Click Library.
- Click the Options button below the title. It looks like a gear.
- Click Verify.
Finding more information about VR games
VR titles in the Epic Games Store often don't have a lot of information about VR support (as is the case with Subnautica which seems to have no mention of VR anywhere) on the product page, though you can sometimes find more details on the FAQ page.
If the game you're interested in does have a FAQ page, you can access it with these steps:
- Launch the Epic Games Store app from your desktop, taskbar, or Start menu.
- Click Store.
- Click the game you're interested in.
- Click FAQ.
Affordable VR accessories you'll use every time

Energizer rechargeable batteries ($14 at Amazon)
Touch and WMR controllers require AA batteries to operate and speaking from experience, you're going to want to invest early in some rechargeable batteries to save money in the long run. This pack includes a wall charger that can handle four AAs at once, so you shouldn't have any downtime while waiting for a charge.

SecurOMax microfiber cloths ($7 at Amazon)
There's nothing worse than foggy or dirty VR lenses. They obstruct your ability to focus on the action in the headset properly, and frankly, they're just gross. These cloths from SecurOMax won't scratch your headset's lenses, and you'll be glad you have them on hand after a couple of sessions.
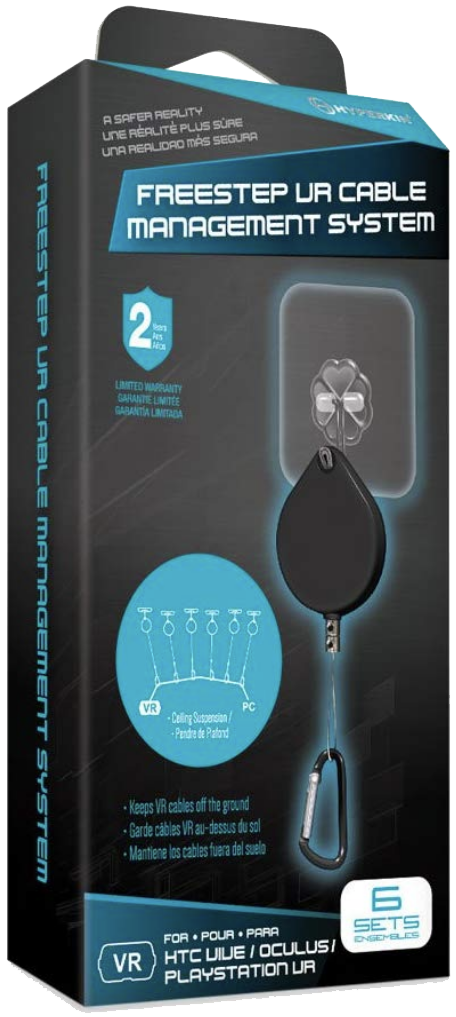
Hyperkin FreeStep ($22 at Amazon)
If you're tired of tripping over the cable running from your VR headset to your PC, you can get it up off the ground with this suspension system. It has six retractable carabiners that stick to a ceiling and provide the right amount of slack to keep the cable at an ideal length.

Cale Hunt brings to Windows Central more than nine years of experience writing about laptops, PCs, accessories, games, and beyond. If it runs Windows or in some way complements the hardware, there’s a good chance he knows about it, has written about it, or is already busy testing it.