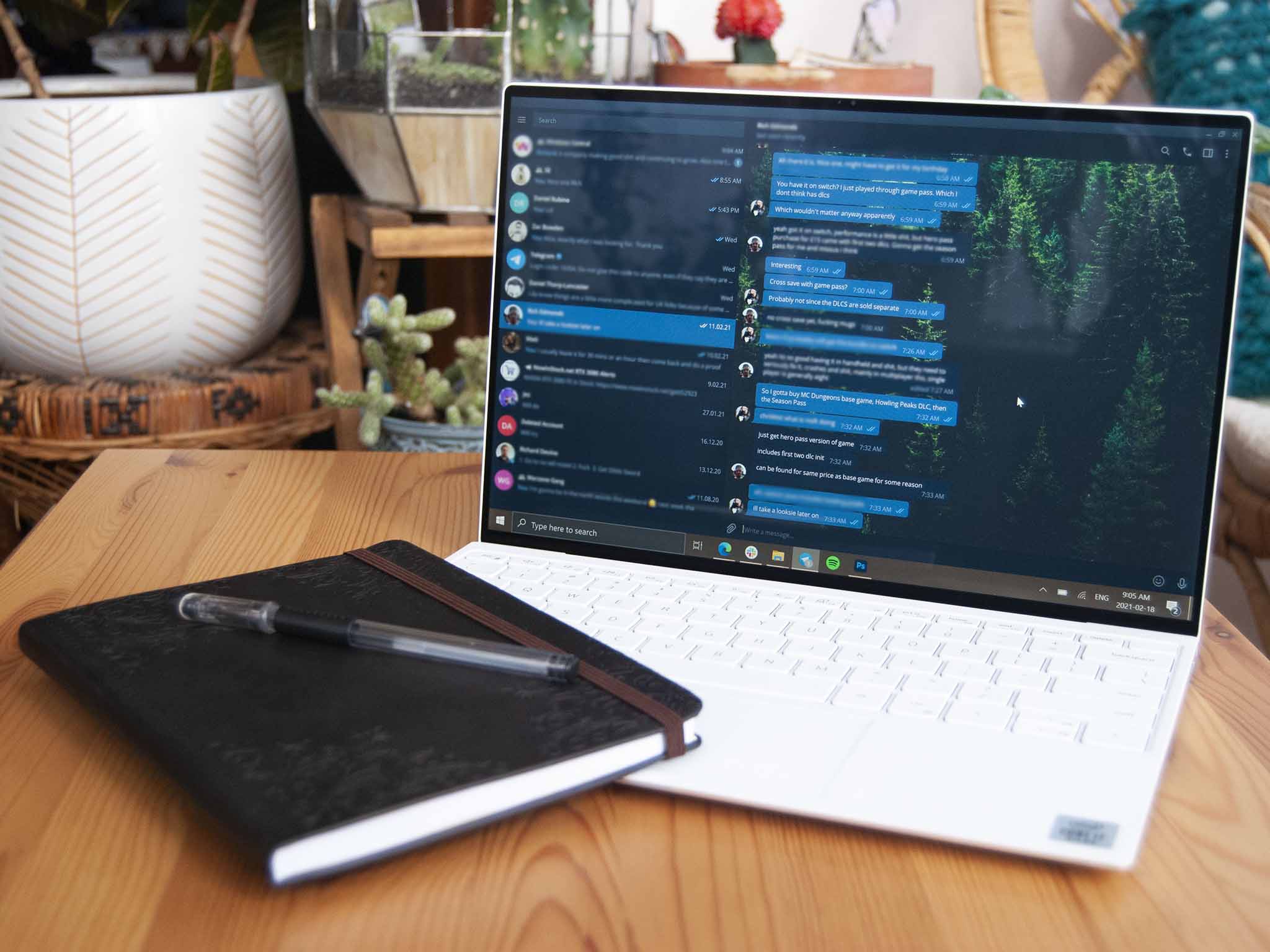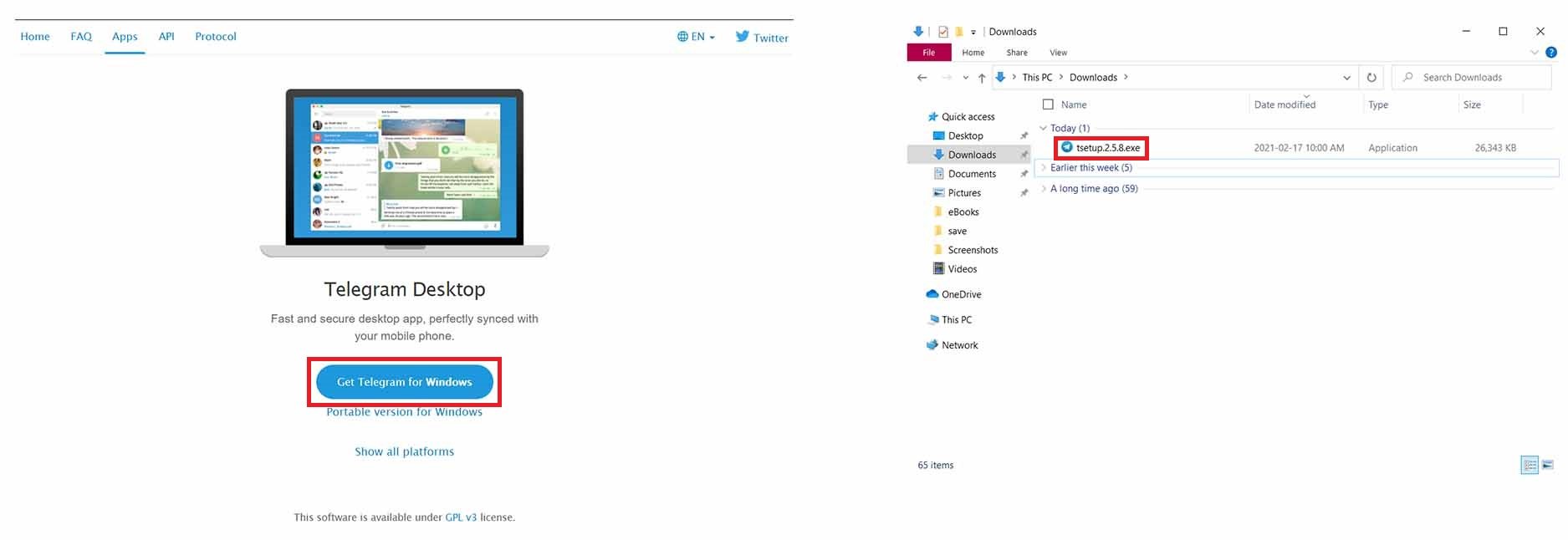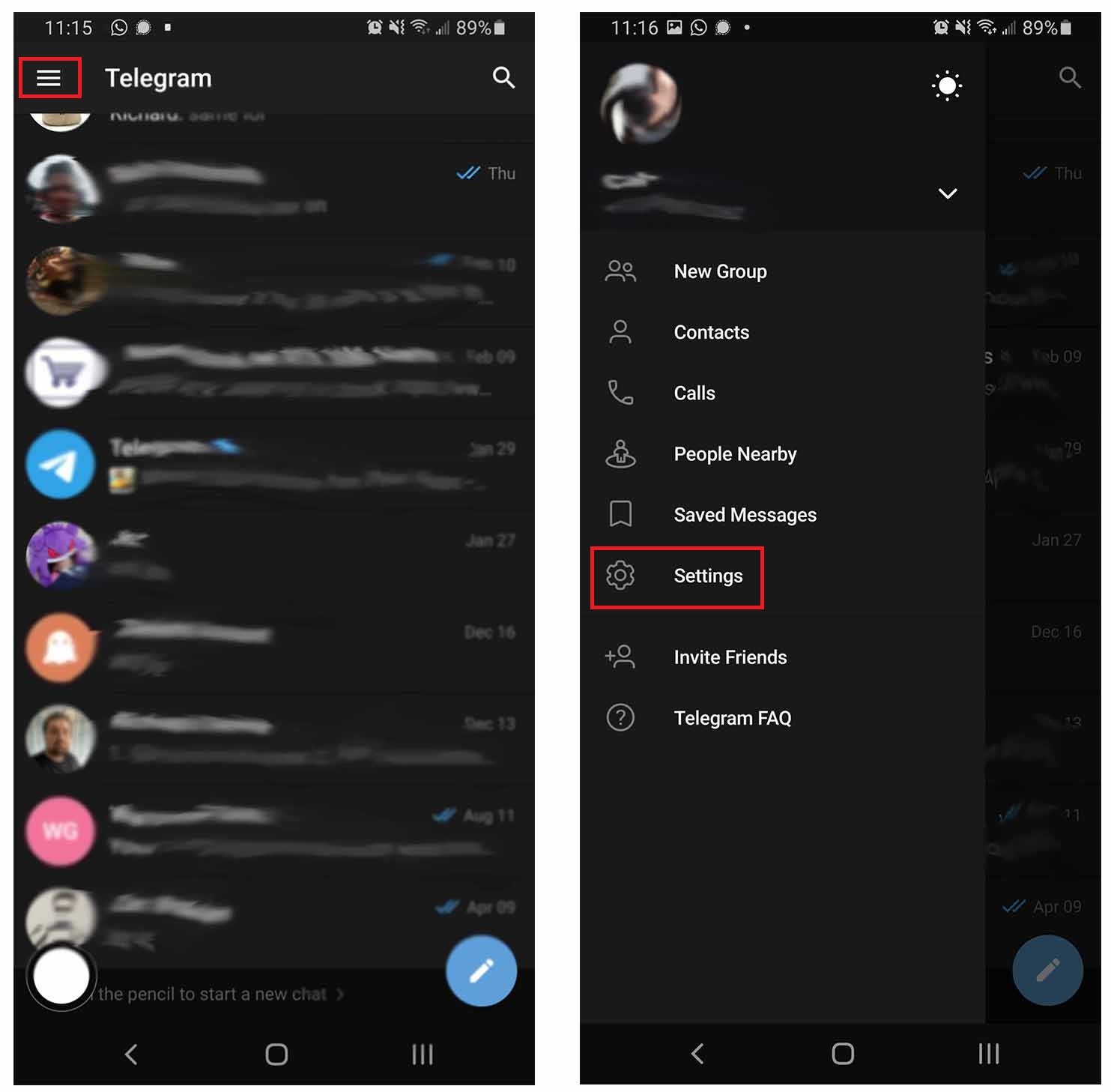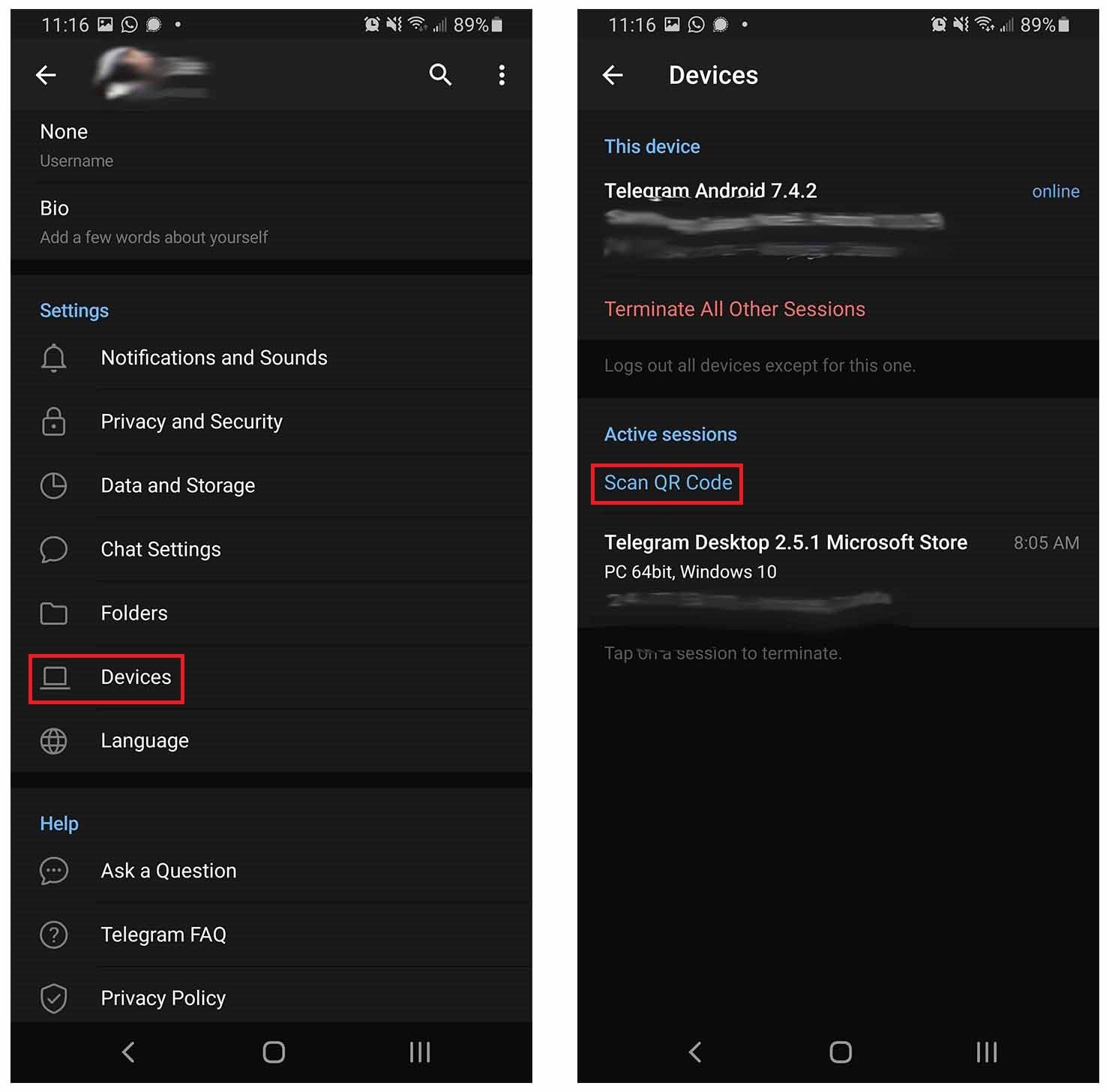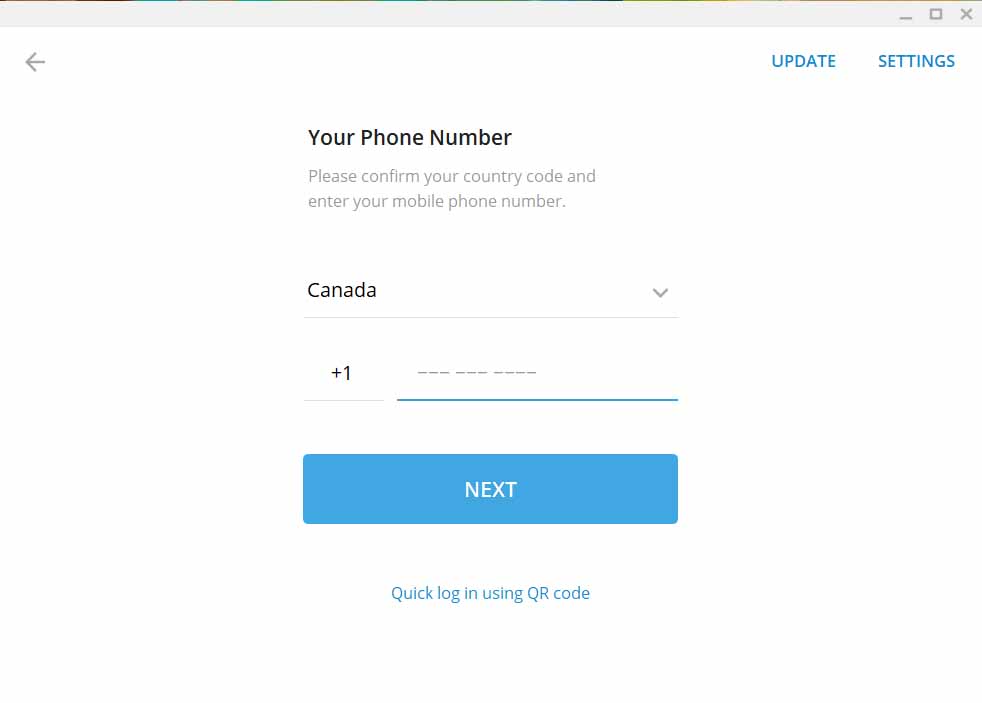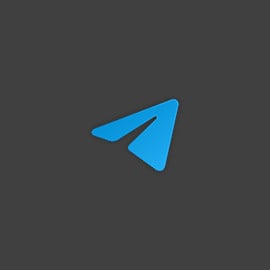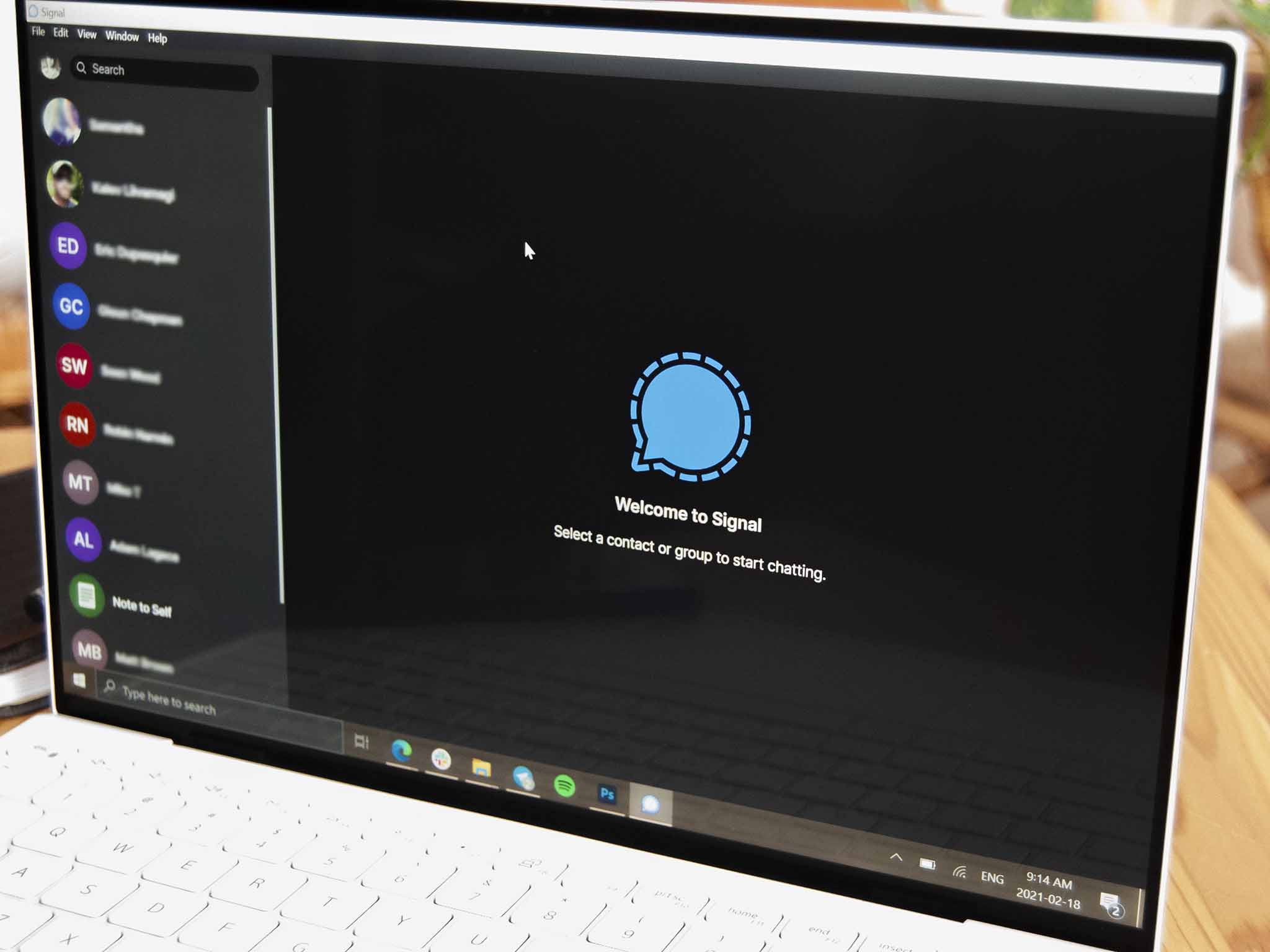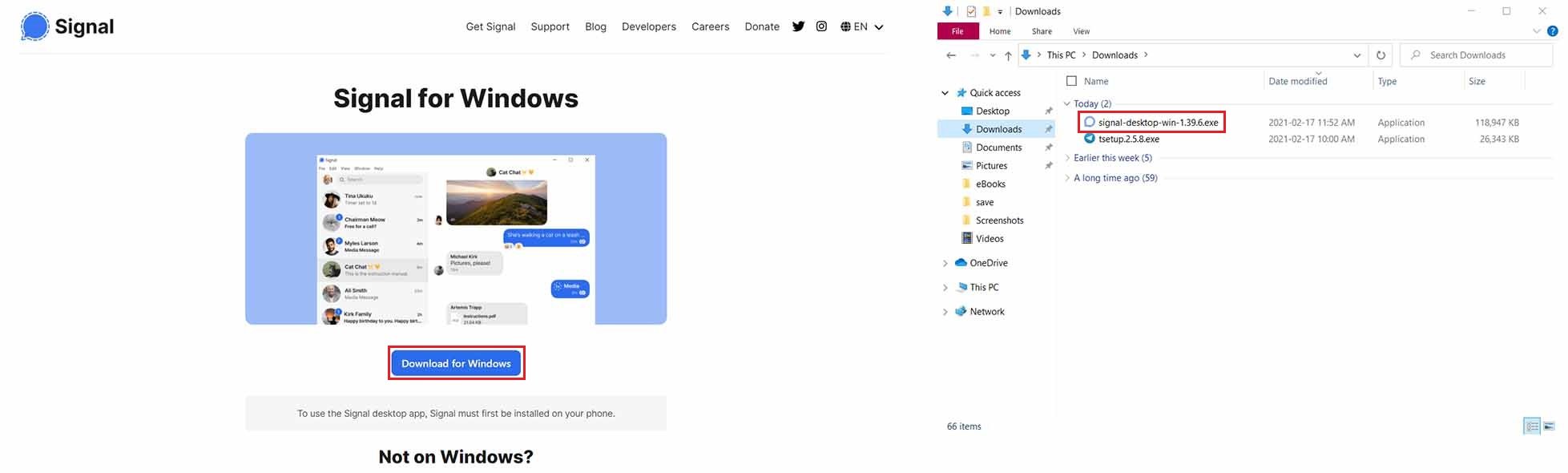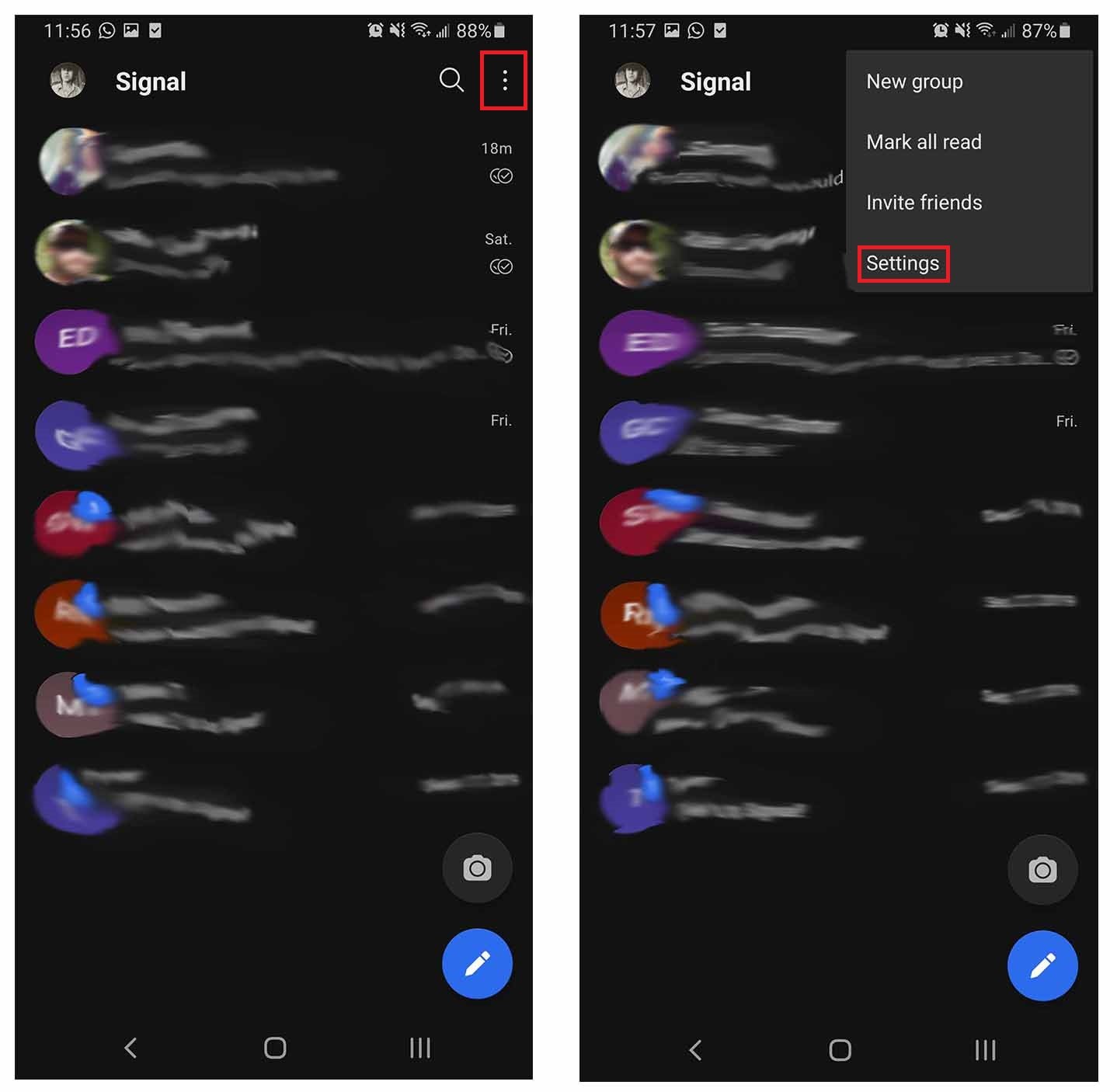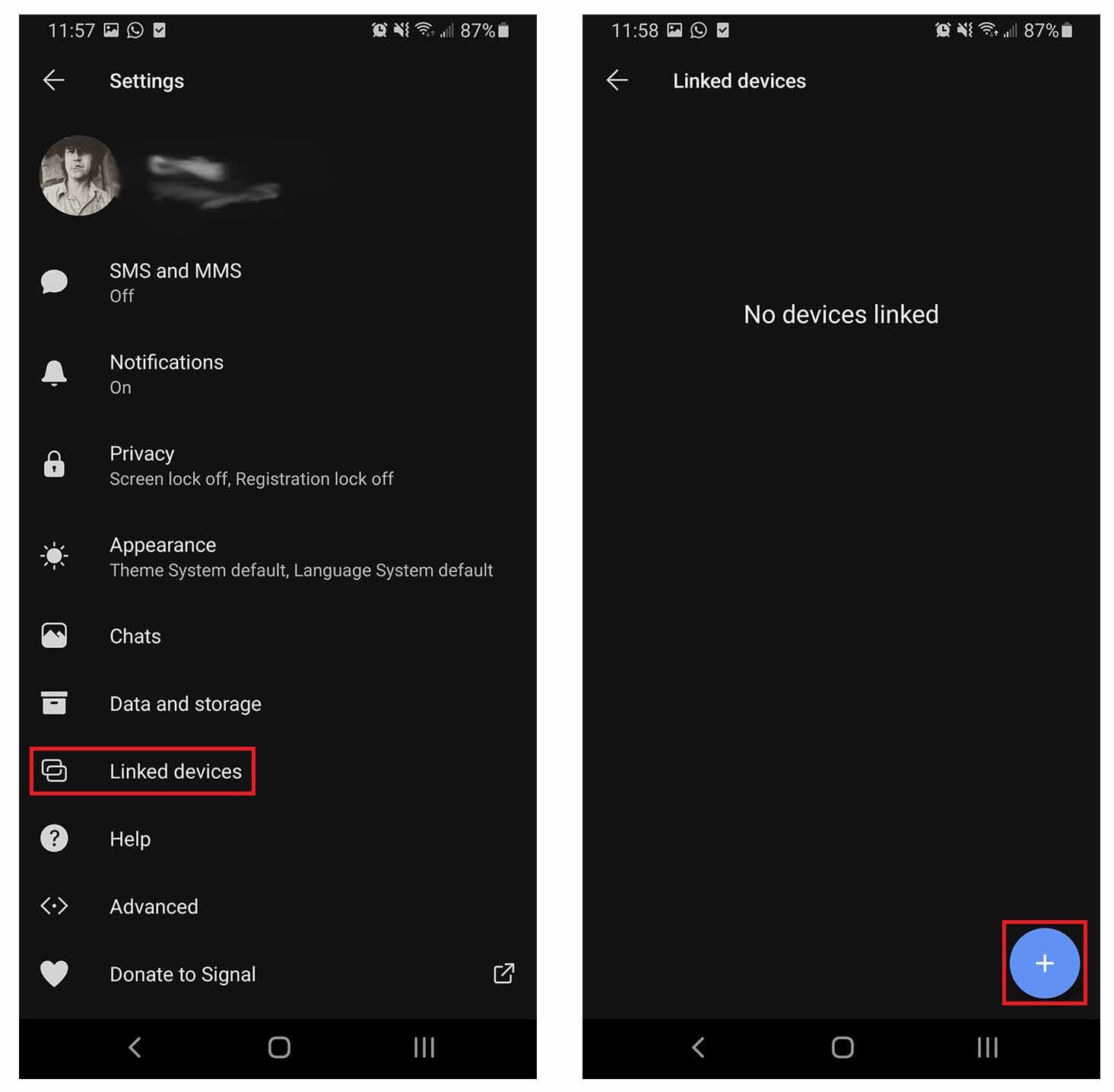How to use Telegram and Signal on your PC
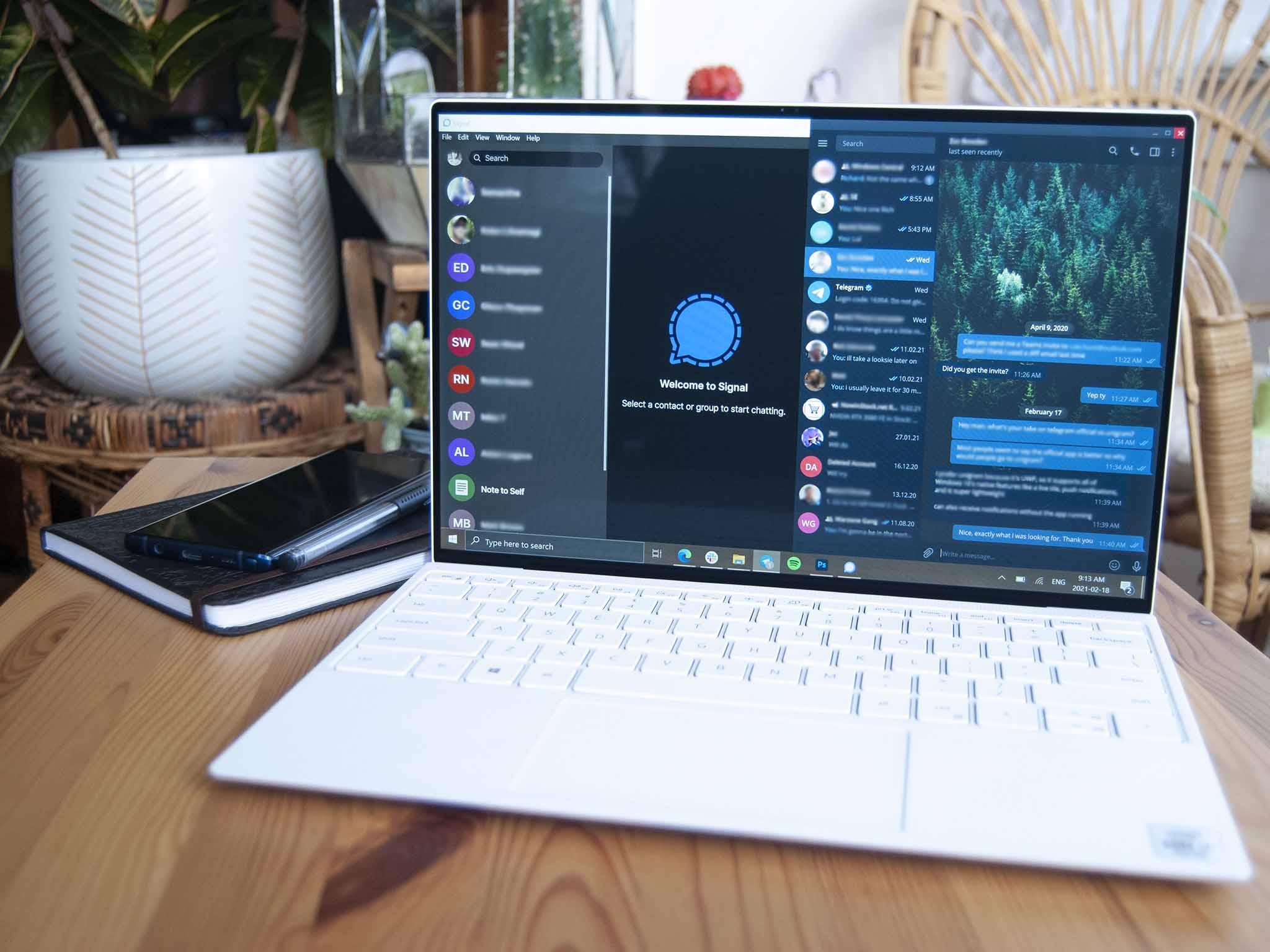
Telegram and Signal are a couple of the best encrypted messaging apps out there, topping the list in our roundup of the best WhatsApp alternatives for your Windows PC. They both ultimately achieve the same goal — getting your message across without anyone else seeing it — though there are enough differences that you might employ both. In any case, we've put together this crash course on using both Telegram and Signal on your PC to help you get started.
How to use Telegram on your PC
Telegram is supported on just about every major platform there is, including Windows 10. Unfortunately, it doesn't offer video calling capabilities, but it does support texting across all platforms simultaneously, which is paramount when using it on, say, both PC and phone. You can get up from your desk and continue a conversation without a laptop nearby. Voice calls are also supported for when texting just won't cut it.
Create groups with hundreds of thousands of members, share files, send self-erasing messages, and enjoy end-to-end encryption for all communication save group voice chats. Best part? Telegram is free to use.
There is a web version of Telegram that can be used in a browser without installing any additional software, plus there are Edge and Chrome extensions. However, the web versions of Telegram are not the best way to use the service.
For a much better experience, an official app is available at Telegram's website. This is what we will focus on getting set up here. To use Telegram on your PC, you must have a mobile Telegram app set up on your phone (to verify your identity).
- Navigate to Telegram's website using your favorite browser.
- Click Get Telegram for Windows. A file will automatically be downloaded to your PC.
- Open the downloaded Telegram setup file from its save location. By default, this should be the Downloads folder.
Click through the installation process, and the app will launch automatically once it is installed.
Once you launch the desktop Telegram app for the first time, click Start Messaging. If you already use Telegram on your phone, you can open the app and scan the QR code that is shown on your PC. If you don't already use Telegram on your phone, you can choose to log in using your phone number instead.
All the latest news, reviews, and guides for Windows and Xbox diehards.
Focusing on the former method with the QR code first, here's what you need to do to link your devices.
- Launch the Telegram app on your phone.
- Tap the Menu button in the top-left corner. It looks like three lines stacked on top of each other.
- Tap Settings.
- Tap Devices.
- Tap Scan QR Code.
Hold the fun up to your PC's screen and tap the Scan QR Code button on your phone. The two apps will now link, and your messages will instantly appear on your PC. That's all there is to it.
If you instead want to get started on PC without using a mobile app, choose to log in using your phone number from the setup screen.
- Type your phone number into the PC app.
- Click Next.
- Type the code sent to the Telegram app on your phone into the PC app.
Just as if you'd used the QR code, Telegram will automatically and instantly open all your messages on your PC.
If the official Telegram app isn't really what you're looking for, be sure to check out Unigram, a popular third-party alternative. Unigram recently received a huge update that adds a ton of functionality and features. It's a UWP app which means it supports Windows 10 native features, including live tile and push notifications. It's lightweight, and it allows for notifications without having the app running. It's free, so there's no harm in trying both clients to see which works better for you.
How to use Signal on your PC
Signal is another top free messaging app that works across most major platforms. You can share GIFs, videos, photos within the app, and groups can have up to 150 members. Texts and voice calls are standard, as are video calls; this puts it slightly ahead of Telegram for many people who can't give up seeing who they're talking to. Strong encryption keeps your data safe, and just like Telegram, you can swap back and forth from PC to phone without losing a beat.
Signal has an official app available for Windows 10, which we will focus on getting set up in this guide. Like Telegram, you must already have Signal set up and running on your phone to link the two platforms.
- Navigate to Signal's website with your favorite browser.
- Click Download for Windows.
- Open the downloaded Signal setup file from its save location. By default, this should be the Downloads folder.
The desktop Signal app will install and launch automatically, and it will display a QR code that you must scan using the Signal app on your phone. Here's how to scan the code.
- Launch the Signal app on your phone.
- Tap the Menu button in the top-right corner. It looks like three dots stacked on top of each other.
- Tap Settings.
- Tap Linked devices.
- Tap the + button on the bottom-right corner.
Hold the phone up to your PC's screen to scan the QR code. Allow Signal access to your account by clicking the checkmark next to Link device, and you should be all set. Signal will automatically sync your contacts and groups on your PC.
Messaging apps are everywhere. Get more out of yours with these thoughts, tips, and guides.
- Telegram on PC
- Microsoft's Skype snafu
- Instagram's bigger than you think
- Microsoft's messaging failures and successes
- Do Slack and Teams count as "messaging"?
- RCS vs. SMS vs. iMessage
- Google's messaging failures
- How to switch your family to a new service
- Guilded is the Discord alternative you didn't know you needed
- Telegram vs. Signal vs. WhatsApp

Cale Hunt brings to Windows Central more than nine years of experience writing about laptops, PCs, accessories, games, and beyond. If it runs Windows or in some way complements the hardware, there’s a good chance he knows about it, has written about it, or is already busy testing it.