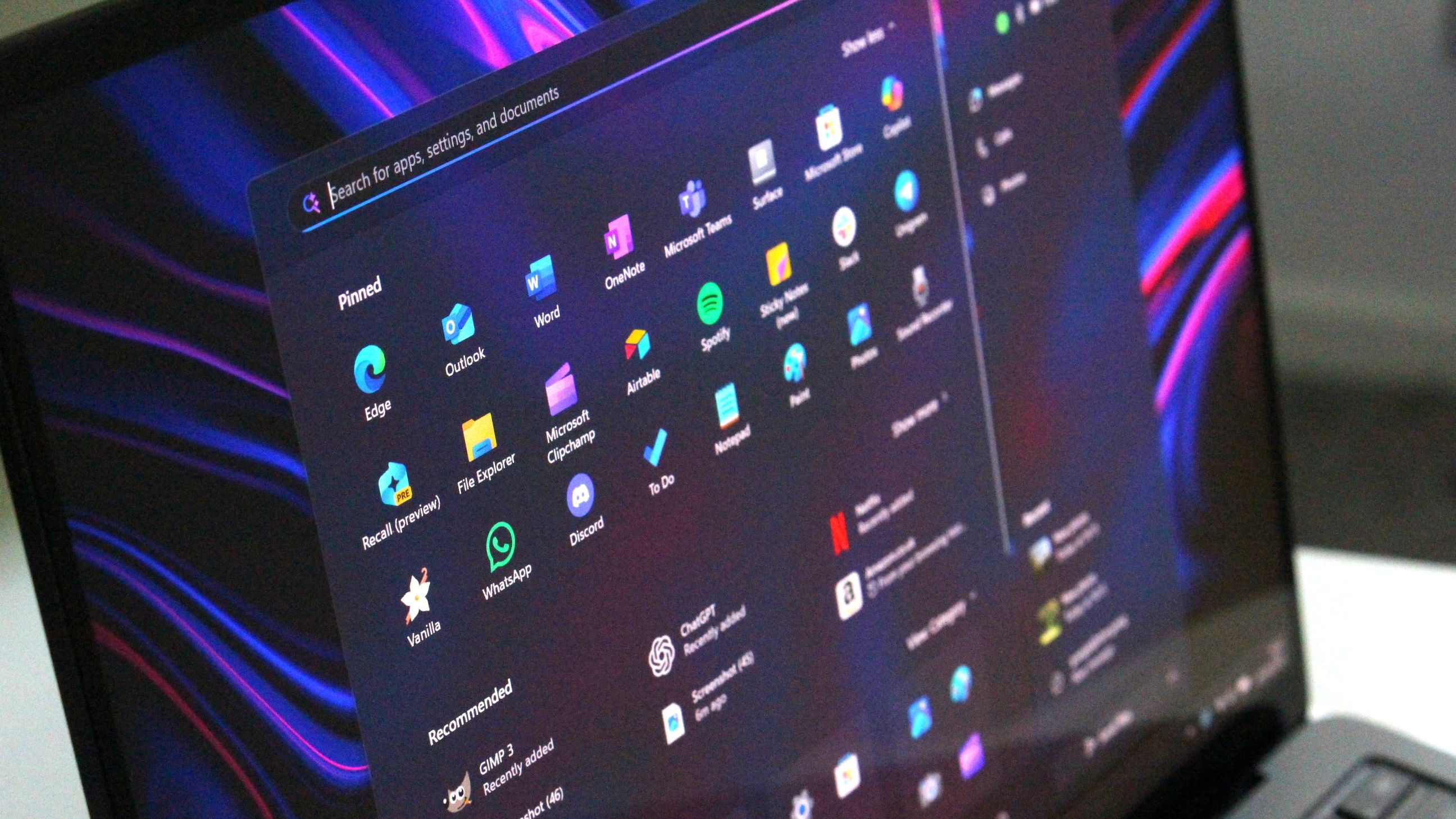How to watch DVDs in Kodi
If you've got Kodi hooked up on a Windows 10 PC and you're wanting to play your DVDs through it, here's how.
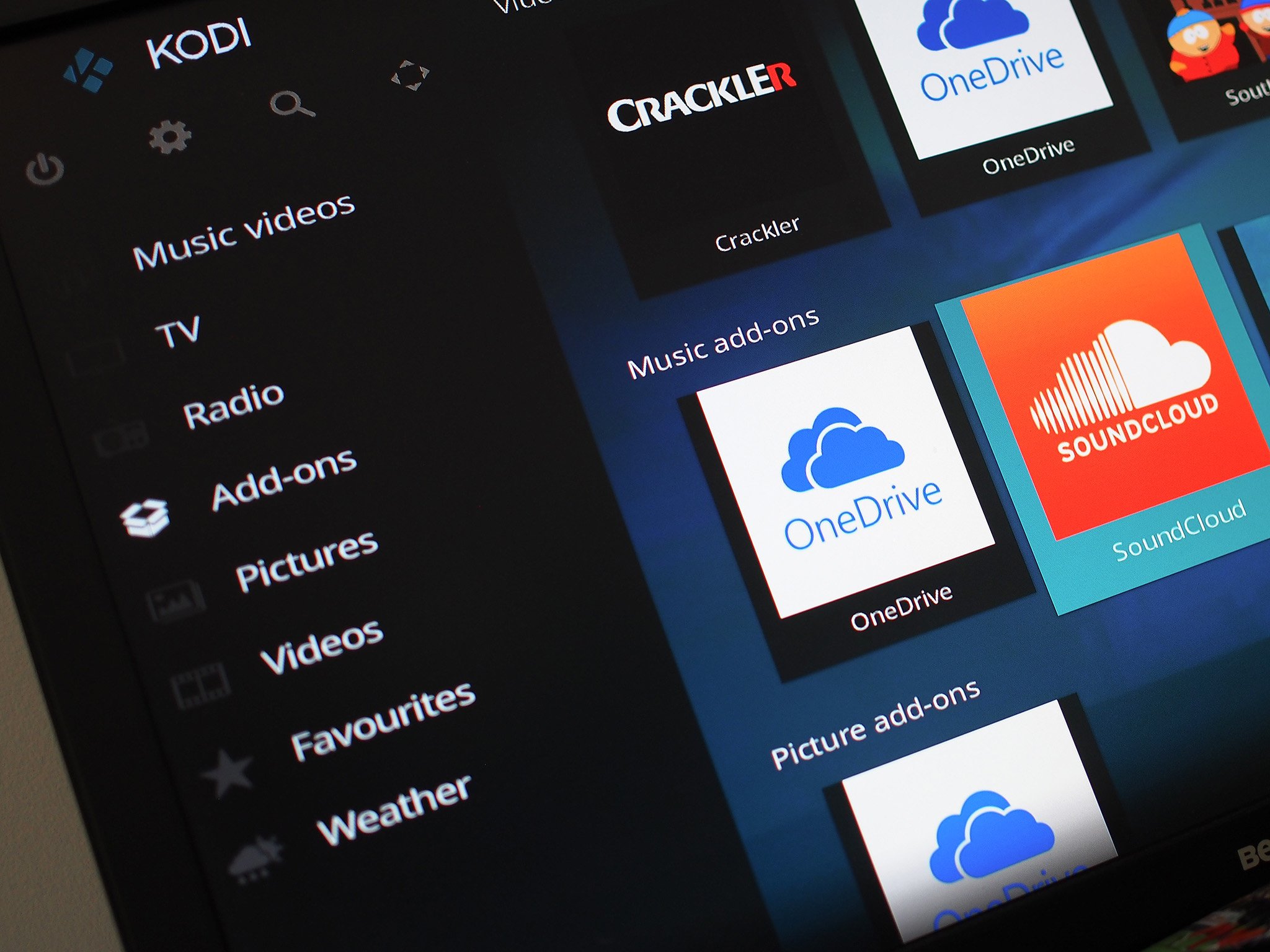
Kodi is a terrific media center application and its biggest strength is that there really isn't anything it can't do. While for many the draw is being able to easily access and enjoy their digital content, if you're using it as a front end on a media PC you may want to go a little further.
If you've got a DVD player hooked up to your Kodi machine and you want to watch your discs, here's how to do it.
Kodi is actually a really great way to watch DVDs on Windows 10, especially compared to handing over $15 to Microsoft for an app that does that and nothing else. It's also incredibly simple to use.
- Insert the DVD disc into your PC's optical drive.
- Open Kodi.
- Select the disc option in the Kodi sidebar.

- Select play and enjoy!
Better still, you can set up Kodi to automatically play your DVDs upon inserting them into your PC. To do this just follow these simple steps.
- Open Kodi on your PC.
- Select settings.
- Select player settings.
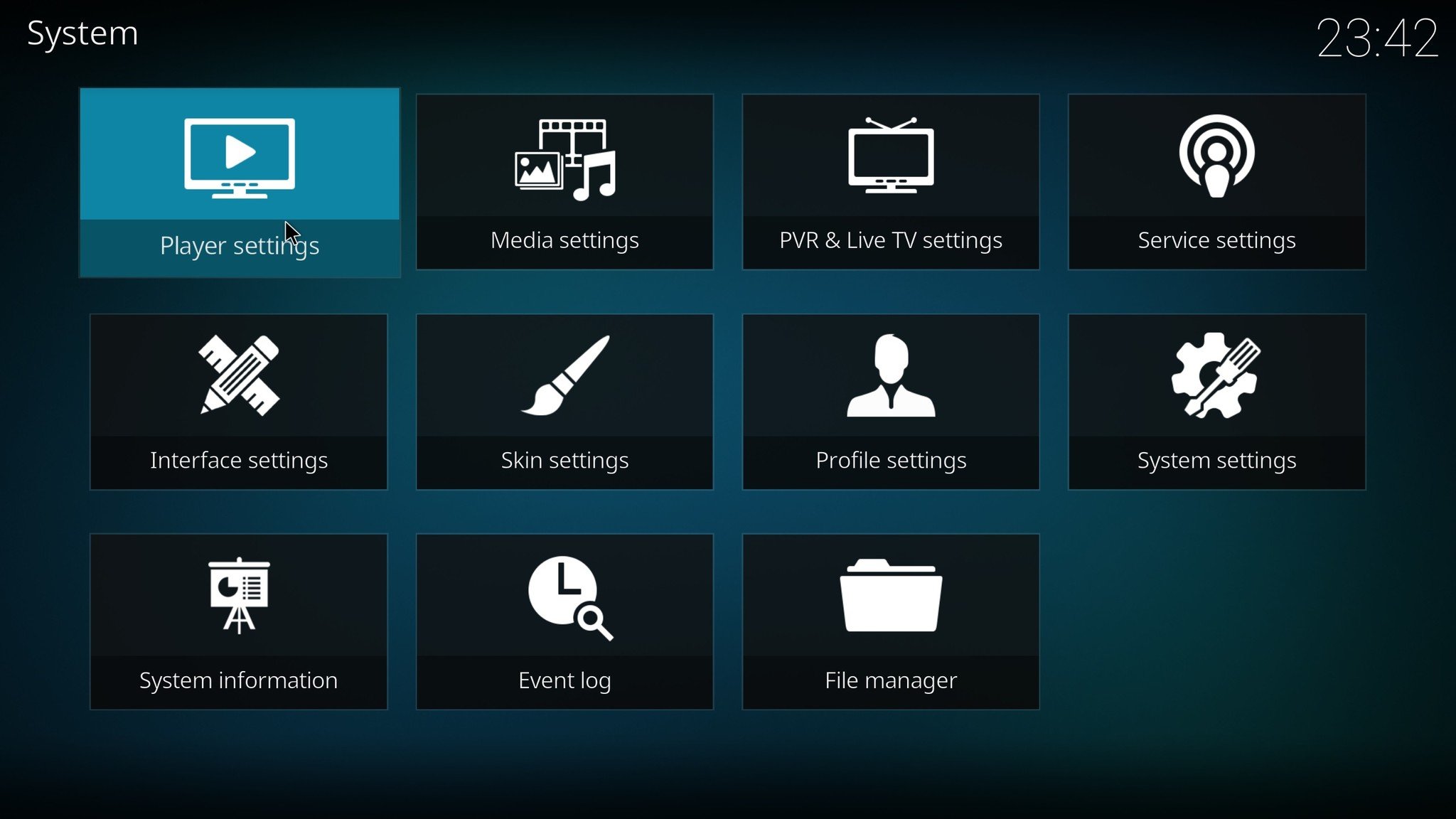
- Select discs from the sidebar.
- Ensure the toggle switch next to play DVDs automatically is enabled.
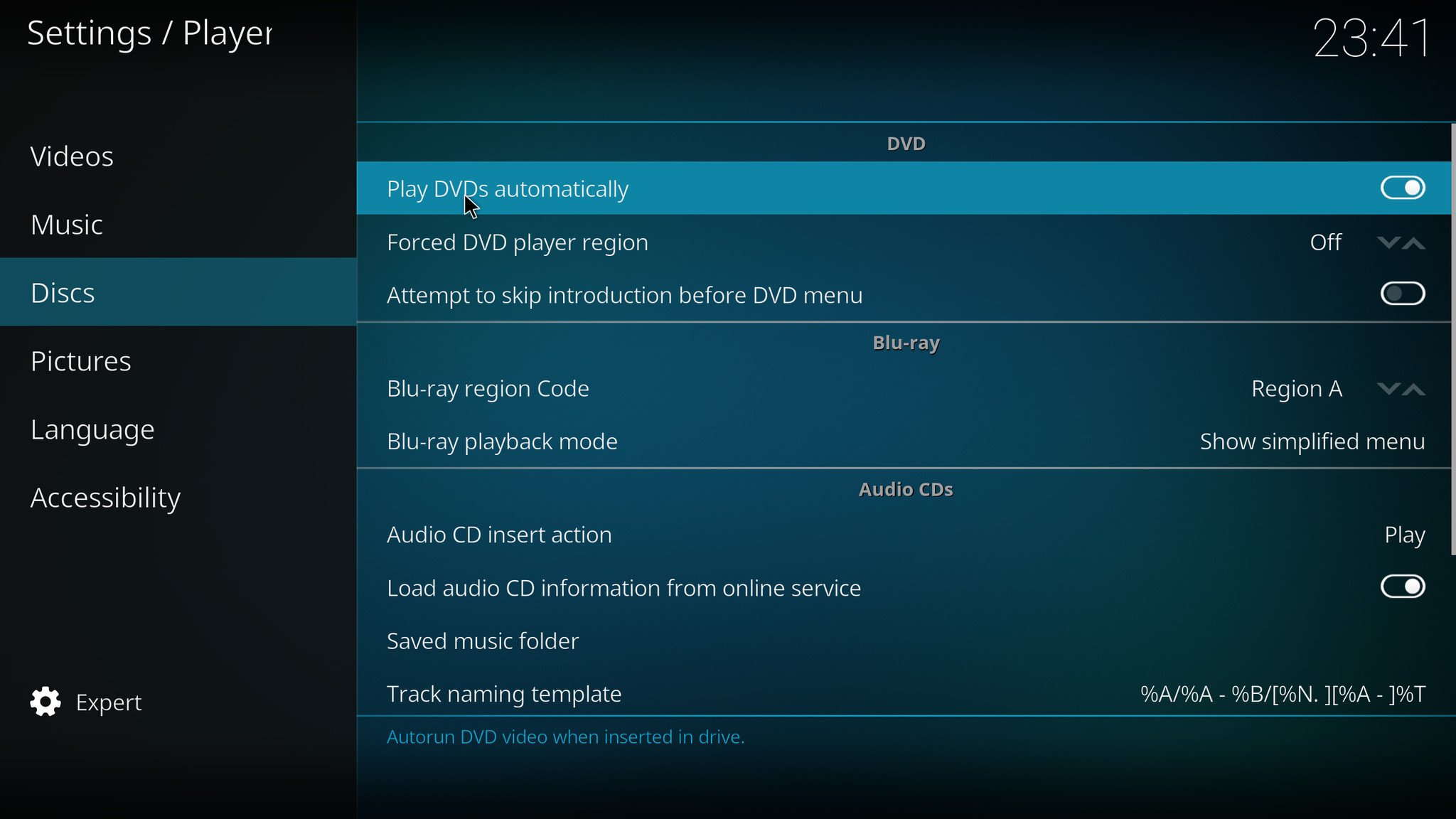
There's also a neat option in here you can enable where Kodi will try and skip any unwanted junk (trailers, in other words) you don't want to watch before the main menu. You'll find the switch for that below the one described above, so enable it and hopefully, it'll do the trick.
And that's all there is to it. If you've built up a vast DVD collection over the years there's no need to digitize them to enjoy them through Kodi. A few simple steps and you're good to go!
Download Kodi from the Windows Store
All the latest news, reviews, and guides for Windows and Xbox diehards.

Richard Devine is a Managing Editor at Windows Central with over a decade of experience. A former Project Manager and long-term tech addict, he joined Mobile Nations in 2011 and has been found on Android Central and iMore as well as Windows Central. Currently, you'll find him steering the site's coverage of all manner of PC hardware and reviews. Find him on Mastodon at mstdn.social/@richdevine