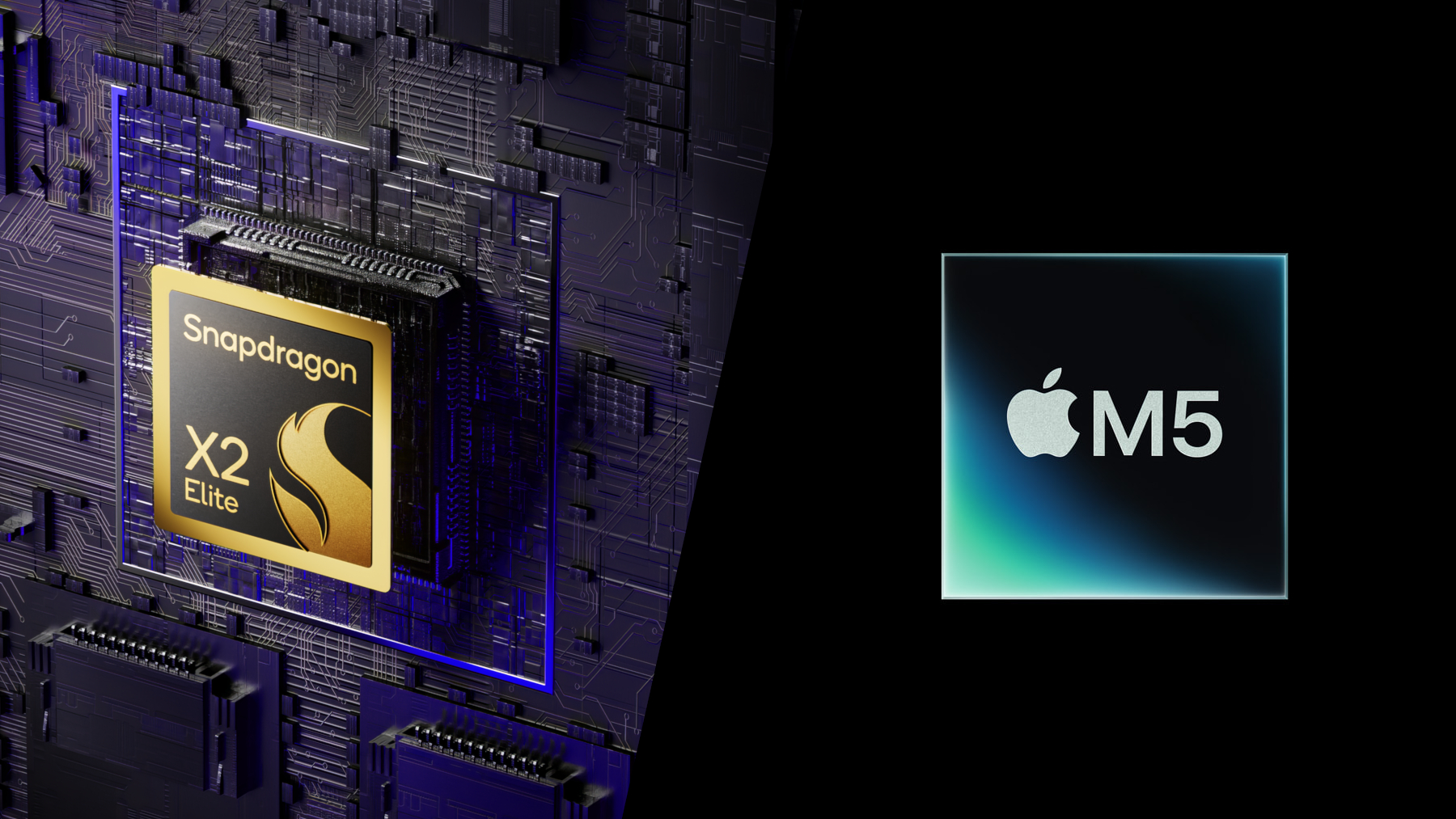Lumsing Ultrathin Keyboard review – a tiny universal keyboard for Windows 8 and more

Microsoft's Surface tablets have multiple great first-party keyboards to choose from. Several other Windows 8 and RT tablets have fine official keyboards as well, such as the Nokia Lumia 2520 with its Power Keyboard. These keyboards have a couple of things in common. They're typically a bit expensive, and probably can't be used with other tablets. Universal keyboards, on the other hand, don't suffer from either of those issues…
A few months ago we reviewed one such keyboard for tablets, the MiniSuit BluBoard. Now we're back with a look at the Lumsing Ultrathin Wireless Keyboard, which works with Windows 8 and RT, Android, and iOS devices. Lumsing's peripheral doesn't come with its own case and tablet stand, but it makes up for that by being more portable and offering better Windows support. It's also really affordable! We'll walk you through its ins and outs as well as the unwieldy Windows 8 Bluetooth setup process.
Small and thin
The Lumsing Ultrathin Wireless Keyboard comes in two colors: black and white. Odds are your Windows tablet is black (unless Nokia made it), so a black keyboard would probably match it better. The glossy top surface of the keyboard (just above the keys) shows smudges very easily, but otherwise it's a nice looking accessory.
A Lumsing logo occupies the top-left corner of the top face. The top-right corner holds a "Connect" button for Bluetooth connectivity, an Off/On power slider, and four LEDs: Caps Lock, Bluetooth, Charge, and Power. We'll discuss the charging and power functions in a bit.
The actual base (bottom side) of the keyboard is aluminum. By itself, the underside is smooth and featureless. But the keyboard comes with four clear adhesive rubber feet that users can attach to the base in order to prevent it from sliding around. I recommend making use of them.
Lumsing's keyboard measures 9.5 x 5.11 inches (240 x 130mm). That's smaller than a Surface tablet but slightly larger than an 8-inch tablet like the Dell Venue Pro. The thickness is 3mm (0.18 inches) at its thinnest point and about 5mm at its thickest – basically the same thickness as the Surface Type Cover. And that's very thin. The keyboard weighs 6.7 ounces (0.19kg).
Charging and battery life
The Lumsing keyboard charges via micro-USB. A charging cable is included in the package, but users will have to supply their own USB power source in order to use it. Not a big deal, especially given the keyboard's price. The Micro-USB port sits on the back right side of the keyboard, near the power switch and LED.
All the latest news, reviews, and guides for Windows and Xbox diehards.
Charging the keyboard takes up to two hours. While it charges, the Charge LED will glow red. Once the light goes out, the keyboard is fully charged. The battery has a capacity of 280mA. That doesn't sound like a lot, but Lumsing promises 100-140 hours of uninterrupted use. The Charge light starts to blink when power runs low.
Although the keyboard has an Off/On switch, it also offers a power saving mode. This sleep mode kicks in automatically after 15 minutes of idle time. To wake it back up, press any key and wait three seconds. Sleep mode is a good thing because I usually forget to switch my accessories off.
Keys
This Lumsing keyboard holds 78 keys. Included are one Ctrl key and one Alt (both on the left side), and two Shifts. The keys are slightly smaller than those of a full size keyboard, but still large enough for comfortable typing.
This keyboard has a couple of important keys that are missing on the MiniSuit BluBoard. One is a real Windows key between the Ctrl and Alt keys. MiniSuit's keyboard has a Windows key but it was not labeled as such. Lumsing's keyboard also has both Delete and Backspace keys. Tablet-oriented keyboards often leave out Backspace, which is silly considering how much more most of us use it than Delete.
The keyboard also has dedicated "IE" and "Mail" keys at right of the Spacebar. IE launches the Modern UI web browser and mail launches the Modern UI email client. Both shortcuts are incredibly handy given that web browsing and email are universally common functions on tablets.
Finally, Lumsing's keyboard has several platform-specific key combinations for the Windows, Android, and iOS. The keyboard defaults to Android mode, but switching to Windows mode is as simple as pressing Fn + W. The W key even has the label "For Win" below the W.
Having switched to Windows mode, you can use the following key combinations:
- Fn + F2: Search. Brings up the Windows search dialog.
- Fn + F8-F10: Rewind, Play/Pause, and Fast forward in supported media apps.
- Fn + F11-F12: Volume down and Volume up.
No case? Not so bad
Besides the size and certain keys, the other key difference between the MiniSuit BluBoard and the Lumsing Ultrathin Wireless keyboard is that the MiniSuit keyboard has a built-in folio case and tablet stand. The Lumsing keyboard doesn't.
The lack of tablet stand could be a legitimate disadvantage for anyone whose tablet doesn't have a built-in stand (and doesn't use a case with a stand). But the Surface tablets all have their own stands anyway. And if you use a tablet case, you'd have to remove it to fit in the BluBoard stand. I'm a case kind of guy, so I don't need my keyboard to hold my tablet up.
As for the lack of folio case for the Lumsing keyboard, it's true that you'll have to supply your own protection for this particular keyboard. But one of this product's key features is its extreme thinness, which you'd lose with a built-in case. And Lumsing claims it's waterproof and dustproof anyway.
Windows 8 and RT setup
Ready to use your keyboard? First you'll need to connect it via Bluetooth. Windows 8 and RT hide the Bluetooth menu away so well, you could be forgiven for not realizing your tablet even supports Bluetooth! Microsoft needs to make Bluetooth access more accessible, especially since turning it off when not in use conserves battery life.
Here's how to get to your Bluetooth settings and connect the device:
- Pull up the charms bar by swiping right from the right edge of the screen or moving your mouse inward from the screen's bottom-right corner.
- Select Settings.
- Choose PC and devices.
- Select Bluetooth. At last!
- Make sure Bluetooth is on.
- Switch on the keyboard and press the Bluetooth button. The Bluetooth LED should start blinking.
- After Windows detects the keyboard, select it and then choose to Pair when the menu pops up.
- Windows will display a series of eight numbers for you to type on the keyboard. After typing them, don't forget to press Enter.
- After a few seconds, the keyboard should be paired with Windows. You're ready to type emails and leave positive comments on our articles!
Overall Impression
The Lumsing Ultrathin Wireless Keyboard is a very well designed accessory. It will work with any Bluetooth-enabled tablet you throw at it, regardless of the platform. As an actual Windows tablet, this one really is no slouch. It has every important function and hotkey you'd expect, with nothing placed unintuitively. The small size and weight are quite cool as well.
The Lumsing Keyboard sells for only $17.99 at Amazon and is eligible for Prime shipping.

Paul Acevedo was formerly a Games Editor at Windows Central. A lifelong gamer, he has written about videogames for over 15 years and reviewed over 350 games for our site. Follow him on Twitter @PaulRAcevedo. Don’t hate. Appreciate!