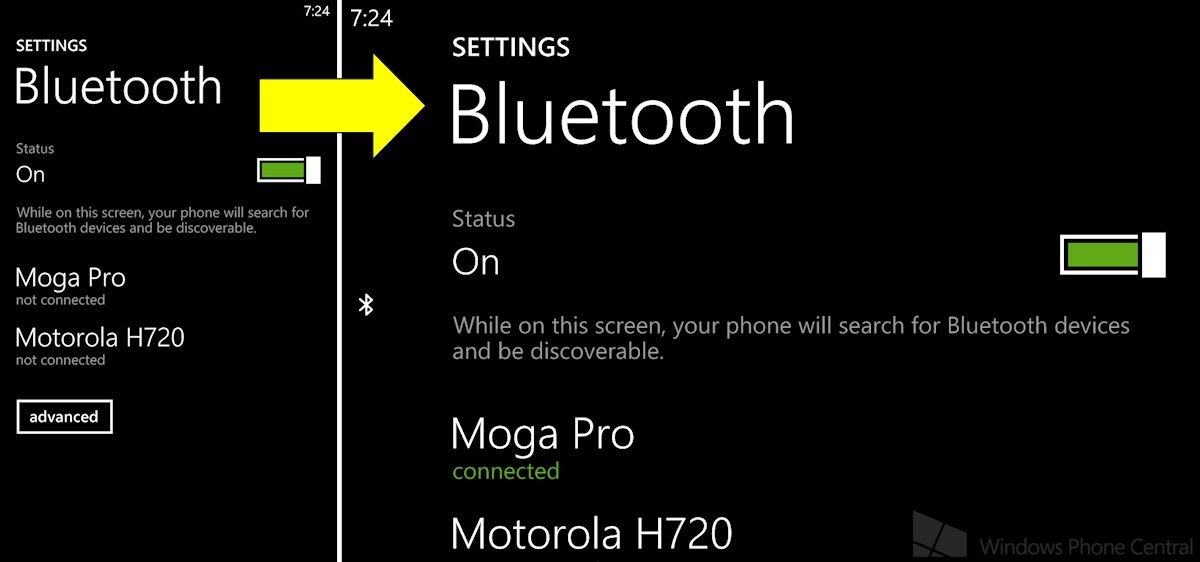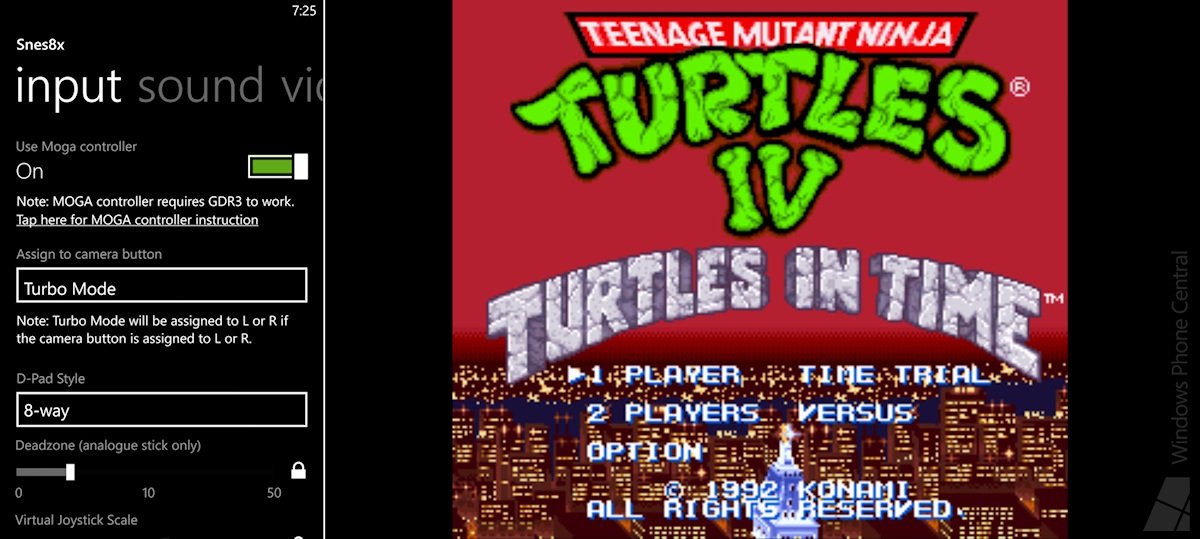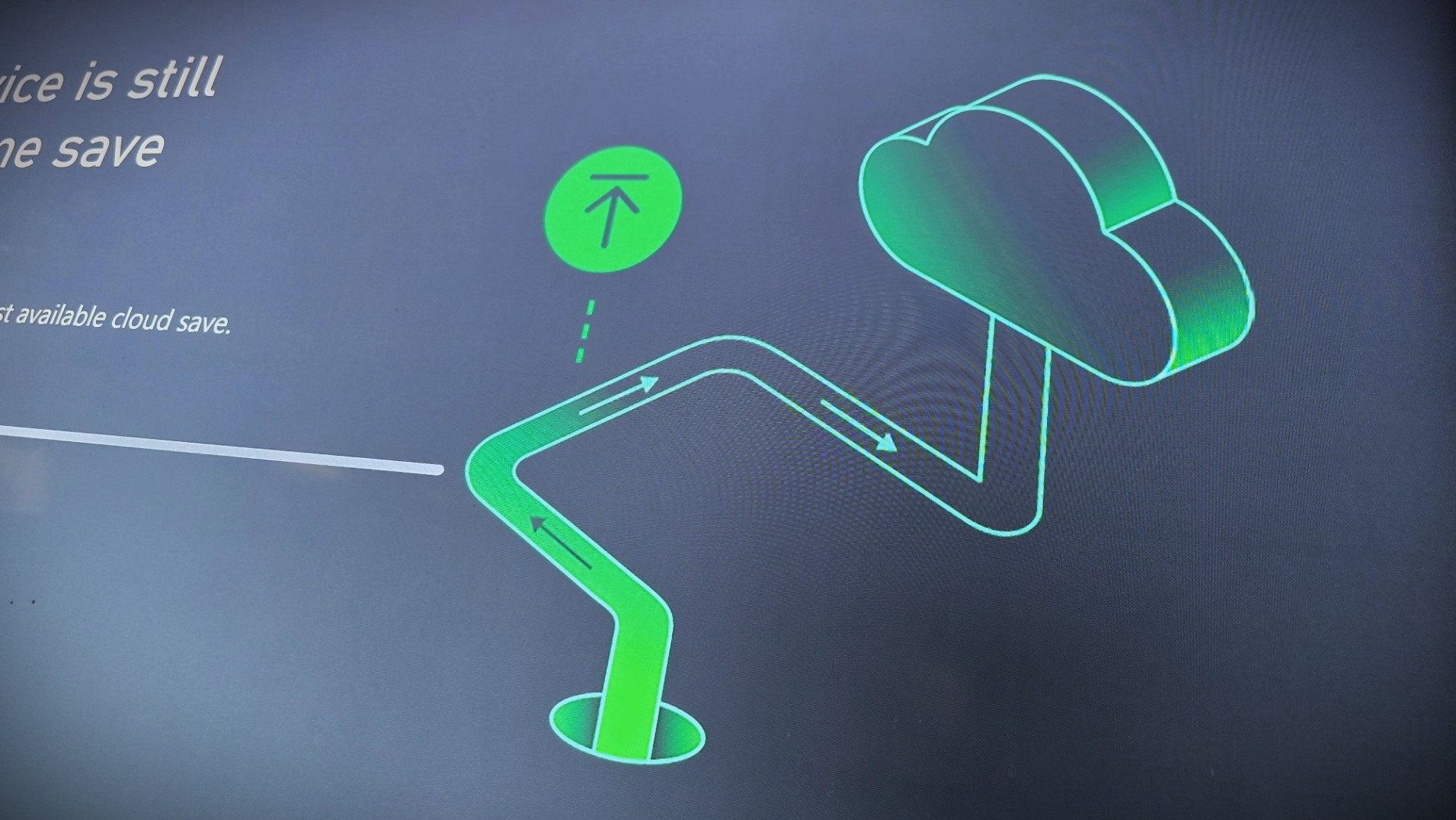MOGA Pro Controller: Windows Phone Tutorial and Review

The history of MOGA controller support on Windows Phone has been tumultuous. Microsoft and MOGA manufacturer Power A first announced that the then-upcoming MOGA Pro Controller would be Windows Phone 8 compatible during last year’s GDC. Games would need to specifically support the controller, and only one did at the time: Drift Mania Championship 2. We even played it during the show.
Since then, Power A has mysteriously and illogically refused to acknowledge Windows Phone support on the MOGA packaging and website. But the MOGA Pro Controller does work with Windows Phone, and new MOGA-enabled games continue to trickle out. So here we are at last with our full review, which also includes a tutorial and compatibility guide!
Connecting to Windows Phone
Before you can use a MOGA controller, you’ll first need to connect it to your Windows Phone 8 device. Make sure the controller is charged and then turn it on by moving the switch at the bottom to position A. If the controller is already on A but has fallen asleep, switch it off and then back to A again.
- Launch your phone’s Bluetooth menu from Settings or using a handy app like Network Switcher.
- Make sure Bluetooth is turned on.
- You should see Moga Pro (or another MOGA name) on the list of devices with a description of “not connected.”
- Tap the controller name. The description should go from “connecting” to “connected” after a few seconds. If it fails to connect, verify the controller is still on, tap the name and try again. Some devices will only allow the MOGA to connect after removing other Bluetooth profiles from the device.
- Once the controller’s status reads “connected” in green letters, you’re ready to play!
Note that the controller status will revert to “not connected” if you remain on the Bluetooth screen. It’s still paired to your device and will reconnect as long as you launch a MOGA compatible game before the controller enters sleep mode and powers off.
Now launch your MOGA compatible game! Don’t resume an already-running game; relaunch it. Some games or apps like SNES8X will require users to enable MOGA controls in their settings menus before the controller starts to function. Other games like Gameloft’s titles recognize the controller by default.
Power Pro Controller design
Now then, let’s talk about the Pro Controller itself! Inside the packaging, you’ll find the controller, a stand for tablets, a micro-USB cable for charging the controller, and a download code for a MOGA-compatible Android game. I’d bemoan the lack of a Windows Phone code, but Windows Phone doesn’t support download codes yet anyway.
The Pro Controller’s shape closely resembles that of an official Xbox 360 controller. In fact, they’re practically identical in size. Like the 360 pad, the Pro has two analog sticks, a digital d-pad, four primary buttons, and two secondary face buttons (Select and Start) on its face. Instead of a guide button, this one has a MOGA button – but I don’t believe Windows Phone games use it.
All the latest news, reviews, and guides for Windows and Xbox diehards.
The Pro Controller’s d-pad is actually superior to that the 360’s famously poor d-pad. It has four distinct directions, much like a traditional Nintendo-style pad. The inner section of the d-pad curves inward, allowing a thumb to rest comfortably between the directions. I won’t say the Pro's d-pad feels quite as good as that of an Xbox One controller, but it’s close.
The top of the controller has left and right bumpers and analog sticks, just like the Xbox 360 controller. Only here they're called L1 and L2 and R1 and R2 – a strange combination of Playstation nomenclature with an otherwise Xbox-inspired design. The bumpers actually feel better and more responsive than the shoddy Xbox One bumpers, and the triggers feel great as well.
The top of the controller also holds a micro-USB port. The Pro Controller requires its internal battery to be charged in order to function. The battery should last 12-15 hours between charges – quite a fair length of time. The controller can be used while connected to a power source as well. Should you forget to switch the controller off manually, it will shut itself down after five minutes of disuse.
Tucked away on the back of the controller, you’ll find a single button. This toggles a blue light behind the four primary face buttons on or off. Pretty, but a waste of battery power.
Kung fu grip
The Pro Controller has an extensible flip-out controller grip that can comfortably hold most phones. It can even hold the Lumia 1520 with no case, but that's probably too tight for comfort. The popular 920’s power button sits right under the grip, but the button won’t press on its own unless you squeeze down on the grip.
With a phone inserted in the Pro, the whole thing weighs slightly more than a typical console controller. It also balances awkwardly and will fall over if set down. But I still found the Pro Controller/Lumia 920 combo comfortable to hold while playing – the excellent ergonomics and ridged grips certainly help.
If you don’t care to hold the controller and phone at the same time, the included tablet stand can hold a Windows Phone with ease. The stand folds out into a tripod while in use, and then compacts into a small rectangle when you’re done.
Overall Impression
The Pro Controller is a joy to use, though sometimes less so during menu navigation. It took me a few minutes to figure out the interface for Dungeon Hunter 4’s world map, which spreads controls across both analog sticks and the triggers. The popular Nintendo emulators don’t even support the controller during menu navigation, though developer Illidanx says he might fix that in the future. But Aztec Antics and Asphalt 7 have great menu navigation, so it just depends on the game.
Once you start playing a game and learn its controls, the Pro Controller really shines. Virtual analog sticks are fine, but any hardcore gamer would opt for physical controls if given the choice. And even though the list of supported titles is still kind of small, it feels much greater when you factor in emulators. Combine a MOGA controller with SNES8X and you literally get the experience of a portable Super Nintendo with very little trade-off.
Of course, the Pro Controller isn’t the most portable accessory ever. It can fit in a pants pocket, but will bulge and you risk damaging the analog sticks. I transport mine in one of my laptop bag’s pockets. Still, I expect many users will stick to using MOGA controllers at home. Yeah, you could be playing an Xbox One or 360 instead. But sometimes you want to play away from the TV, in bed or wherever. Most of us probably don’t have access to emulators on our consoles, either.
If playing games on your phone with a controller sounds good to you, look at the supported games list and then decide whether to purchase. Gamers with both Windows Phone and Android devices should just buy right away – Android has great MOGA support. And let’s all tell Power A we want official, non-secret Windows Phone support for MOGA by tweeting @MOGAanywhere.
Compatible games and emulators
Games must specifically support the MOGA controller in order to work with it. As of this writing, a total of 13 games and emulators offer such support. That number will surely grow over time. For the most up-to-date list, visit Windows Phone Central’s MOGA compatibility thread in the forums. Developers can grab the SDK from the MOGA website.
- Asphalt 7: Heat
- Asphalt 8: Airborne
- Aztec Antics
- Drift Mania Championship 2
- Drift Mania: Street Outlaws
- Dungeon Hunter 4.
- Skateboard Party 2
- Spectral Souls
- EmiPSX
- EMU7800
- SNES8X
- VBA8
- VGBC8
Controller compatibility guide
When I discussed MOGA with Microsoft at GDC, I was told that only the MOGA Pro Controller would work with Windows Phone 8. The previously released and more affordable MOGA Pocket Controller was incompatible, they said. Months later, we learned that the original MOGA does indeed work with Windows Phone 8. Chalk the incompatibility report up to a misunderstanding from the event staff; it happens.
In fact, it turns out that all Android-compatible MOGA controllers released so far are compatible with Windows Phone 8: not just last year’s Pocket ($29.99) and Pro ($49.99) models, but also this year’s Hero Power ($59.99) and Pro Power ($79.99) controllers. The cheapest Pocket model lacks Left and Right triggers, limiting its ability to perform functions in games that use those buttons such as Dungeon Hunter 4. Otherwise, buy the one whose features and price is right for you.
That wealth of options is important because Power A is actually phasing out the MOGA Pro Controller featured in this review. In its place, they’re now offering the Power Pro Controller. The Power Pro shares the same ergonomic design and adds a few new features like vibration and an improved phone mount. Most importantly, it can charge your phone with its internal battery via USB output.
MOGA controllers do not work with Windows 8 and RT at present, nor will they ever be Windows Phone 7 compatible.
- MOGA Pocket Controller – Windows Phone 8 and Android – $29.99 – Amazon
- MOGA Pro Controller – Windows Phone 8 and Android – $37.49 at Computech (supplies are limited)
- MOGA Hero Power Controller – Windows Phone 8 and Android – $59.99 – Amazon
- MOGA Power Pro Controller – Windows Phone 8 and Android – $79.99 – Amazon

Paul Acevedo was formerly a Games Editor at Windows Central. A lifelong gamer, he has written about videogames for over 15 years and reviewed over 350 games for our site. Follow him on Twitter @PaulRAcevedo. Don’t hate. Appreciate!