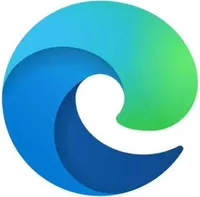Microsoft Edge Drop is the best browser feature you're not using
Drop is your own private way to message yourself that's built on OneDrive.
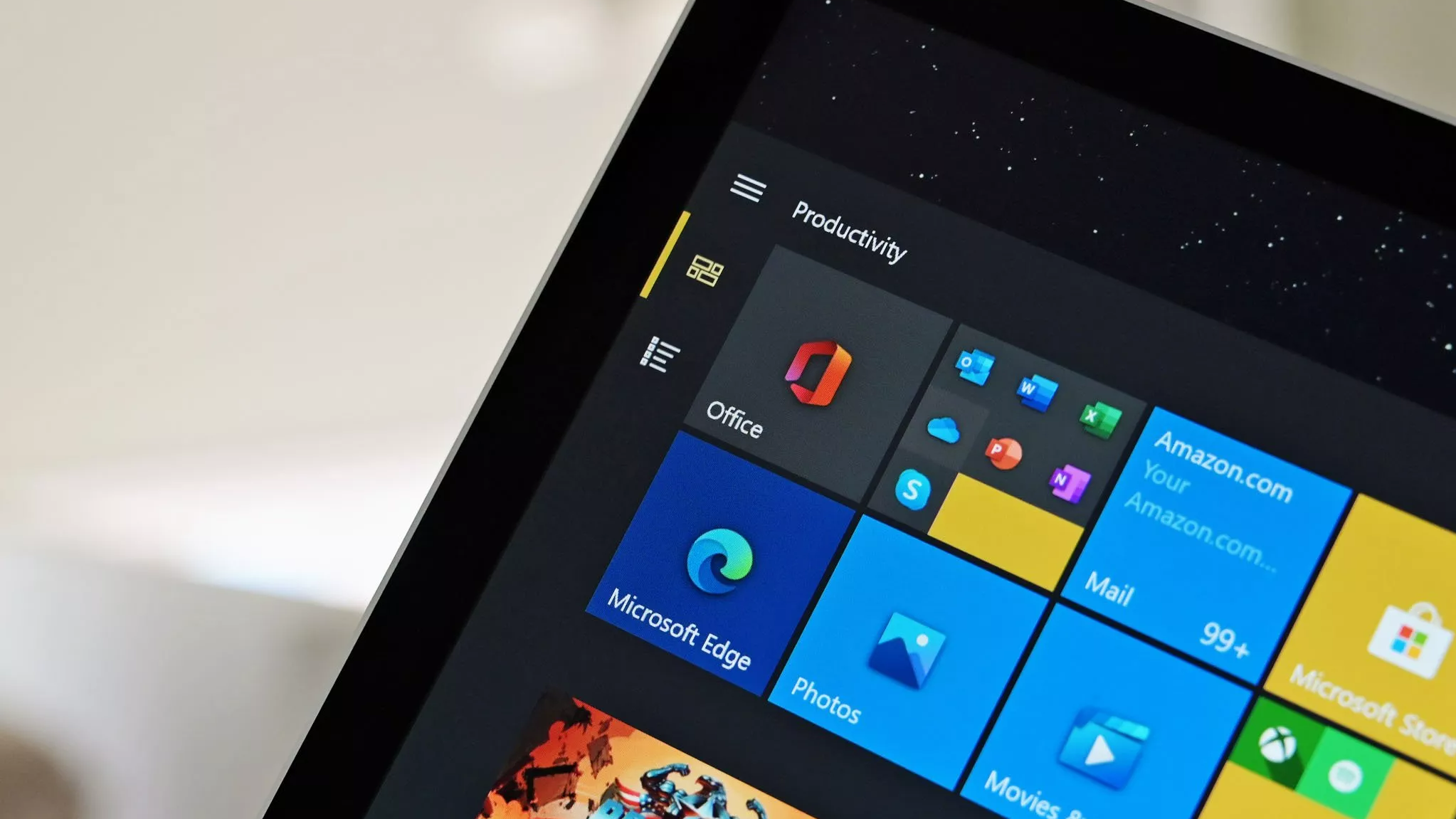
Microsoft Edge has a lot of features baked in, but I don't blame anyone for missing them. Some are tucked away or off by default. Others are shipped without much fanfare. And some, such as Drop, live within the Sidebar, a part of Edge that I bet a lot of people have never used.
The Sidebar is a toolbar that's roughly the shape and size of a smartphone. You can pin websites to it or use a handful of built-in tools, like a calculator or search. You used to be able to open the Sidebar with a keyboard shortcut, but that seems to have gone away with the introduction of the Bing icon in Edge. You can set the Sidebar to always be shown, however.
I use the Sidebar every day, but it's a relatively recent addition to Edge that few have heard about. Additionally, it can only be brought up by clicking the Bing icon if you don't have it set to always show, and I suspect some may never open it. Here's why you should.
Recently, Edge gained a feature called Drop that allows you to message yourself and save files, photos, and messages in a convenient thread. That content is backed up on OneDrive and is accessible from Edge on Windows, macOS, Android, and iOS.
The Microsoft Edge Drop feature, which lets you easily send files, notes, links, and photos between your various Edge devices (mobile, PC, etc.), is outstanding. pic.twitter.com/RaXzuqINgqApril 3, 2023
Drop works similarly to messaging yourself on Telegram or other services. But you get the added benefit of it living right within your browser and having the files backed up on OneDrive. If you're in the Microsoft ecosystem, those are pretty handy bonuses.
You can even drag and drop photos and content from Edge to Drop when browsing on a desktop. Both text and photos are supported.
I use it to send photos and files to myself. Drop is available on Edge on all platforms, so I can snag a photo from my phone and get it to my PC or vice versa. It works quickly as well.
All the latest news, reviews, and guides for Windows and Xbox diehards.
How to use Microsoft Edge Drop
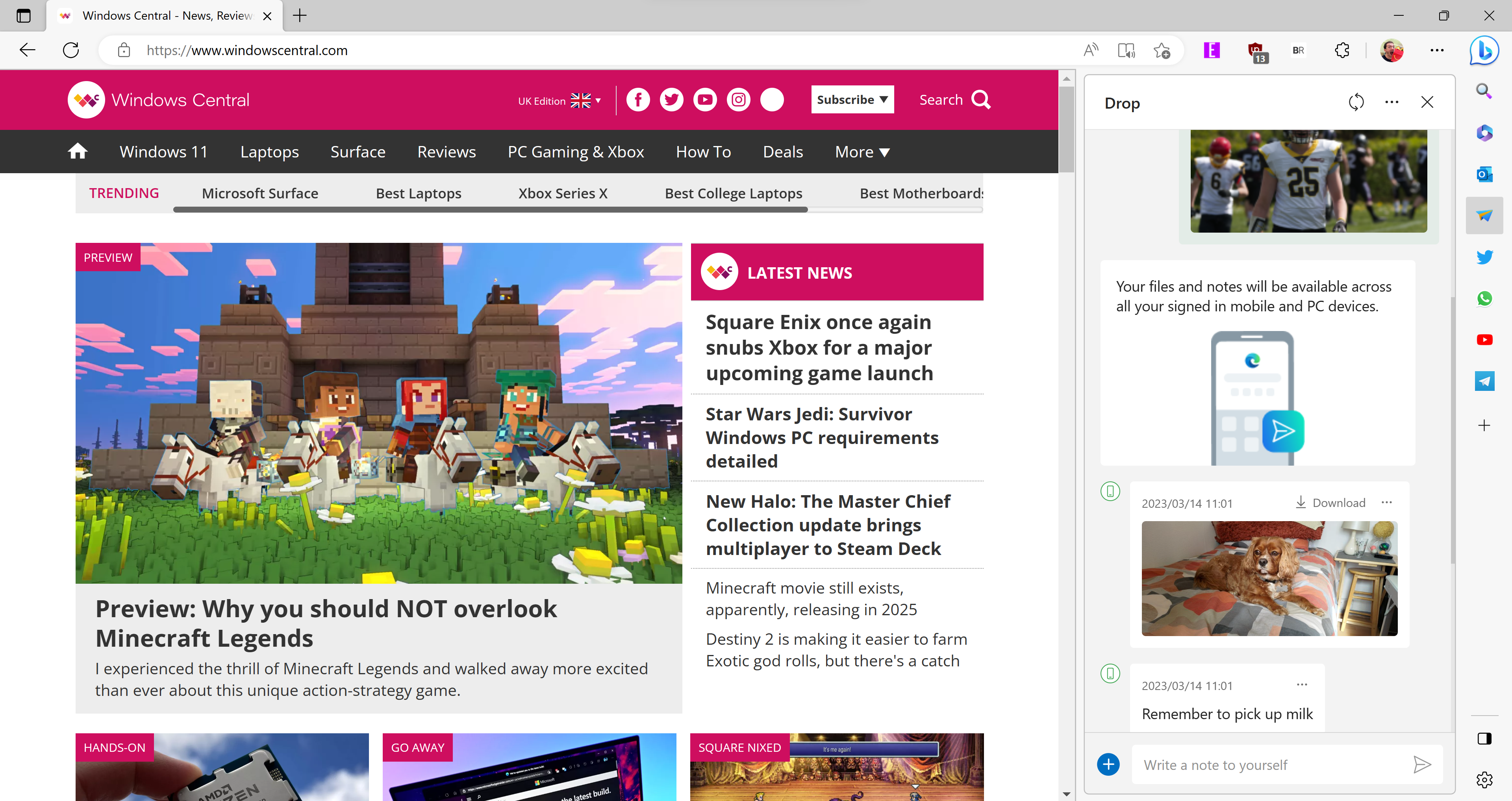
Drop initially shipped with version 110 of Edge, but it was off by default with that update. Edge 111 was the first to have Drop enabled by default, at least as far as I can tell. If you're on the latest version of Edge, Drop should appear within the Sidebar.
If you don't see Drop in the Sidebar, follow these steps:
- Open Microsoft Edge.
- Click the ellipsis icon ("...") in the upper right corner.
- Select Settings.
- Select Sidebar.
- Bring up the Sidebar by clicking the Bing icon or selecting Always show sidebar.
- Select Customize sidebar.
- Within the Sidebar, toggle Drop on using the pill-shaped switch.
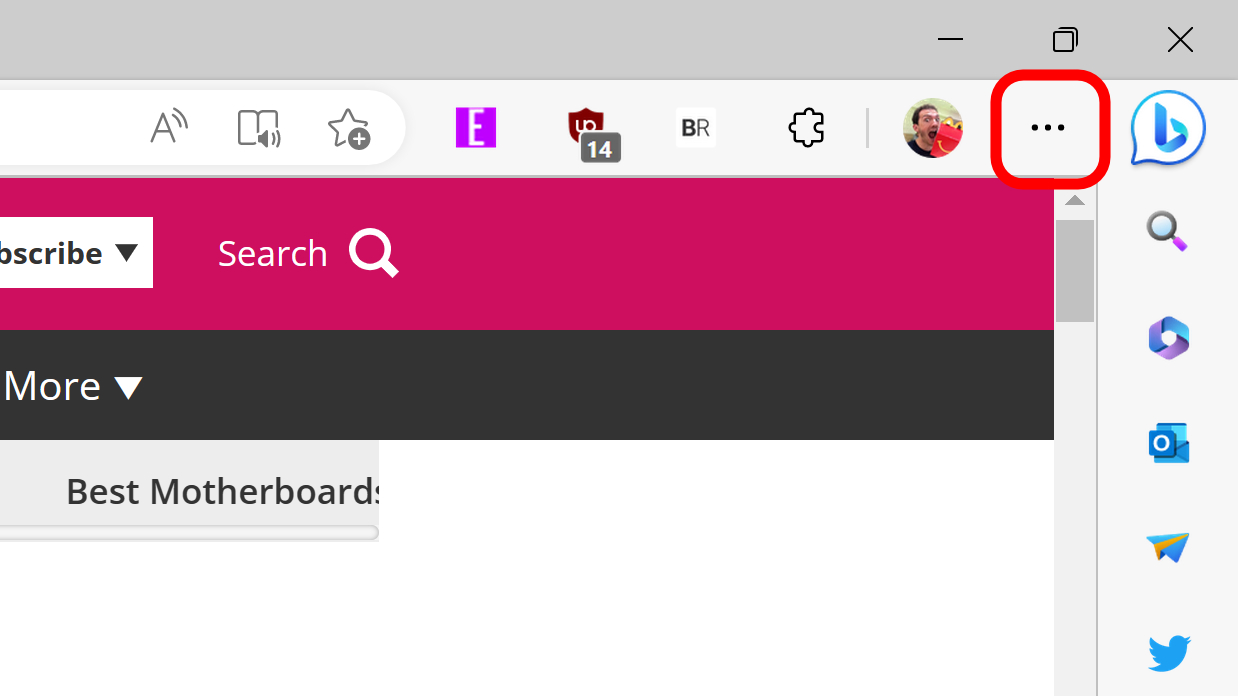

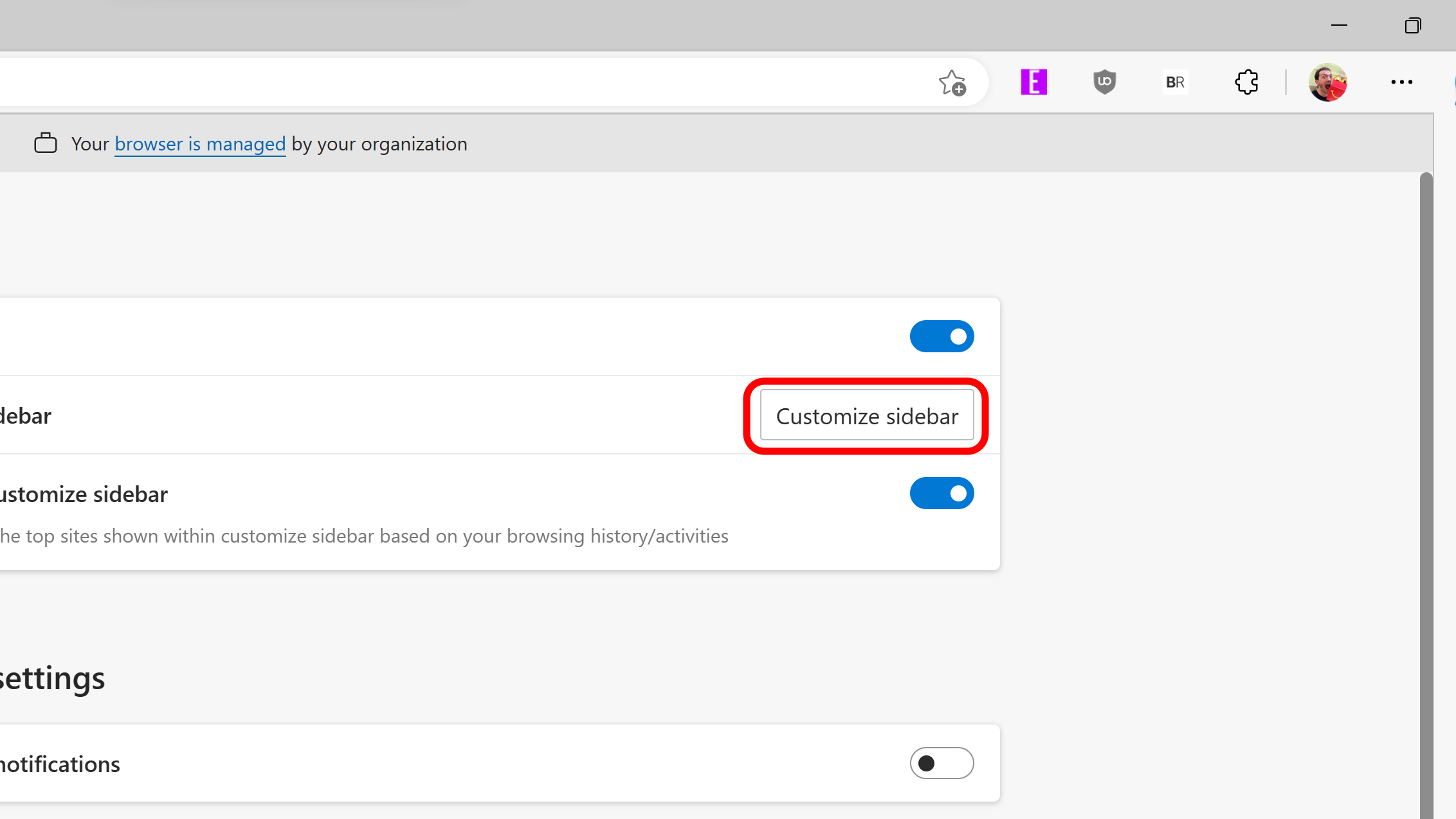
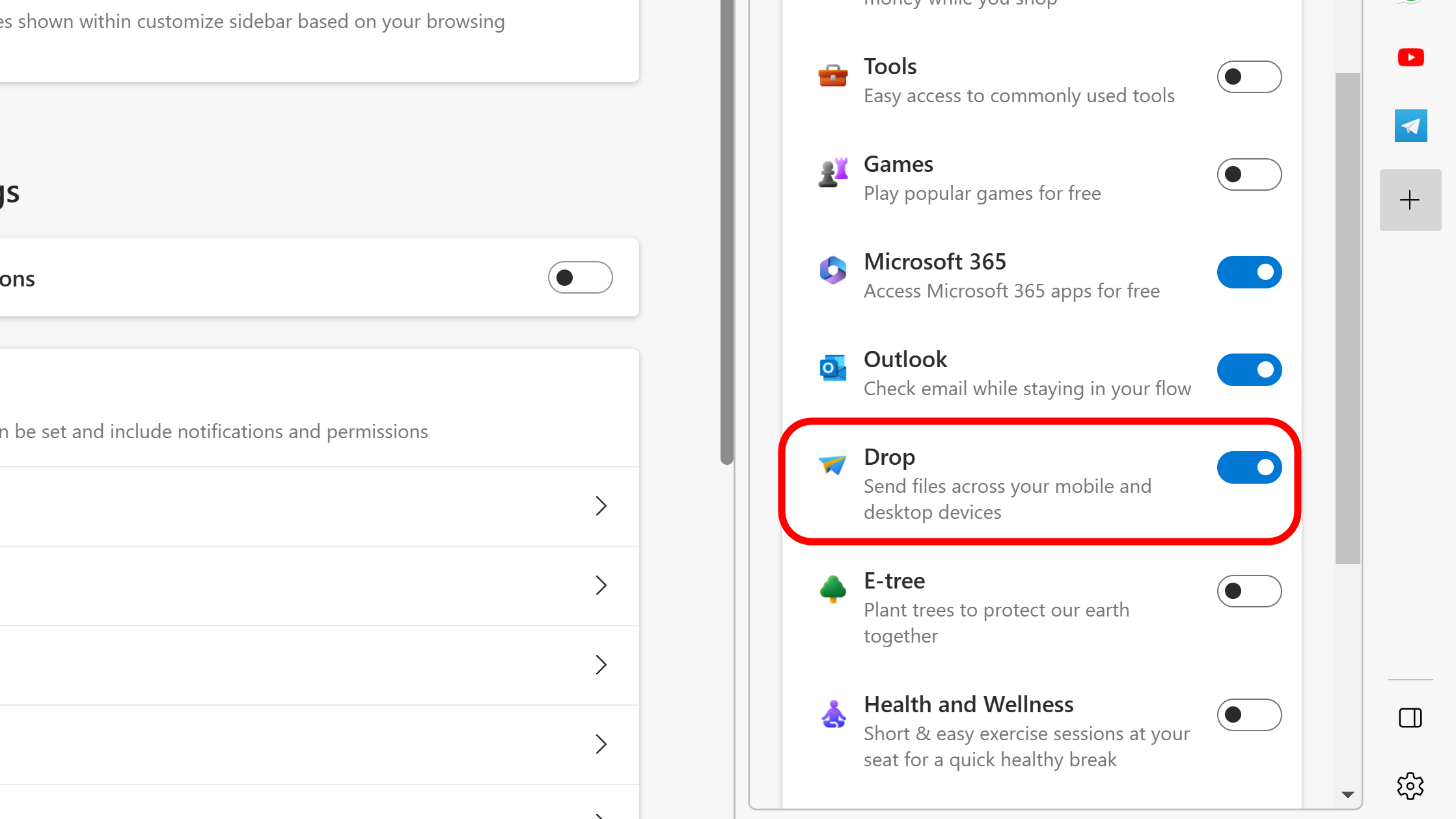
While you could just use Drop to share files between different instances of Edge on desktop, it's more useful if you have Edge on your mobile device. Edge is available on Android and iOS and Drop is supported on both platforms.
Here's how to open Drop on a mobile device:
- Open Microsoft Edge.
- Select the ellipsis icon ("...") at the bottom of the app.
- Scroll down and select Drop.
You'll now see any content you've shared from other devices. You can also share files, photos, and text from your phone using a similar interface to most messaging apps.
You can access any content files or photos shared through the Drop feature in OneDrive as well. The folder is titled "Microsoft Edge Drop Files" and is created for you when you first use Drop.
As far as I can tell, text messages are not accessible through the OneDrive folder. I tested it with photos, PDFs, and audio recordings, all of which showed up in the folder almost instantly.

Sean Endicott is a tech journalist at Windows Central, specializing in Windows, Microsoft software, AI, and PCs. He's covered major launches, from Windows 10 and 11 to the rise of AI tools like ChatGPT. Sean's journey began with the Lumia 930, leading to strong ties with app developers. Outside writing, he coaches American football, utilizing Microsoft services to manage his team. He studied broadcast journalism at Nottingham Trent University and is active on X @SeanEndicott_ and Threads @sean_endicott_.