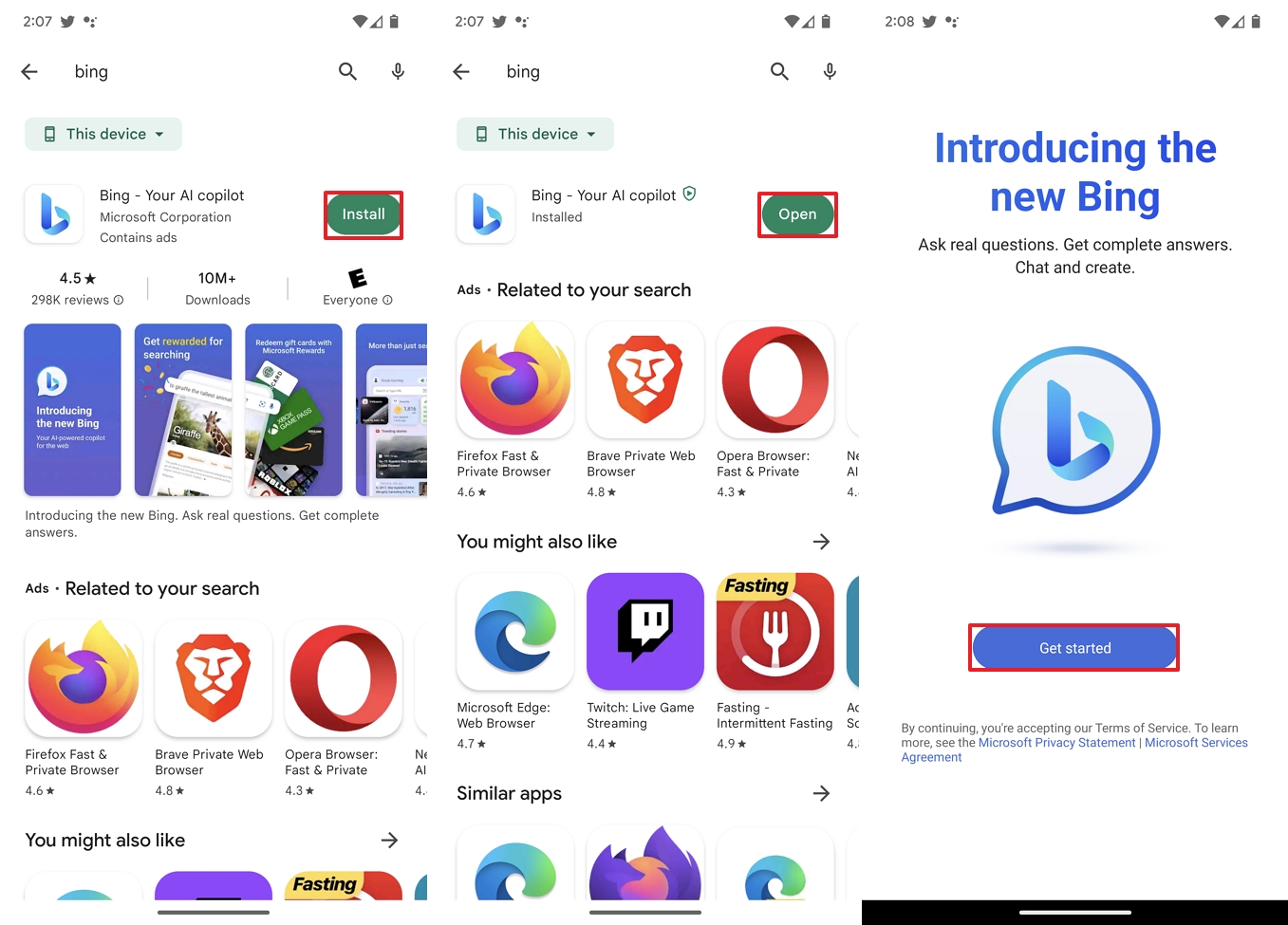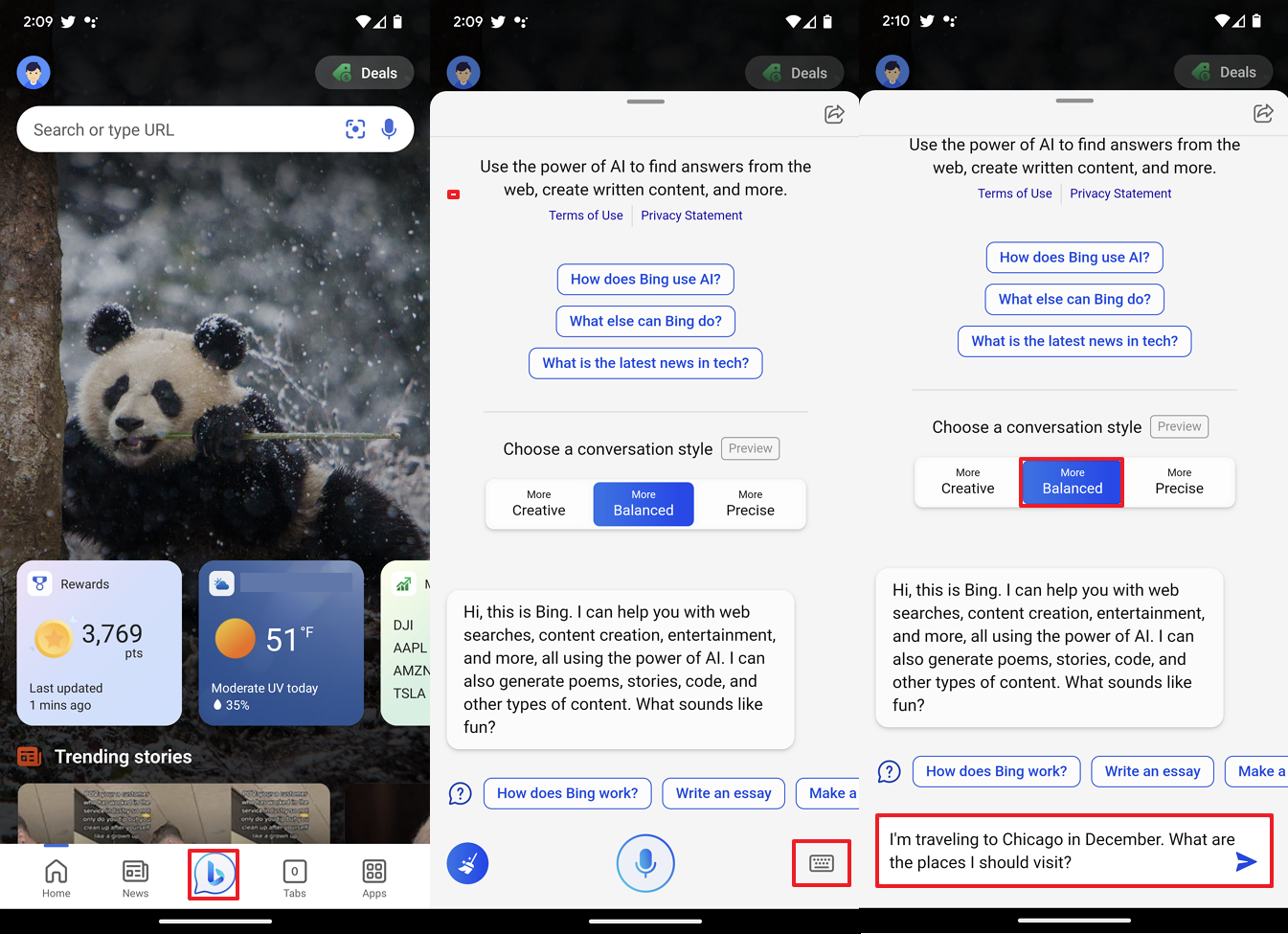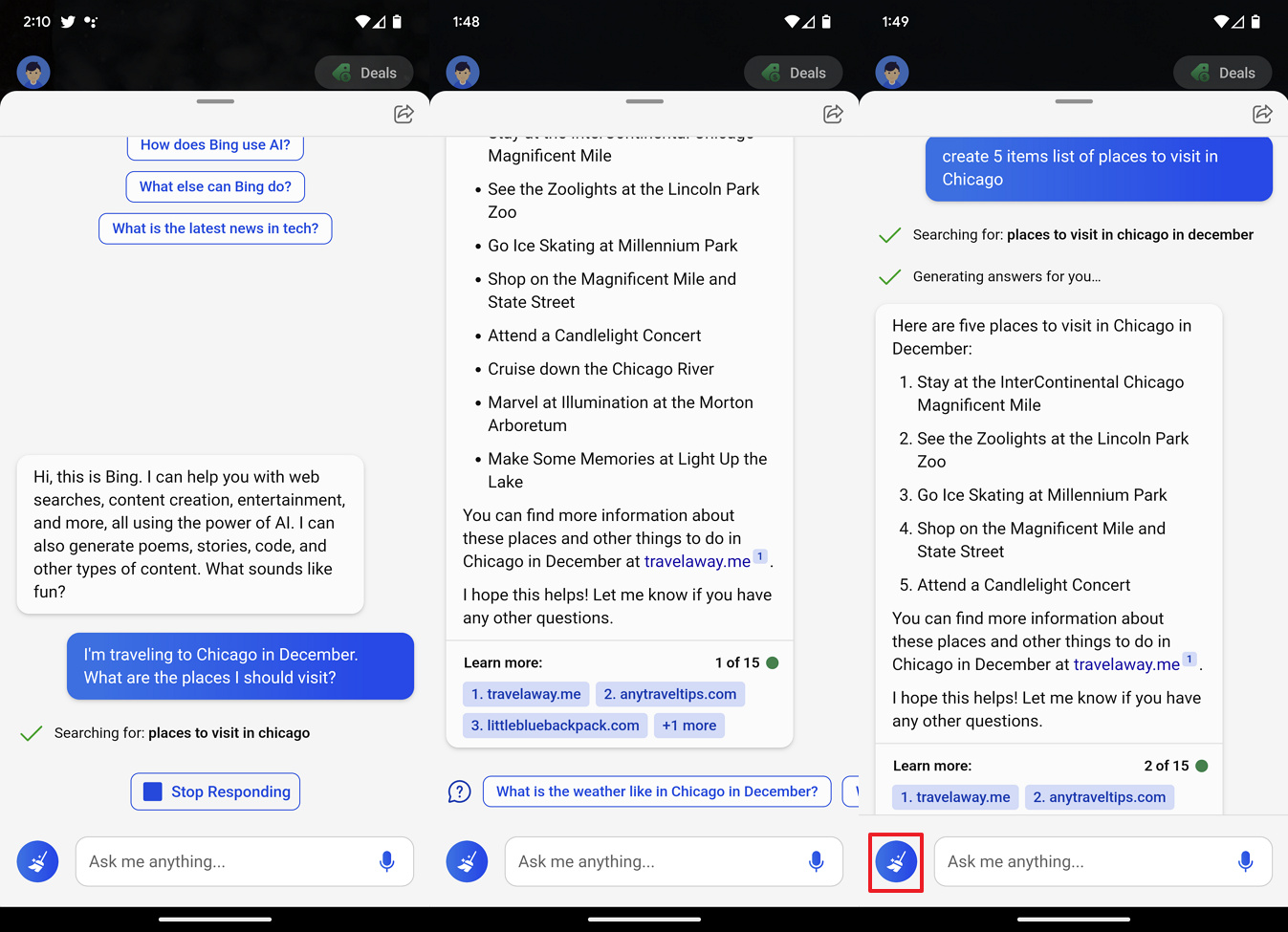How to get started with Bing Chat on mobile

If you have already tried the new Bing integration with ChatGPT on the web or the integration on Microsoft Edge, it's now the time to try it out on your Android or iPhone device.
The experience available through mobile devices isn't much dissimilar from what's already available. The only difference is that you're required to download and install the official Microsoft Bing app. You cannot use Chrome, Safari, Firefox, or even the Edge (mobile) browser to access the new chatbot (at least not at the time of this writing).
Once you install the app, you can ask complex questions using natural language as if you were talking to another person, and you can even use voice to interact with Chat.
This how-to guide will walk you through the steps to start using the new Bing Chat on your mobile phone.
How to use Chat on mobile
Before you can interact with the new Bing Chat, you will need to install the app on your phone since you cannot access the chatbot with another browser.
Install the Microsoft Bing app
To install the Microsoft Bing app on Android, use these steps:
All the latest news, reviews, and guides for Windows and Xbox diehards.
- Open Google Play Store.
- Search for Microsoft Bing and click the app.
- Click the Install button.
- Click the Open button.
- Click the Get started button.
I'm focusing this guide on Android, but the installation process for the app will be similar on iOS devices.
Use Chat on mobile
To use Bing Chat on your phone, use these steps:
- Open the Microsoft Bing app.
- Click the Bing (blue) button in the toolbar at the bottom.
- Click the Keyboard icon to interact with the chatbot using typing. (The default option is to use voice.)
- Quick note: You must use the Microsoft account with access to the new Bing. If you can access the chatbot but are not logged in, click the "Sign in and join" button.
- Under the "Set tone of responses" section, choose the "Balanced" option.
- Quick note: The default option provides the optional tone for the response. However, you can select "Creative" to give the chatbot more freedom for original responses or "Precise" to get more accurate answers.
- Compose your question in the "Ask me anything" box and press Send button to receive an answer.
- Quick note: The chatbot may take a while to generate a response. You can always click the "Stop Responding" button to cancel the query. Also, remember that you can ask questions as if you were talking to another person. For instance, "I'm traveling to Chicago in December. What are the places I should visit?"
- Compose related questions to refine the answer knowing that the Chat will understand the context (as necessary).
- In the response, you can click and hold the underlined and cited content to learn more about the source of information. You can always click the link to open the web page containing the source data of the answer. You will also notice that at the top-right corner, you will find options to share or copy the response.
- Click the "New topic" (broom) icon next to the search box to terminate and start a new chat session.
- Quick note: When you terminate a session, it prevents the chatbot from getting confused with the previous topic. Also, since the Chat experience is in preview, you have a limited number of queries per session. At the time of this writing, you can use 15 queries per session and up to 150 sessions per day.
Once you complete the steps, you can repeat the instructions to get answers on another topic. You can also click the microphone icon to query the question using voice instead of typing.

Mauro Huculak has been a Windows How-To Expert contributor for WindowsCentral.com for nearly a decade and has over 22 years of combined experience in IT and technical writing. He holds various professional certifications from Microsoft, Cisco, VMware, and CompTIA and has been recognized as a Microsoft MVP for many years.