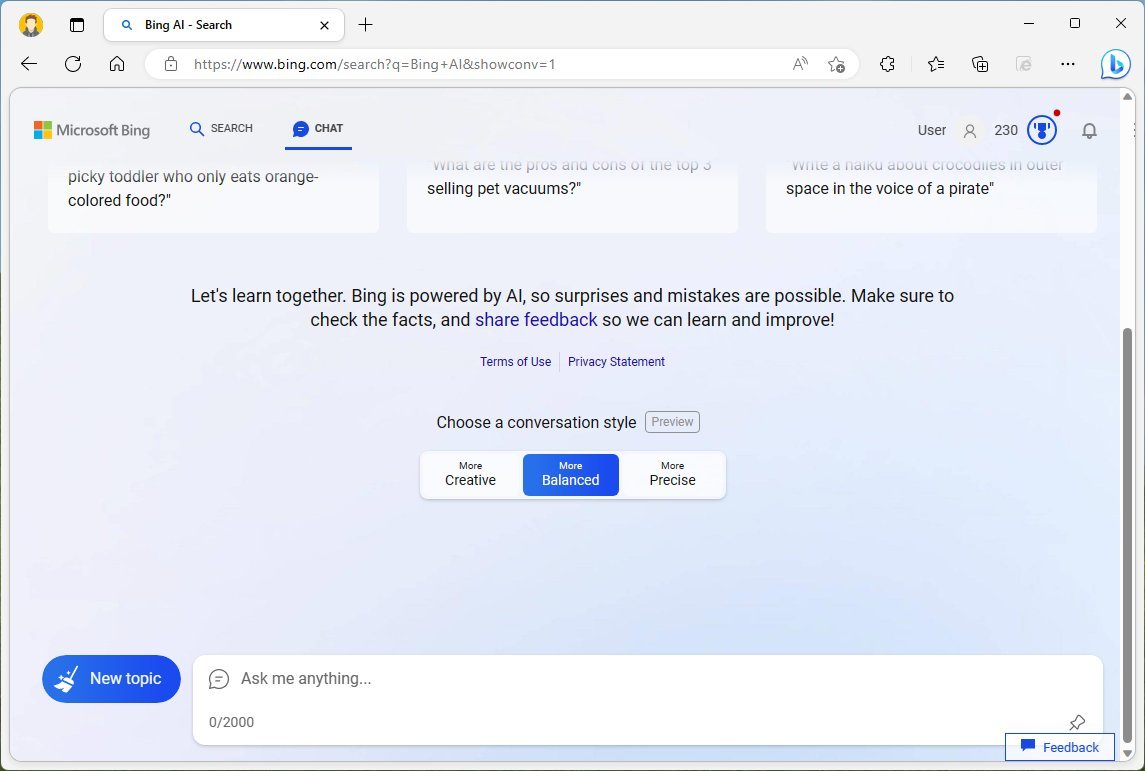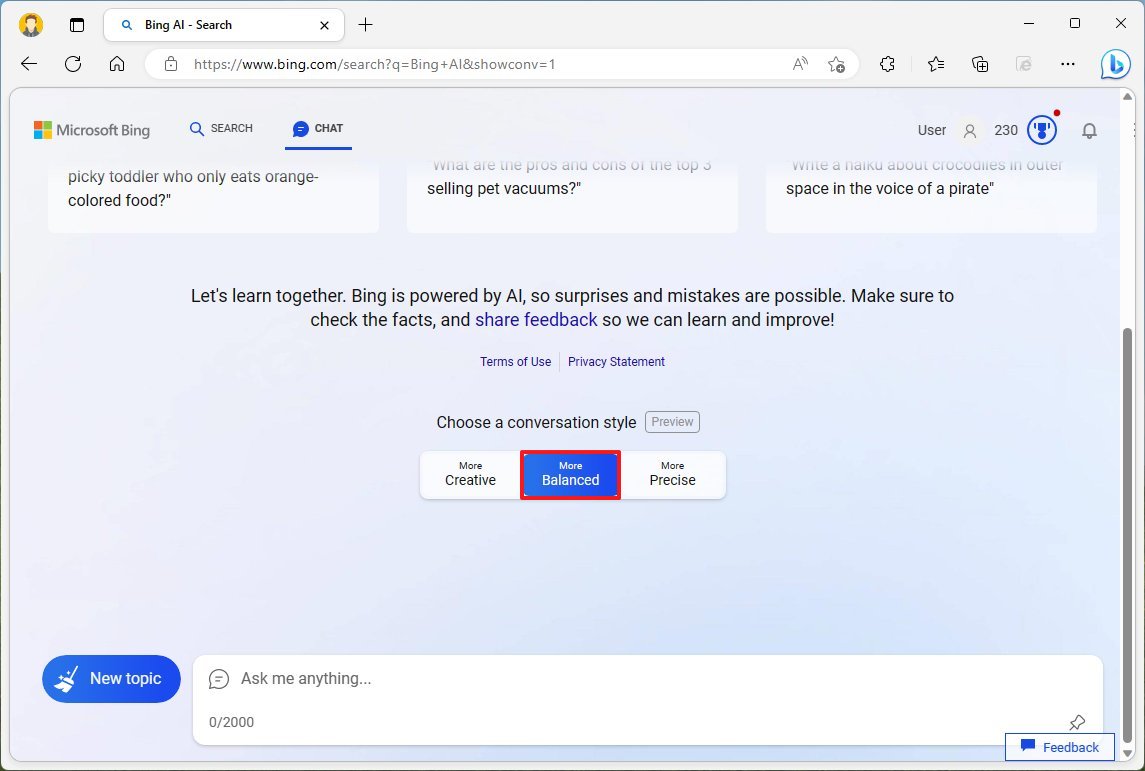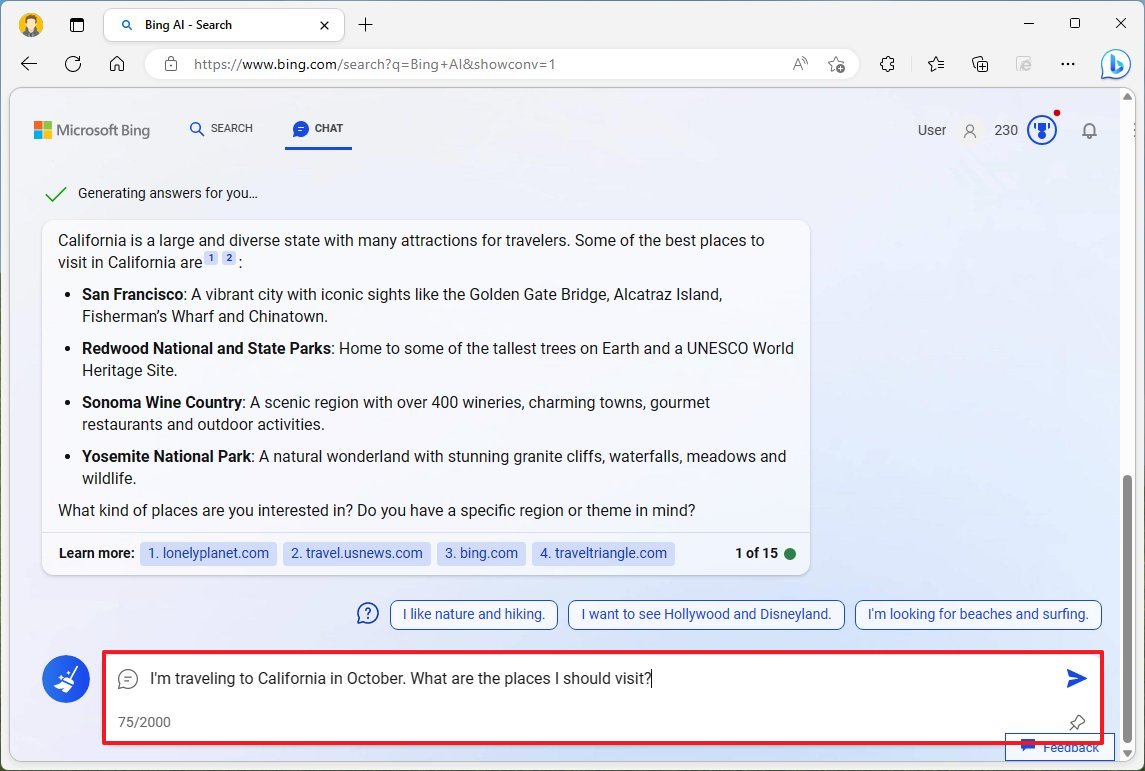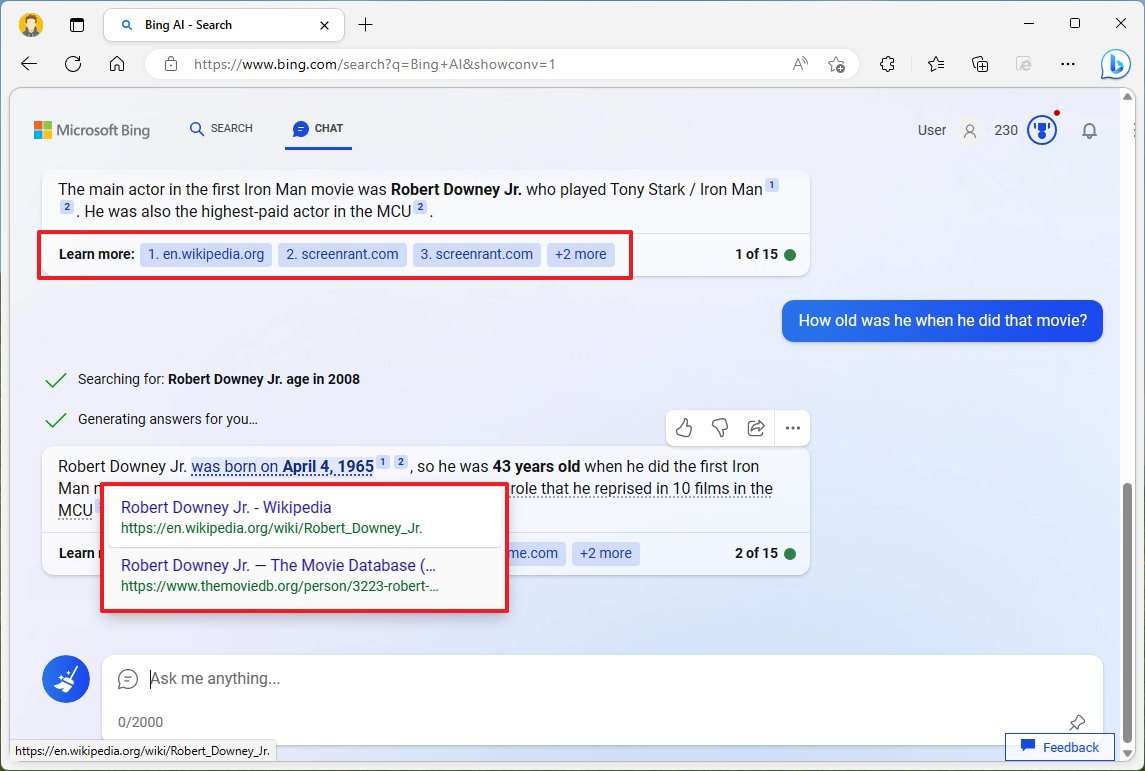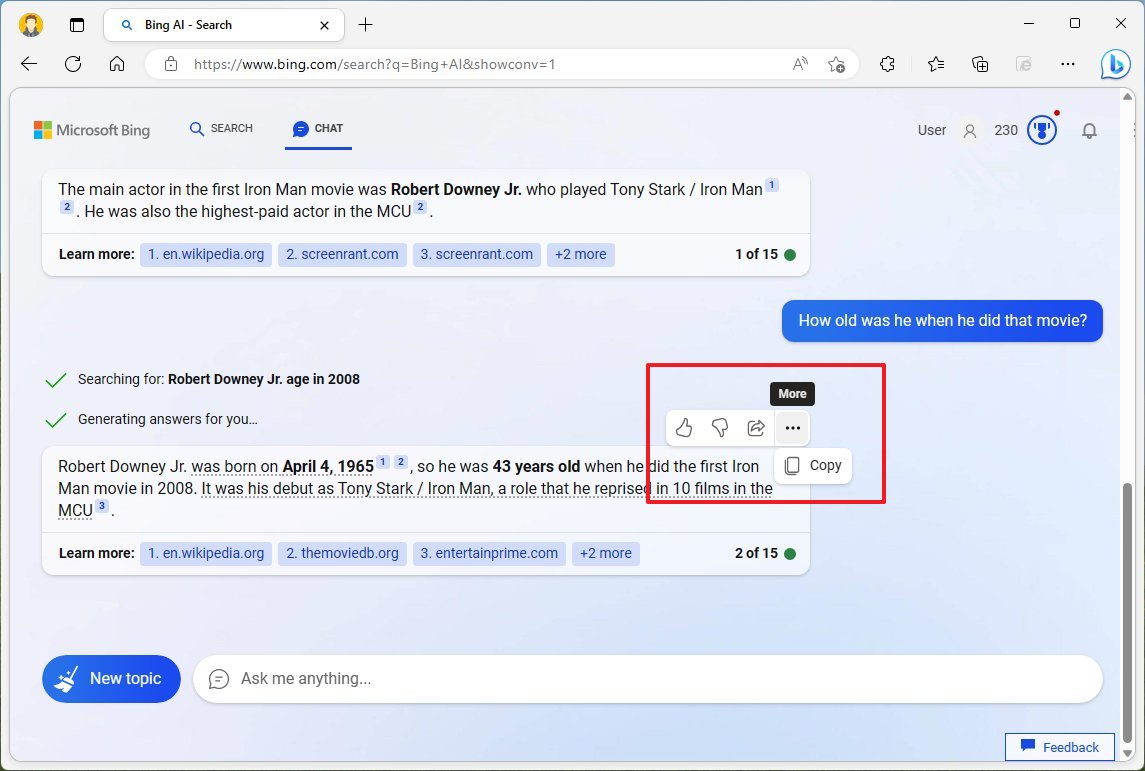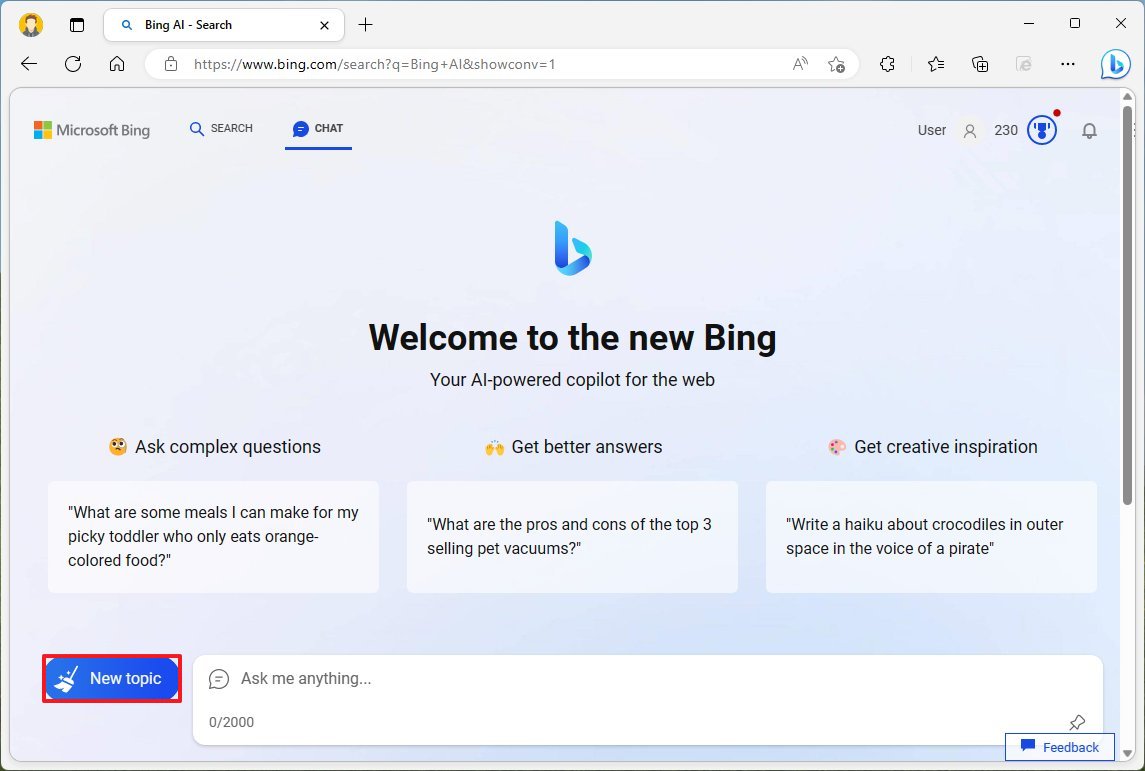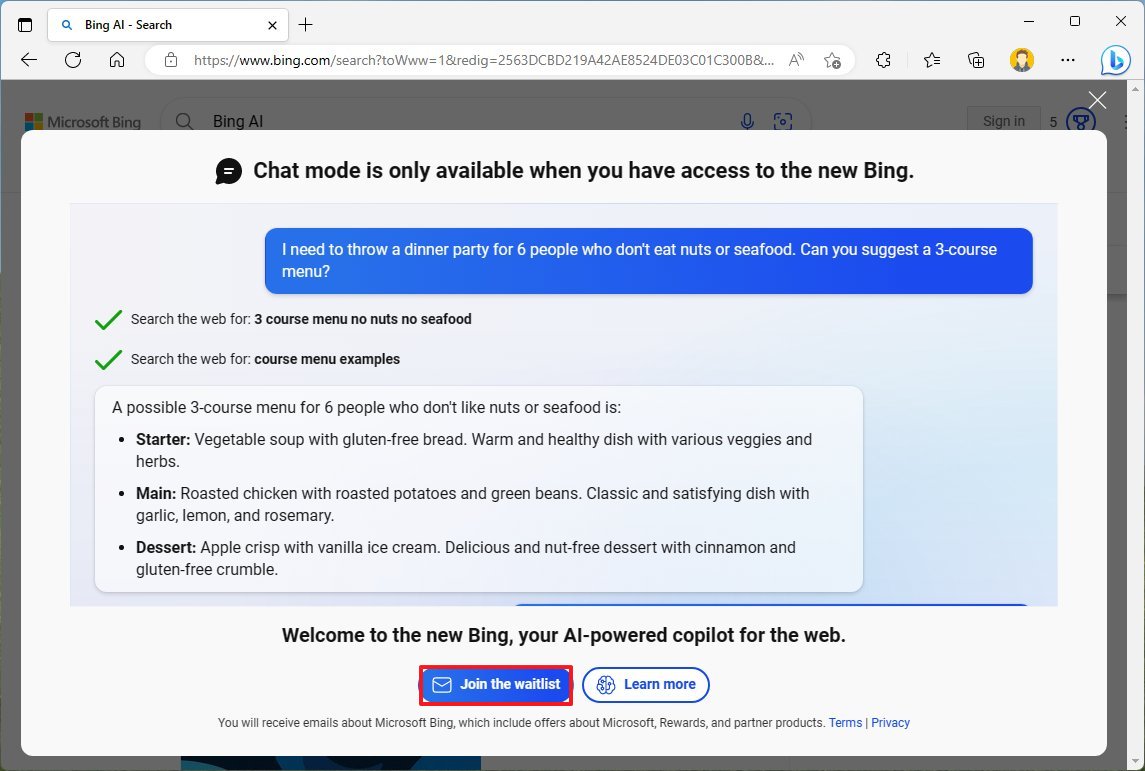How to get started with Bing Chat on Windows 11
The Bing Chat experience is out, and here are the steps to get started using the chatbot.
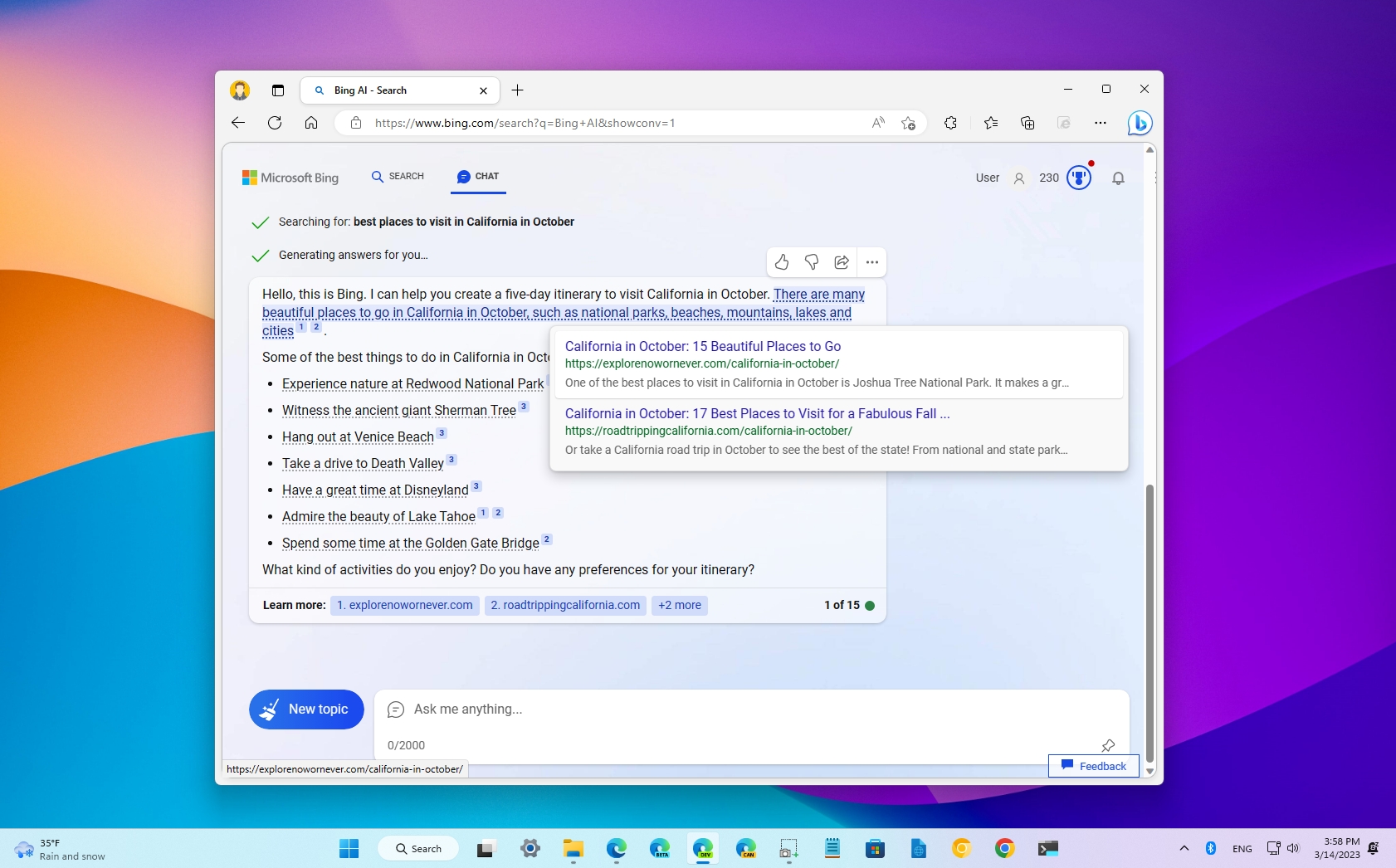
The new Bing experience with ChatGPT integration is significantly changing how we search the web. The experience is known as "Bing Chat," and it offers an experience that allows you to have a more natural conversation with the chatbot to get answers to long and complex questions.
This is very different from a traditional search engine because you are not getting a page of links with possible answers to your query. Instead, the Bing Chat technology will answer the question directly using its knowledge and information from the web.
Although the chatbot available with Bing is intuitive and easy to use, you will need a basic understanding to use the new technology more effectively on Windows 11, 10, or other supported platforms.
This how-to guide will walk you through the steps to get started conversing with the new Bing Chat AI in natural language.
How to get started with Bing Chat on Windows 11
To get started using Bing Chat on the desktop, use these steps:
Step 1
Open Microsoft Edge and then go to Bing.com/chat.
All the latest news, reviews, and guides for Windows and Xbox diehards.
In the past, you could interact with the chatbot directly from the search result page from the right pane, but that has recently changed. You now have to access the "Chat" page. The "Chat" option is always available from Bing.com or under the box in a search result. If you keep scrolling up with the mouse, the experience will transition automatically from the search results page to the chatbot.
Alternatively, Microsoft added some shortcuts in the Search experience to open the Bing Chat on the web from Windows 11.
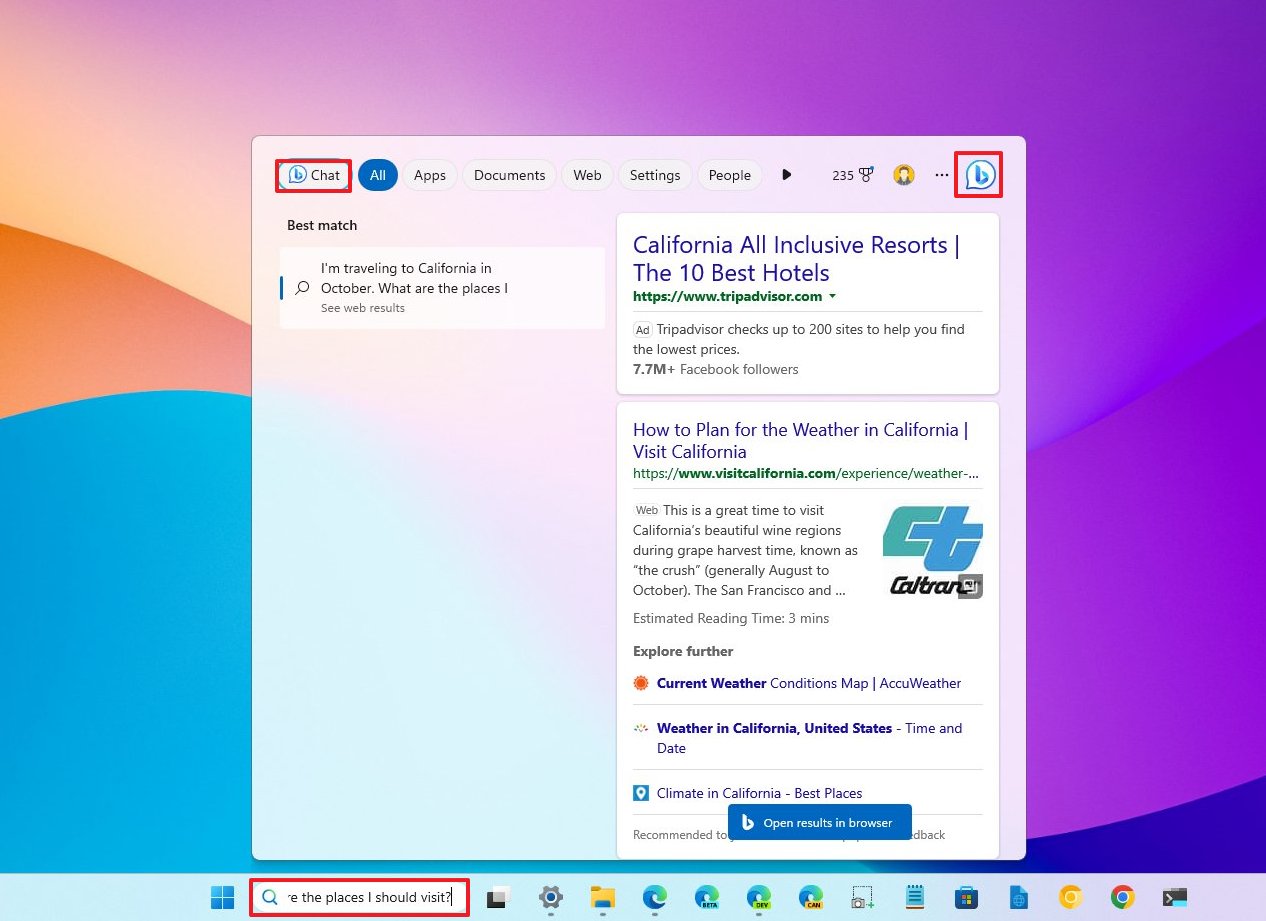
Step 2
Choose your conversation style, including:
- Creative – gives the Bing Chat AI more freedom for original responses.
- Balanced – allows the chatbot to generate more neutral responses without taking sides.
- Precise – allows the Chat experience to respond more accurately.
The "Balanced" option usually gives you the best results.
Step 3
Click on the "Ask me anything" box and compose your question and press Enter.
In the box, you can ask anything using natural language. For example, you can ask questions like "I'm traveling to California in October. What are the places I should visit?" or "Create five days itinerary to visit California in October."
You can type up to 2000 characters, and depending on how you compose the question, the chatbot will respond accordingly. It's interesting to note that asking the same or similar question may result in a different response with the same core facts and can also trigger a different format for the presentation of the answer.
At any point, you click the "Stop Responding" button to cancel the query.
If you want a bigger box to ask questions, click the Pin button in the bottom-right corner.
Step 4
The Bing Chat AI is aware of the context, so you can ask follow-up questions without repeating certain keywords. For example, "Who was the main actor in the first Iron Man movie?" and the next question could be, "How old was he when he did that movie?"

Step 5
In the Bing Chat response, you can hover over the content to reveal the source of the citations. In the response footnote, you will find the name of the websites from the citations. You can also click the link to jump to the website the chatbot used to compose the answer, similar to a regular online search.
You will also notice a series of numbers at the bottom-right corner of the answer. They indicate the number of queries of a particular session. Bing Chat AI is still in preview, which means some limitations exist. At the time of this writing, you can only ask up to 15 queries per session and use up to 150 sessions per day.
Step 6
If you are satisfied with the answer, click the thumbs up (or down) in the top-right corner to help train the system. You will also find an option to share or copy the response in the same menu.
Sometimes, the chatbot will want you to keep interacting with the experience through pre-defined inline answers at the bottom of the response, but you can always ignore them.
Step 7
Once you are done with a topic, it's a good idea to click the "New Topic" (broom) button to the left to prevent the chatbot from getting confused with a new topic.
After you complete the steps, you will understand how to use the new chatbot that Microsoft uses in the new Bing experience.
Sign up for Bing Chat
If you still don't have access to the new Bing preview, you will have to sign up and wait until you receive access to the chatbot.
To sign up for Bing Chat, use these steps:
- Open Bing Chat waitlist page with Microsoft Edge.
- Click the "Join the waitlist" button.
- Sign in with your Microsoft account.
Once you complete the steps, you should quickly receive an email confirming access to the Bing chatbot.
Microsoft is prioritizing access to users with Edge as their default browser on their devices, Bing as the default search engine, and the Bing mobile app installed on Android or iPhone.
If you want to speed up the process of accessing the chatbot, you can always make Microsoft Edge your default browser on Settings > Default browser and click the "Make default" button in the "Microsoft Edge is your default browser."
If you also want to make Bing the default engine, open Settings > Privacy, search, and services > Address bar and search and select "Bing" for the "Search engine used in the address bar" setting.

Mauro Huculak has been a Windows How-To Expert contributor for WindowsCentral.com for nearly a decade and has over 22 years of combined experience in IT and technical writing. He holds various professional certifications from Microsoft, Cisco, VMware, and CompTIA and has been recognized as a Microsoft MVP for many years.