Photoshop beginner's easy tips and tricks: The key tools and shortcuts you need to know

Adobe Photoshop has been around for decades and is the undisputed photo editing and digital drawing champ within the industry. While a daunting software to pick up and start using, it really does give some of the very best control over projects. This allows users to improve their work immeasurably as long as they know how to use it.
Whether you're brand new to Photoshop or have been a long-time user who wants to improve, here are the absolute most important Photoshop tips and tricks to make your work quickly look pro-level on Windows 10 or Windows 11 PCs.
Adobe Photoshop | See at Adobe
Touch up your favorite photos to make them look perfect or start from scratch while creating digital art. There are endless creative possibilities and Photoshop can help you bring you ideas to fruition.
1. Master the healing brush


What is it?: A tool on the toolbar that lets you paint over minor imperfections in your image in order to fix them. Many people use it to clear up acne in portraits or get rid of other small blemishes like dust.
Example: I took a picture of my cat while she was wearing a miniature antler headband. However, since I have three pets, there were several stray pieces of fur all over the shot, especially my pajama pants. I used the healing brush tool to clean these random fur strands up so they no longer distract from the main focus of the image.
How to do it: Select the healing brush tool from the toolbar (a bandaid icon with a semi-circle next to it) or use the hotkey (J) to select this tool. Then paint over the areas that you want to fix. Remember, this is not intended to fix large areas, but rather small imperfections. Overdoing it can have a really unnatural effect on your work, so try to find a careful balance.
Pro tip: The closer the brush size is to the size of the blemish you want to remove, the better the healing effect will be.
All the latest news, reviews, and guides for Windows and Xbox diehards.
2. Remove unwanted objects believably with Content-Aware Fill


What is it?: The Content-Aware tool first released with Photoshop CS5 back in the days of disc purchases. This is a tool that everyone should master as it allows users to select an area of an image and then replace that area with believable new imagery using AI technology. It can really help tidy up your work.
Example: I took a picture of bottled water and a bowl of bread at a restaurant. However, my husband's hand moved into the shot. Using Content-Aware Fill, I removed his hand so the focus is back on the water and bread bowl.
How to use it: In an open document you'll want to use one of the selection tools to select an area or object in your image that you want to remove. Make sure you have the correct layer selected when doing this. Next, you can either go to Edit → Content-Aware Fill or you can use the hotkey (Shift + F5 on Windows, Command + F5 on Mac) and then select Content-Aware in the Contents box to make the change. Just make sure the layer isn't locked or else it won't work properly. Content-Aware Fill isn't always perfect, so you might need to use it a few times to get the result you want.
Pro tip: If an object you want to remove is touching an object you want to keep in the image then you'll have to be a bit more creative. In these situations, I suggest that you first go to the selection tool that's fourth down on the toolbar and then click on the Select Subject button that appears in the top middle of the screen. Copy and paste the selected subjects on a new layer and then use Content-Aware Fill on the objects from the original layer. Then on the top layer, carefully use the eraser to remove the object you don't want. This is how I got my husband's hand to go away without removing the green glass in the bottom left of the image.
3. Get comfortable with Layer Masks
What is it?: A Layer Mask allows you to change the look of an image without permanently changing the original layer. This is done by doing things like showing elements from more than one layer at the same time, hiding a section of the layer, adding an effect, adjusting lighting, and much more. It's one of Photoshop's most powerful tools because it allows these effects to show up without destroying any original images.
Example: I used a Layer Mask and a Clipping Mask Layer to make a photo I took in Florence come through a layer of text. The Layer Mask specifically allows the top of The Duomo cathedral to come through while the Clipping Mask lets us see the image through the letters.
How to do it: You can do a million different things with layer masks, but here is one of the most basic ways to use one. Select an object on a layer that you want to add a layer mask to then go to the bottom of the layer box and click the Layer Mask icon (a rectangle with a circle in the middle). A rectangle will appear next to the layer thumbnail on the layer list with the selected object inside. To get the see through lettering, Add a text layer with a word under an image layer then select the image and add a Clipping Mask Layer by using the hotkey (Ctrl + Alt + G on Windows, Command + option + G Mac).
Pro tip: Although layer masks allow for non-destructive edits, it's always a good idea to work on a duplicate of the original layer just in case.
4. Adjustments perfect everything!


What is it?: The Adjustments tab is filled with 16 different tools which include Brightness/Contrast, Hue/Saturation, Exposure, Levels, and much more. These tools come built-in with Layer Masks and can help change the look of your images in a variety of ways without changing your original layer.
Example: I created a cartoony profile image of myself in Photoshop. The initial overall coloring was green, but I decided I wanted to change it to pink, so I used a Hue/Saturation Adjustment Layer to change the colors without actually changing the original layer at all.
How to do it: Selecting any of the tools in the Adjustments box will create a specific type of Adjustment Layer Mask above any layer you currently have selected. If you cannot find the Adjustment tab, then go to Window → Adjustments to get it to show up. Play around with each of the sliders within each Adjustment tool and see how they affect your images to get a better feel for them.
5. Magical hotkeys save time
What are they?: These quick button presses allow you to make specific tools appear or they can make edits happen to your work without requiring you to go through the menus. You'll come to rely on these and will appreciate the time they save you.
Most important Keyboard shortcuts:
There are literally hundreds of shortcut keystrokes in Photoshop, but these are the most basic ones that you'll want to know. Once you've memorized these hotkeys, you can continue to learn additional ones.
Photoshop hotkeys for Windows
- Copy — Ctrl + C
- Paste — Ctrl + V
- Cut — Ctrl + X
- Undo — Ctrl + Z
- Redo — Ctrl + Shift + Z
- Zoom — Z
- Zoom in — Ctrl + + button
- Zoom out — Crtl + - button
- Pan over zoomed in image — Spacebar + drag mouse
- Fit Screen — Ctrl + 0
- Select all — Ctrl + A
- Deselect all — Ctrl + D
- Show/Hide rulers — Ctrl + R
- Change image size — Ctrl + Alt + I
- Change canvas size — Ctrl + Alt + C
- Free transform — Ctrl + T
- Magic Wand — W
- Brush — B
- Lasso — L
- Marquee — M
- Eyedropper — I
- Crop — C
- Eraser — E
- Text — T
- Spot Healing Brush — J
- Gradient — G
- Pen — P
- Clone Stamp — S
Photoshop hotkeys for Mac
- Copy — Command + C
- Paste — Command + V
- Cut — Command + X
- Undo — Command + Z
- Redo — Command + Shift + Z
- Zoom — Z
- Zoom in — Command + + button
- Zoom out — Command + - button
- Pan over zoomed in image — Spacebar + drag mouse
- Fit Screen — Command + 0
- Select all — Command + A
- Deselect all — Command + D
- Show/Hide rulers — Command + R
- Change image size — Command + Alt + I
- Change canvas size — Command + Alt + C
- Free transform — Command + T
- Magic Wand — W
- Brush — B
- Lasso — L
- Eyedropper — I
- Crop — C
- Eraser — E
- Text — T
- Spot Healing Brush — J
- Gradient — G
- Pen — P
- Clone Stamp — S
Bonus: It's OK not to know everything
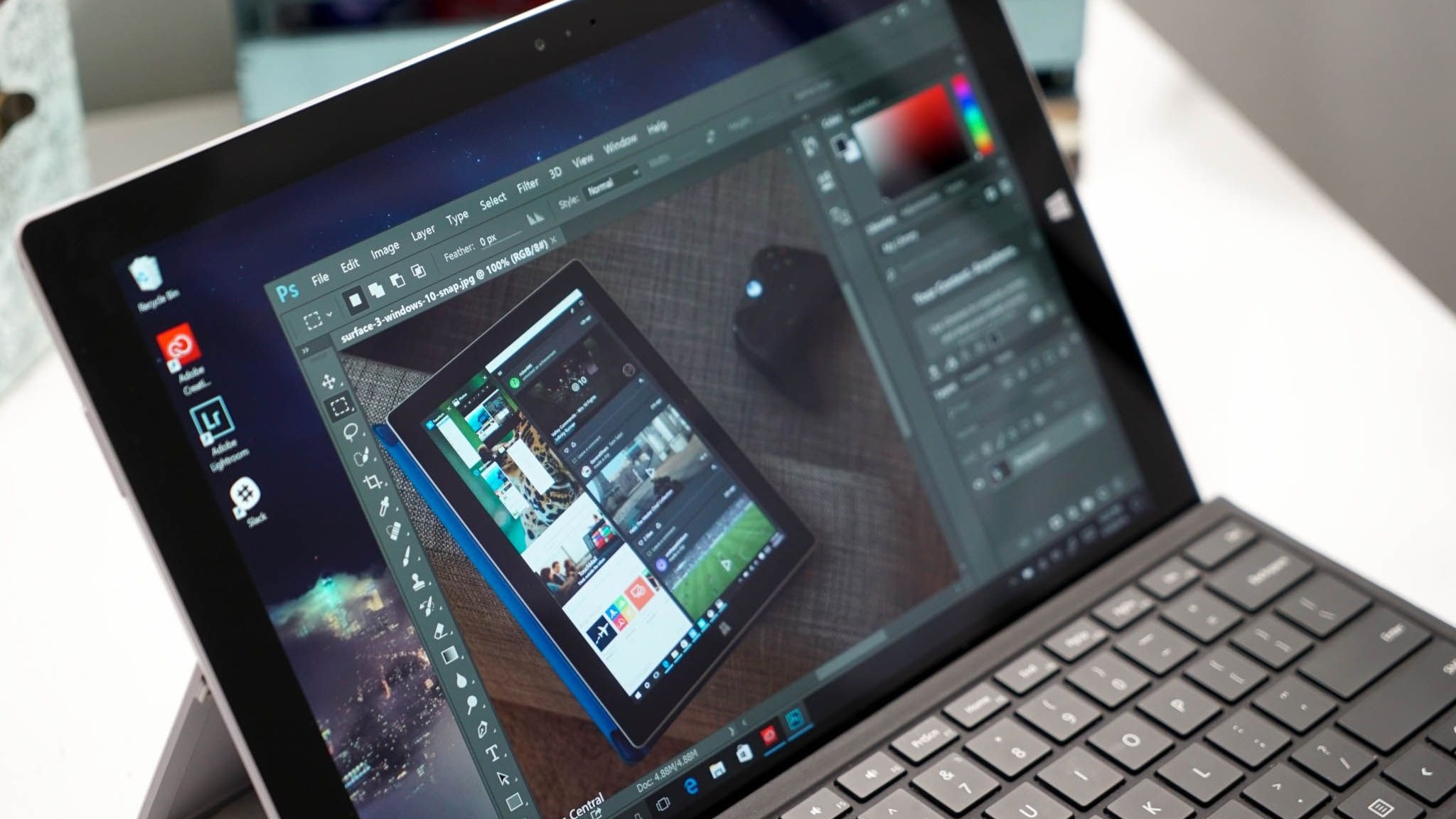
I've been using Adobe Photoshop regularly since 2009, but there are several things about the software that I still don't know. That's partially because it's such a massive software and partially because more gets added to it every year. Fortunately, you don't have to know everything about Photoshop to use it effectively.
There are hundreds of free Photoshop tutorial videos on YouTube as well as thousands of guides across the web to help teach you any new tricks you might not know. When in doubt, look online and you're more than likely be able to find someone that can help you.
Improve your work with minimal effort
Photoshop is my most-used software of all time. I use it every single day for work and personal projects. If you've never used it before, all of the buttons and commands at your fingertips will seem like a lot. However, don't feel overwhelmed. By simply learning a few small tricks, you'll get a feel for the program and can improve upon your photos and projects to an immeasurable degree.
Adobe Photoshop | See at Adobe
Touch up your favorite photos to make them look perfect or start from scratch while creating digital art. There are endless creative possibilities and Photoshop can help you bring you ideas to fruition.

Self-professed gaming geek Rebecca Spear is one of Windows Central's editors and reviewers with a focus on gaming handhelds, mini PCs, PC gaming, and laptops. When she isn't checking out the latest games on Xbox Game Pass, PC, ROG Ally, or Steam Deck; she can be found digital drawing with a Wacom tablet. She's written thousands of articles with everything from editorials, reviews, previews, features, previews, and hardware reviews over the last few years. If you need information about anything gaming-related, her articles can help you out. She also loves testing game accessories and any new tech on the market. You can follow her @rrspear on X (formerly Twitter).



