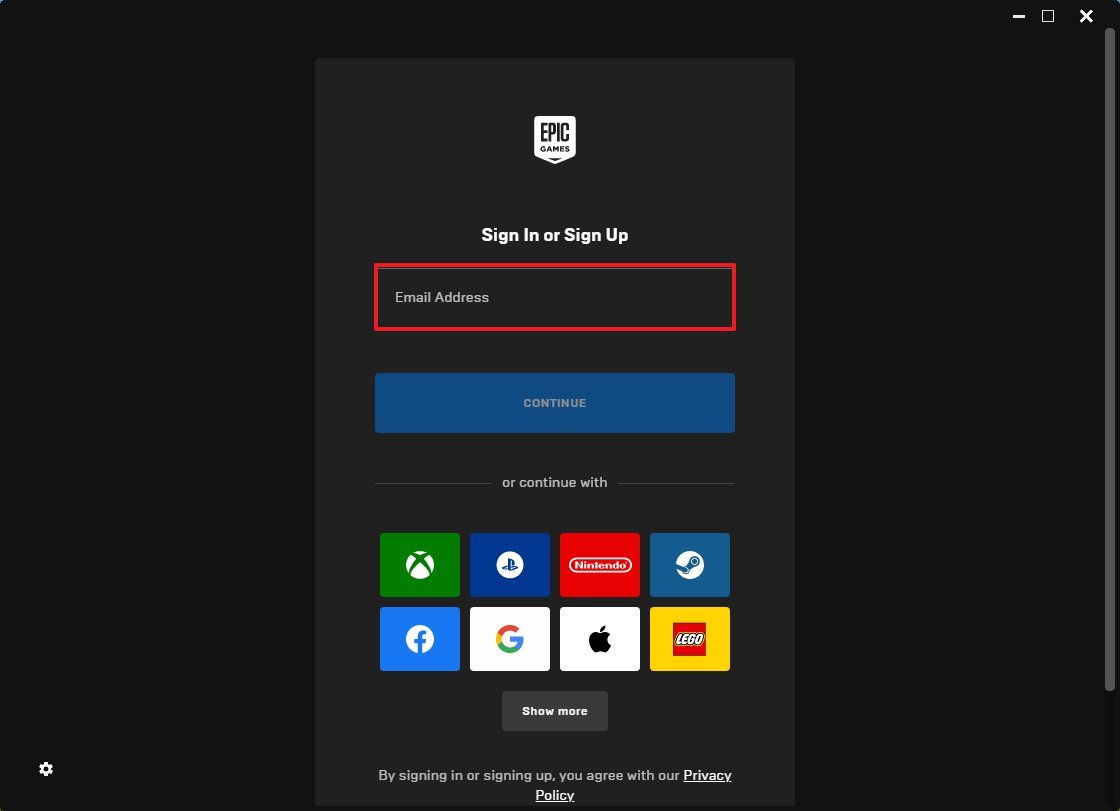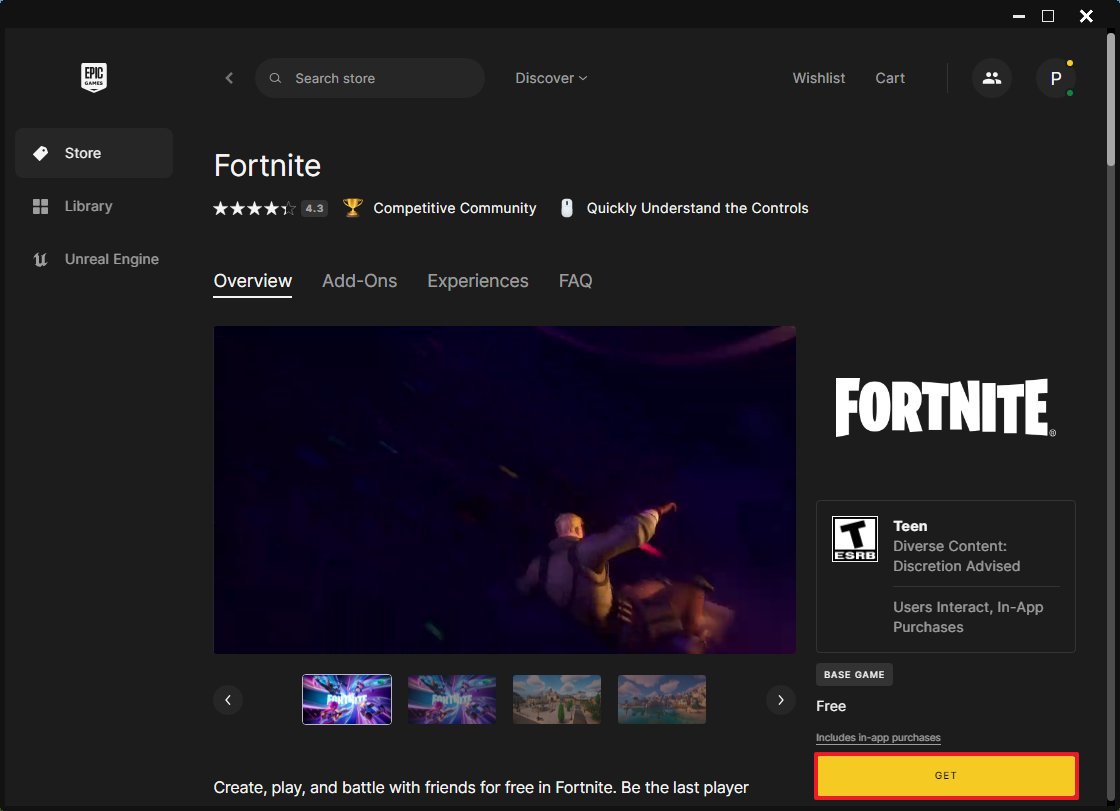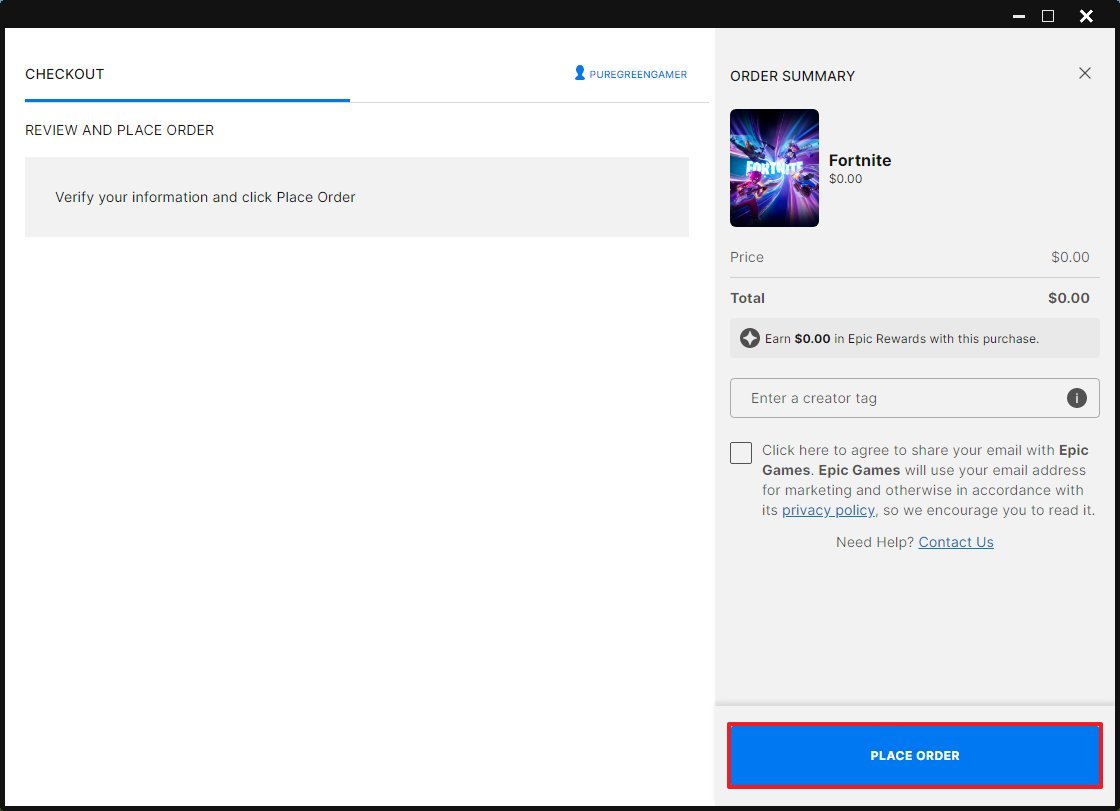Does Windows 11 support Fortnite? What you need to know before playing
Check out the Fortnite requirements and details you need to know to start playing the game on Windows 11.
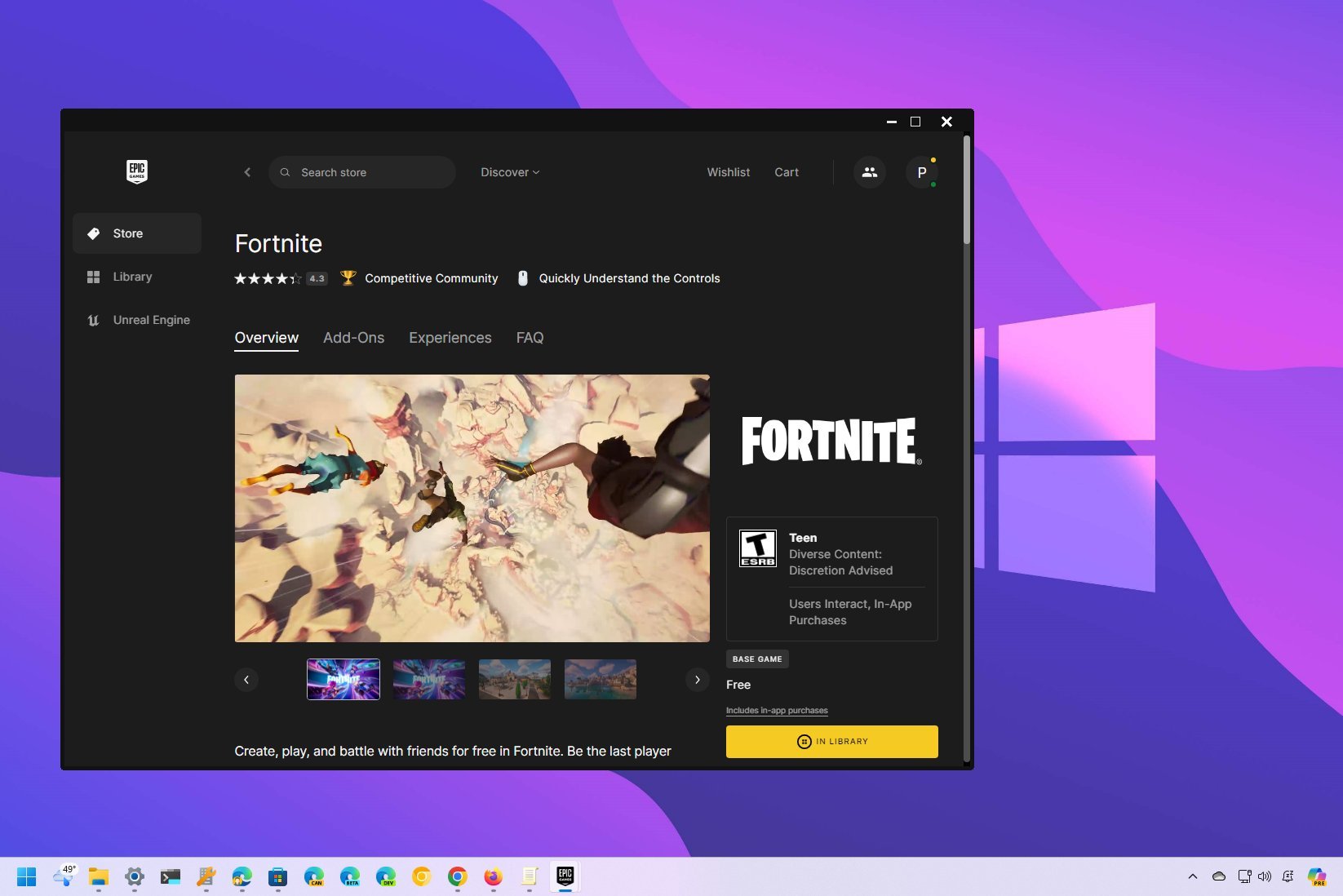
The short answer is "Yes," Fortnite is supported on Windows 11 devices. However, for the best experience, it's essential to check that your specific hardware meets the recommended hardware requirements.
In this guide, I'll share with you the minimum and recommended specifications, as well as the steps to install Fortnite on Windows 11.
Recommended hardware specs to play Fortnite
These are the hardware requirements for the optimal experience playing Fortnite on Windows 11:
- Processor: Core i5-7300U 3.5 GHz, AMD Ryzen 3 3300U, or better.
- Memory: 16GB RAM or higher.
- Graphics: Nvidia GTX 960, AMD R9 280, or better.
- Graphics memory: 2GB VRAM or higher.
- Storage: 70GB of free space on a Solid-State Drive (SSD).
Although those are the recommended specifications, you may be able to run the game with hardware as low as Intel HD 4000 or AMD Radeon Vega 8 graphics, Intel Core i3-3225 3.3GHz processor, and 8GB of RAM.
You can check your computer's specifications with these instructions on Windows 11.
Graphics recommendations
The best graphics card for Fortnite depends on your budget and desired performance level, but you should consider these recommendations:
You should consider the NVIDIA GeForce RTX 4070 for high performance at 1080p or 1440p resolutions. This card can also provide a better frame rate of up to 144 FPS.
All the latest news, reviews, and guides for Windows and Xbox diehards.
The NVIDIA GeForce RTX 3060 Ti also offers a great experience at 1080p or 1440p resolutions, but you can only expect frame rates around 60 FPS. You could also opt for the AMD Radeon RX 6700 XT as an alternative.
You can check our list of the best graphics cards you can get this year for your Windows computer.
How to get Fortnite on Windows 11
To download and install the Fortnite game, you will have to get the Epic Games Store with these steps:
- Open the Epic Games Store app page (web).
- Click the Install button.
- Click the Install button again.
Once you have installed the Epic Games Launcher, you can download and install the game.
Another tip is to ensure that Game Mode is enabled on Windows 11. You can do this from Settings > Gaming > Game Mode and turn on the toggle switch. This feature will optimize the system resources during gameplay for better performance by turning off unnecessary background processes.
Install Fortnite on Windows 11
To install Fortnite on your gaming PC, use these steps:
- Open Start.
- Search for Epic Games Launcher and click the top result to open the app.
- Sign in with your Epic Games account.
- Quick note: If you don't have one, you must create an account with the service.
- Click on Store from the left side.
- Search for Fortnite and choose the top result.
- Click the Get button.
- Check the option to accept the terms.
- Click the Accept button.
- Click the Place Order button.
- Click the Install button for Fortnite.
- Click the Install button again.
- Check the option to accept the terms.
- Click the Accept button.
After you complete the steps, the game will install on your computer, and then you can launch it and play.
Although it might be obvious, you will need a stable internet connection to download and install Fortnite and play the game online.
If you are a parent, consider setting up parental controls on the Epic Games Launcher to restrict your child's access to certain features or content.
More resources
For more helpful articles, coverage, and answers to common questions about Windows 10 and Windows 11, visit the following resources:
- Windows 11 on Windows Central — All you need to know
- Windows 10 on Windows Central — All you need to know

Mauro Huculak has been a Windows How-To Expert contributor for WindowsCentral.com for nearly a decade and has over 22 years of combined experience in IT and technical writing. He holds various professional certifications from Microsoft, Cisco, VMware, and CompTIA and has been recognized as a Microsoft MVP for many years.