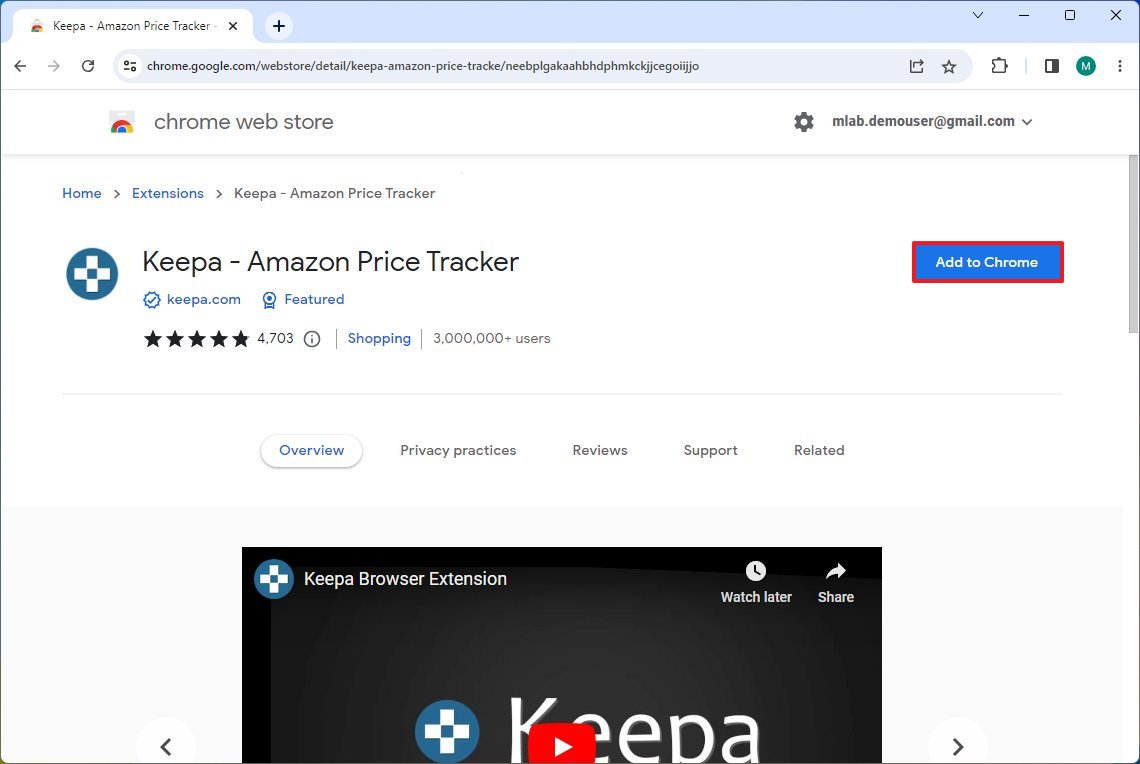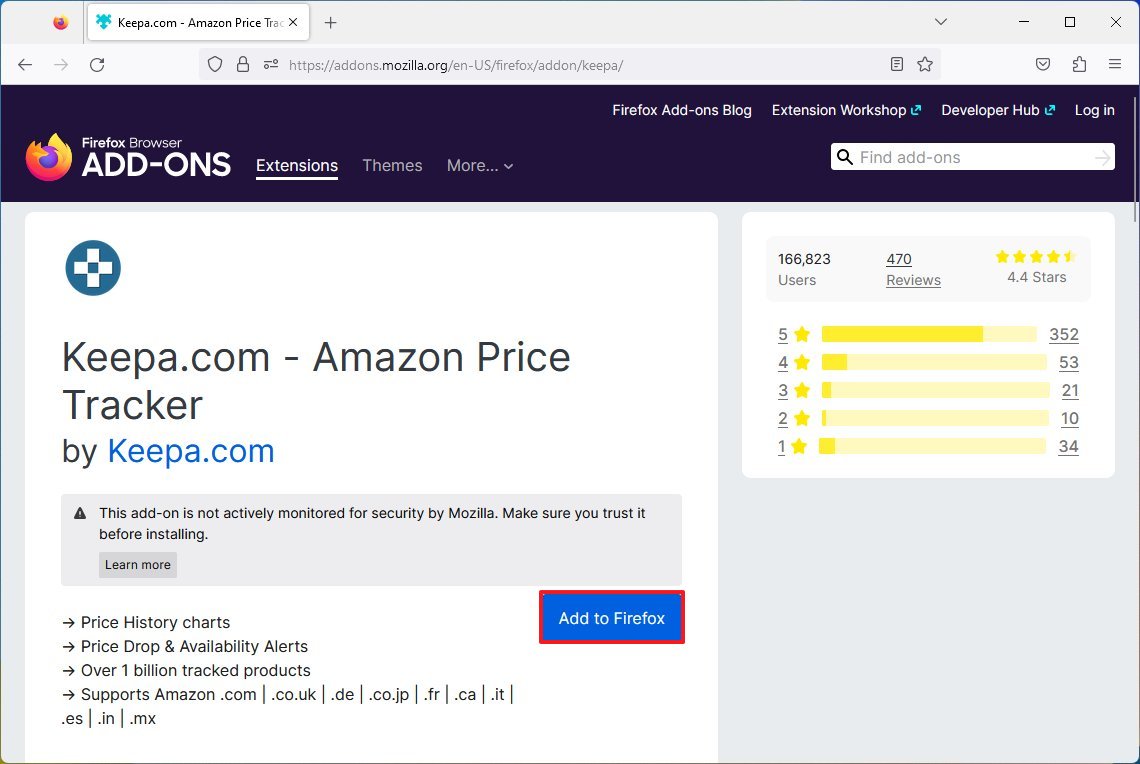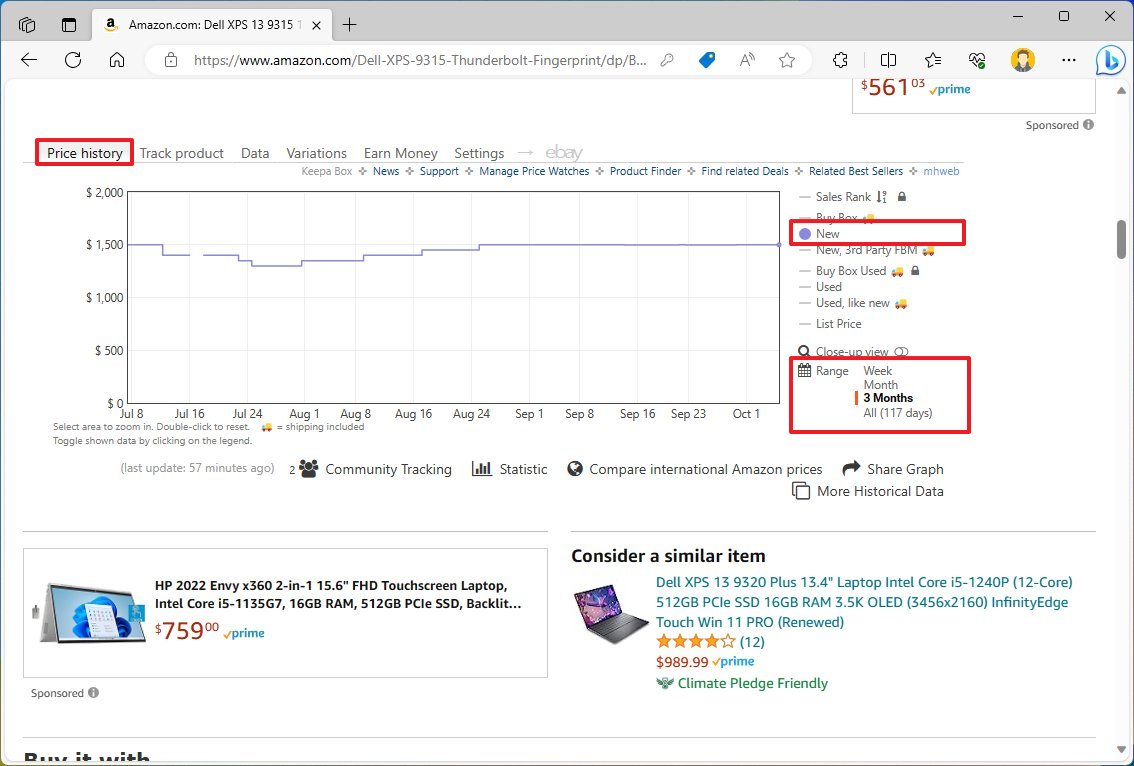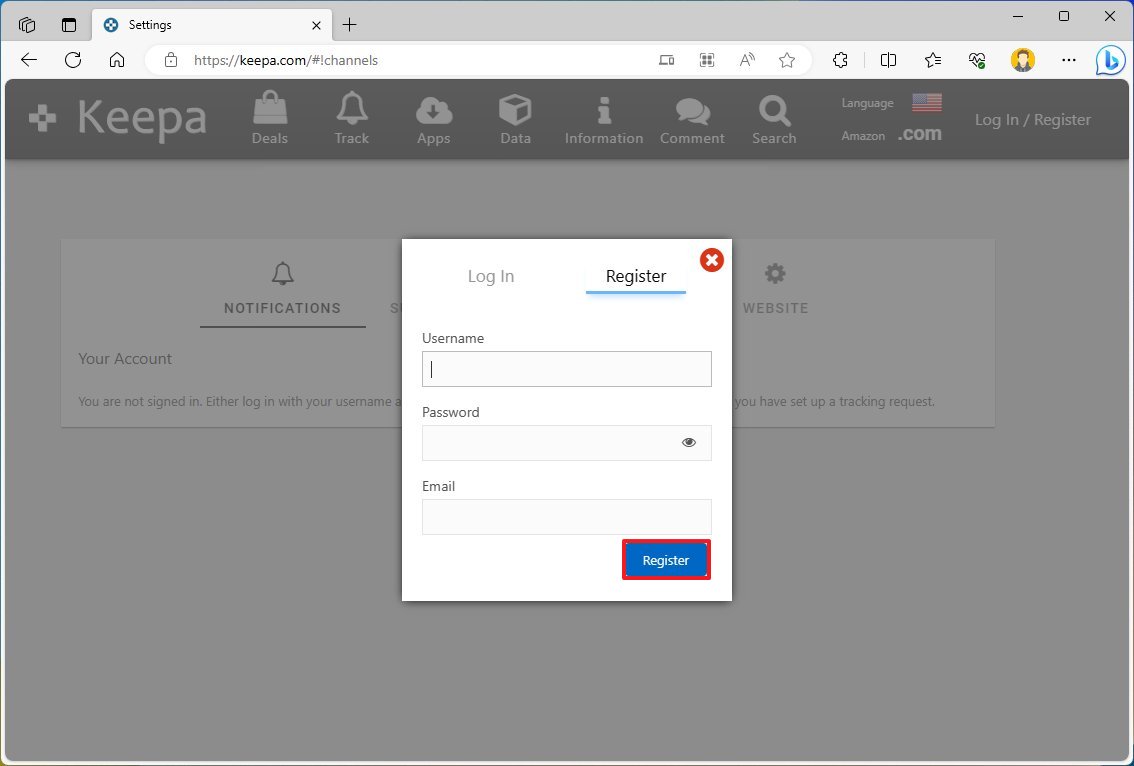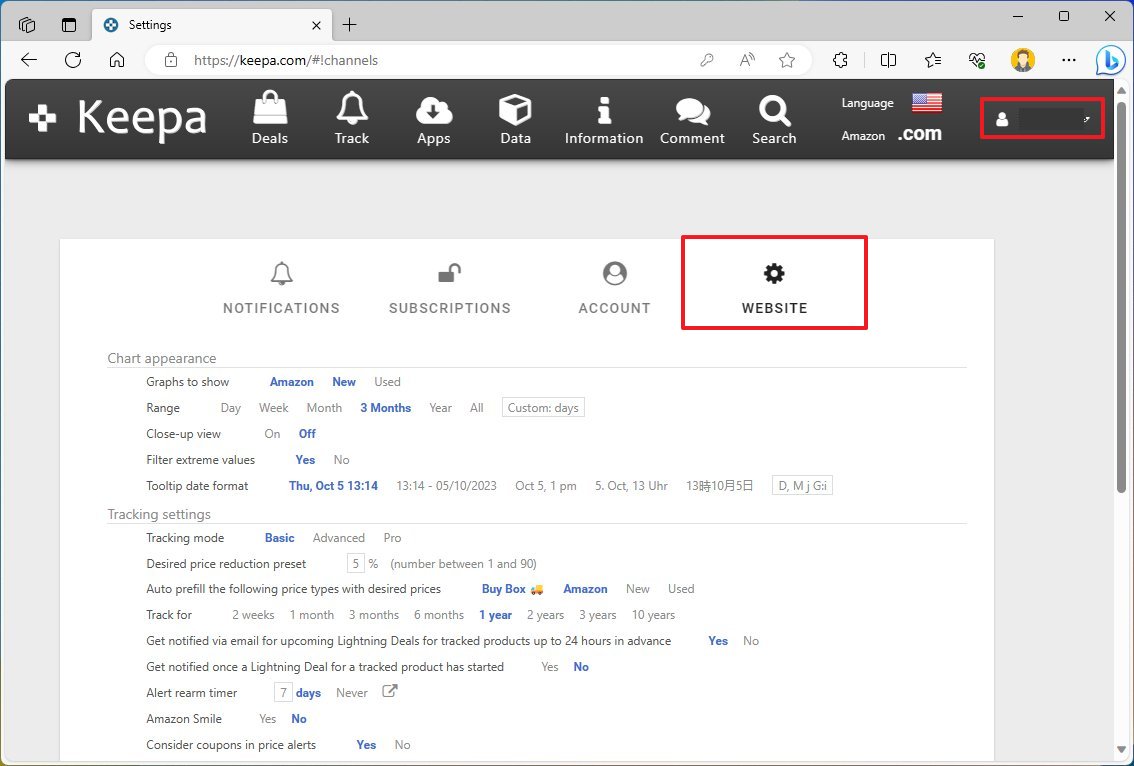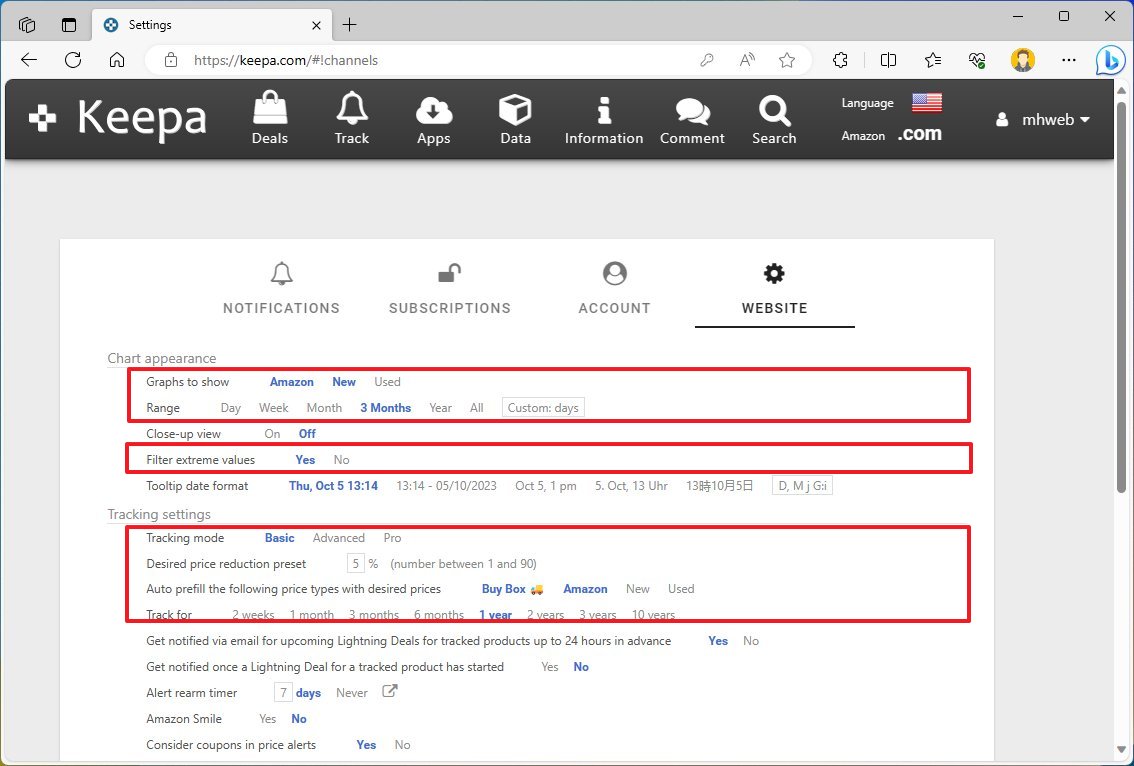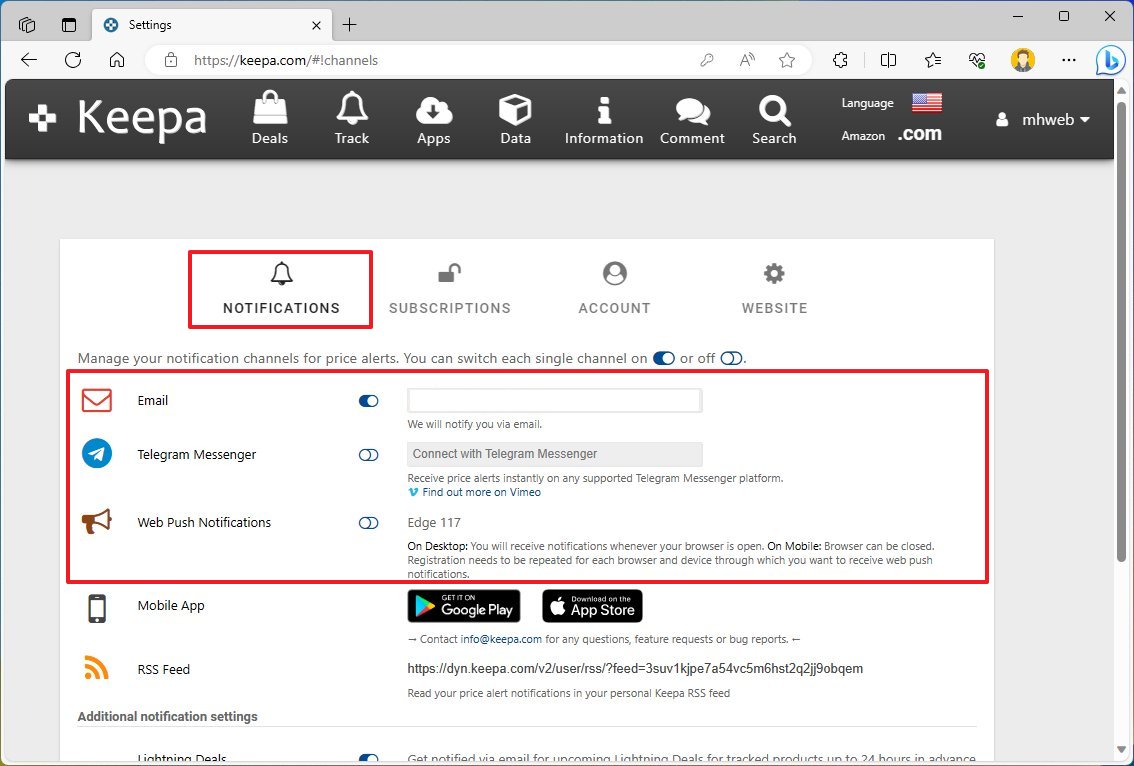Get the Keepa extension in your browser to shop smarter during Black Friday 2023
During this Black Friday 2023, you can use the Keepa browse extension to check the price history of products to ensure you're getting the best deals.

If you plan to shop online this Black Friday 2023, you want to ensure you'll grab the best deals, so you must use the Keepa extension.
Black Friday offers all sorts of bargains, from laptops and desktops deals to accessories, office supplies, and many other gadgets, but it doesn't mean you'll score a good deal on every purchase. Amazon is one of those online retailers whose prices are constantly fluctuating, making it hard to understand if you are grabbing a worthy buy, and this is where Keepa comes in handy.
Keepa is a freemium service that tracks the prices of Amazon products. The service offers a mobile app, but the best way to use it is with the extension available on Microsoft Edge, Chrome, Firefox, and others, as it embeds the price history details on the product page, helping you make a more informed decision.
Furthermore, if you're unsure about a deal, you can save the item on your list to track its price and receive an alert immediately after the product drops to your desired amount.
In this how-to guide, I will walk you through the steps to track prices during Black Friday 2023.
How to get Keepa on Edge, Chrome, or Firefox
You can install the Keepa extension on your preferred browser using the following instructions.
All the latest news, reviews, and guides for Windows and Xbox diehards.
To install Keepa on Microsoft Edge, use these steps:
- Open Microsoft Edge.
- Open the Edge Add-ons store to install Keepa.
- Click the Get button.
- Click the Add extension button.
To add Keepa to Chrome, use these steps:
- Open Google Chrome.
- Open the Chrome Web Store.
- Click the Add to Chrome button.
- Click the Add extension button.
Mozilla Firefox
To install Keepa in Firefox, use these steps:
- Open Mozilla Firefox.
- Open the Firefox Add-Ons store.
- Click the Add to Firefox button.
- Click the Add button.
Once you complete the steps, the extension will install on the browser, and you can start using Keepa to check products during Black Friday 2023.
How to check price history on Amazon with Keepa
To check the price history for Amazon products, use these steps:
- Open Amazon in your browser.
- Sign in with your Amazon account (if applicable).
- Open the product page to purchase during Black Friday.
- Check the information block below the product description.
- Click the Price history tab.
The "Price history" tab includes a graph with the price history of the product from Amazon and third-party retailers. In this graph, you want to pay attention to the "light purple" details since it shows the price history of Amazon and third-party sellers.
Furthermore, the extension offers other pricing data, such as from third-party sellers with fulfillment by the merchant with different conditions and more.
On the bottom-right, you'll also find the settings to change the price range, and depending on the product, you can choose the "day," "week," "three months," and "all" options.
After reviewing the data, it'll be possible to determine whether the discount represents a deal since the previous price dropped or if Amazon is comparing the deal with the original price, which may not be a good deal if the same product had a similar price days before the Black Friday event.
How to track prices on Amazon with Keepa
When using Keepa, it's a good idea to create an account to track prices and receive alters after the price drops to your desired amount.
Create account
To create a Keepa account to track prices during the Black Friday 2023 event, use these steps:
- Open Keepa on the web.
- Click the Register button in the top-right.
- Click the Register tab.
- Confirm the account details.
- Click the Register button.
Once you complete the steps, you will be able to set up price trackers for virtually any product available on Amazon.
Create tracker
To track product with Keepa, use these steps:
- Open Amazon on the web.
- Sign in with your account information (if applicable).
- Search for a specific product on Amazon.
- Click the Track product tab below the product description.
- In the orange setting, confirm the price to pay for the product sold and fulfilled by Amazon.
- Quick tip: You can also use the "Buy Box" setting to monitor the most competitive offers. In addition, you can use the light blue and gray settings to monitor the process for new and used products from third-party sellers.
- Select the Advanced option for the tracking mode at the bottom of the tab.
- (Optional) In the pink setting, specify the desired price for a lightning deal.
- Quick note: On Amazon, a lightning deal is a promotion that lasts for a limited period. Usually, during Black Friday, Amazon offers many lightning deals.
- Use the Track for setting and select how long to track the product price.
- Quick tip: If you want to track only the products for the Black Friday event, choose the "2 weeks" option.
- Click the Start tracking button.
After you complete the steps, Keepa will monitor the Amazon prices, and as soon as the product reaches your desired amount, you'll receive an email alert. You can always repeat the steps to create trackers for other products.
Also, you can check your account to review all the items you're tracking. While in the account, you can sort and filter items and customize the view using the left navigation pane options. You can even delete trackers when you no longer need them.
How to change tracking settings with Keepa
Keepa also allows you to customize some settings to get the most out of the experience.
To change the Keepa extension settings, use these steps:
- Open Keepa on the web.
- Sign in with your account details (if applicable).
- Click the user account menu in the top-right and select the Settings option.
- Click the Website tab.
- Under the "Chart appearance" section, you can customize some settings, including:
- Graphs to show — Specifies which sellers to show in the "Pricing history" tab by default.
- Range — Configures the default time range for the price history.
- Filter extreme values — Removes extremely high prices from the historical data.
- Under the "Tracking settings" section, it's possible to customize various tracking settings, including:
- Tracking mode — Changes the tracking mode to "Basic," which only tracks prices. The "Advanced" option enables you to set additional monitoring settings. Use the Advanced option if you plan to make purchases during the Black Friday 2023 event.
- Desired price reduction preset — Sets the default percentage reduction price when creating a tracker.
- Merchants to prefill with desired prices — Automatically configure prices when preferred sellers.
- Track for — Sets the default time range when creating a new tracker.
- Alter rearm timer — Enable alerts after the price reaches the desired low price.
- (Optional) Under the "Add-on settings" section, it's possible to customize various style aspects of the extension, such as vertical and horizontal sizes, default view, and more.
- Click the Notifications tab.
- Choose the options to receive notification alerts — for instance, email, telegram, web push notifications, or RSS feed.
Once you complete the steps, the new settings will apply to your account.
These instructions will work on any platform that supports Chrome, Edge, Firefox, Safari, and Opera, including Windows 11, 10, macOS, and Linux.
More resources
For more helpful articles, coverage, and answers to common questions about Windows 10 and Windows 11, visit the following resources:
- Windows 11 on Windows Central — All you need to know
- Windows 10 on Windows Central — All you need to know

Mauro Huculak has been a Windows How-To Expert contributor for WindowsCentral.com for nearly a decade and has over 22 years of combined experience in IT and technical writing. He holds various professional certifications from Microsoft, Cisco, VMware, and CompTIA and has been recognized as a Microsoft MVP for many years.