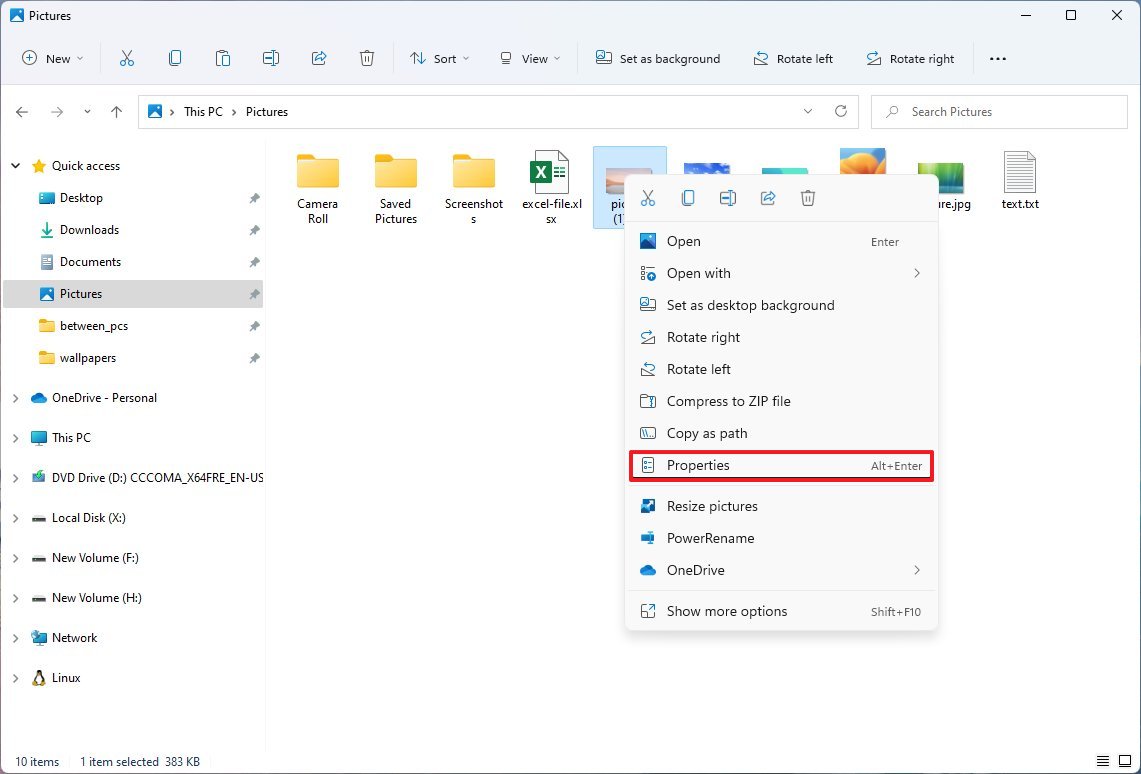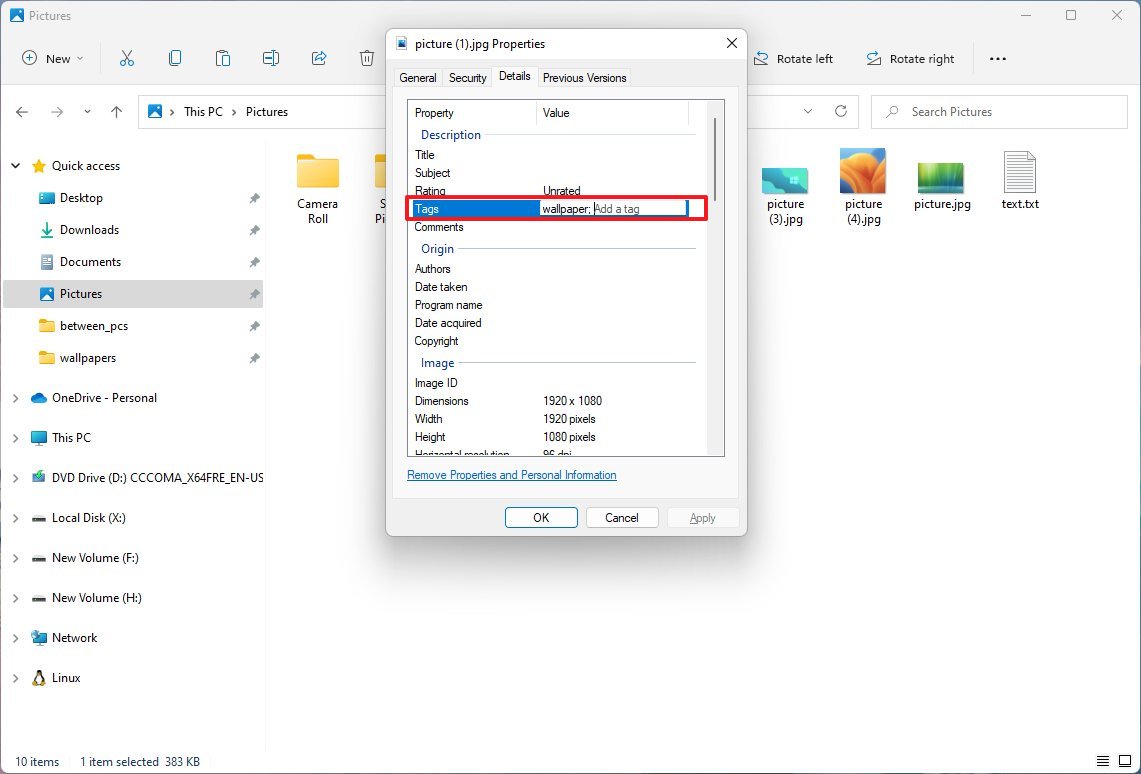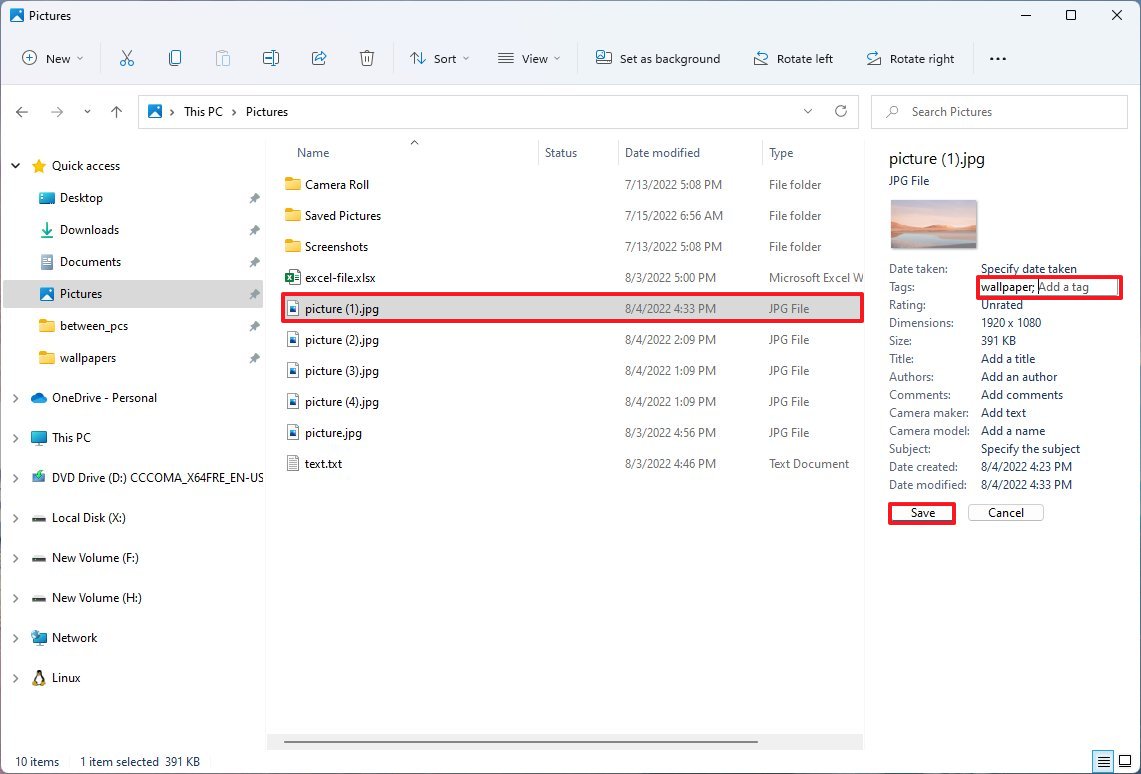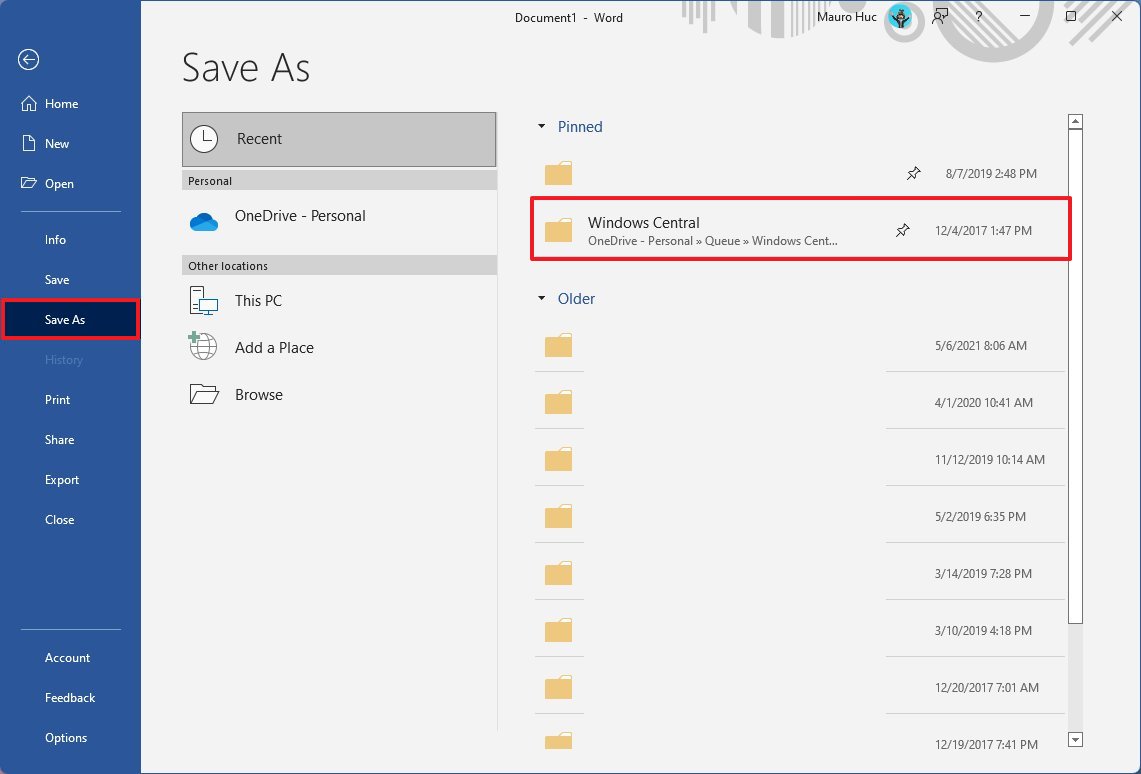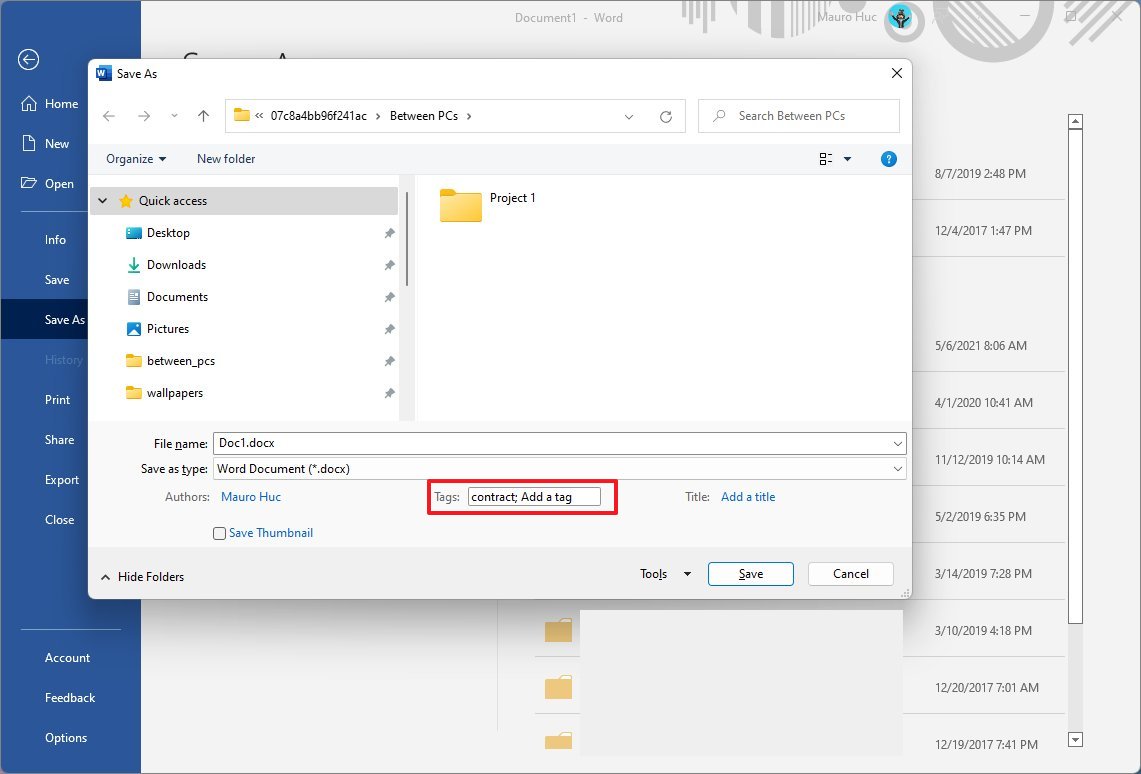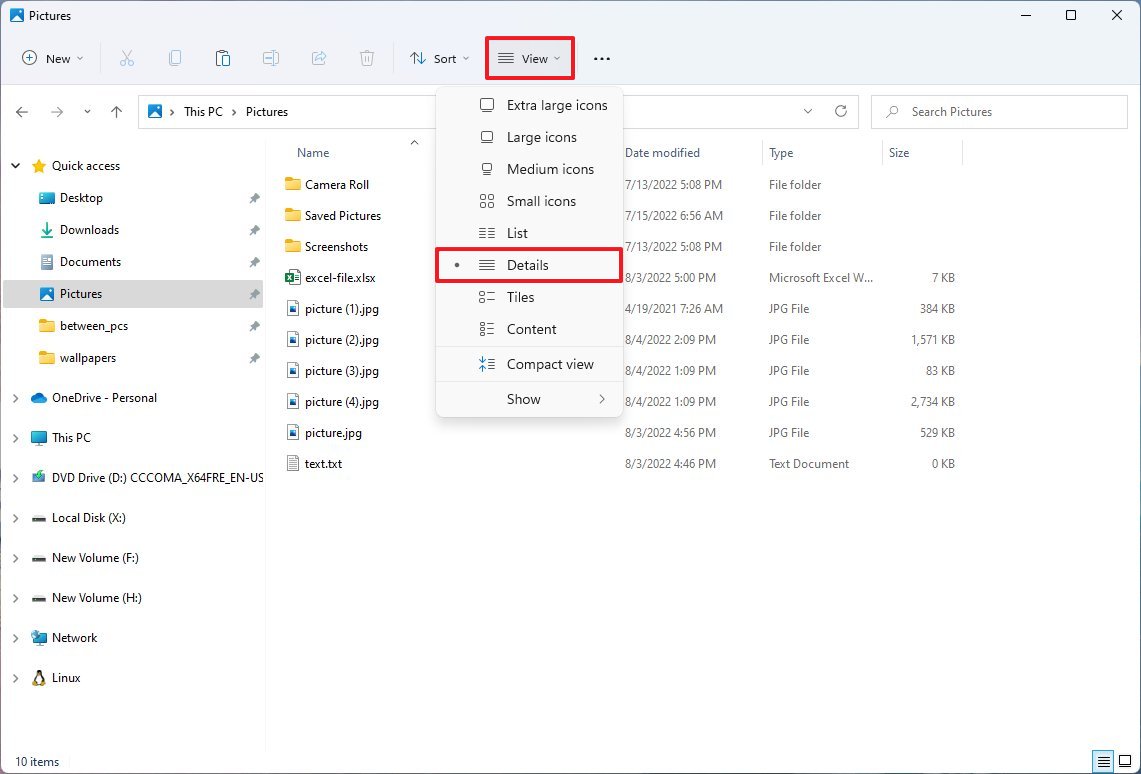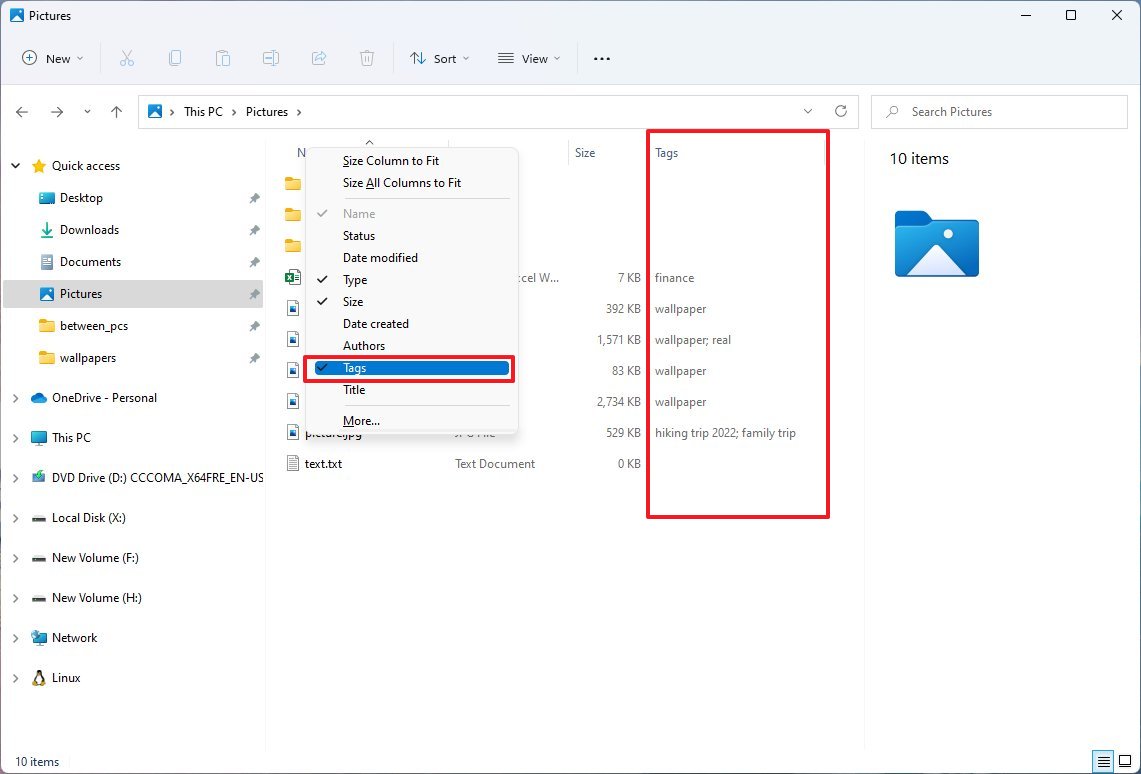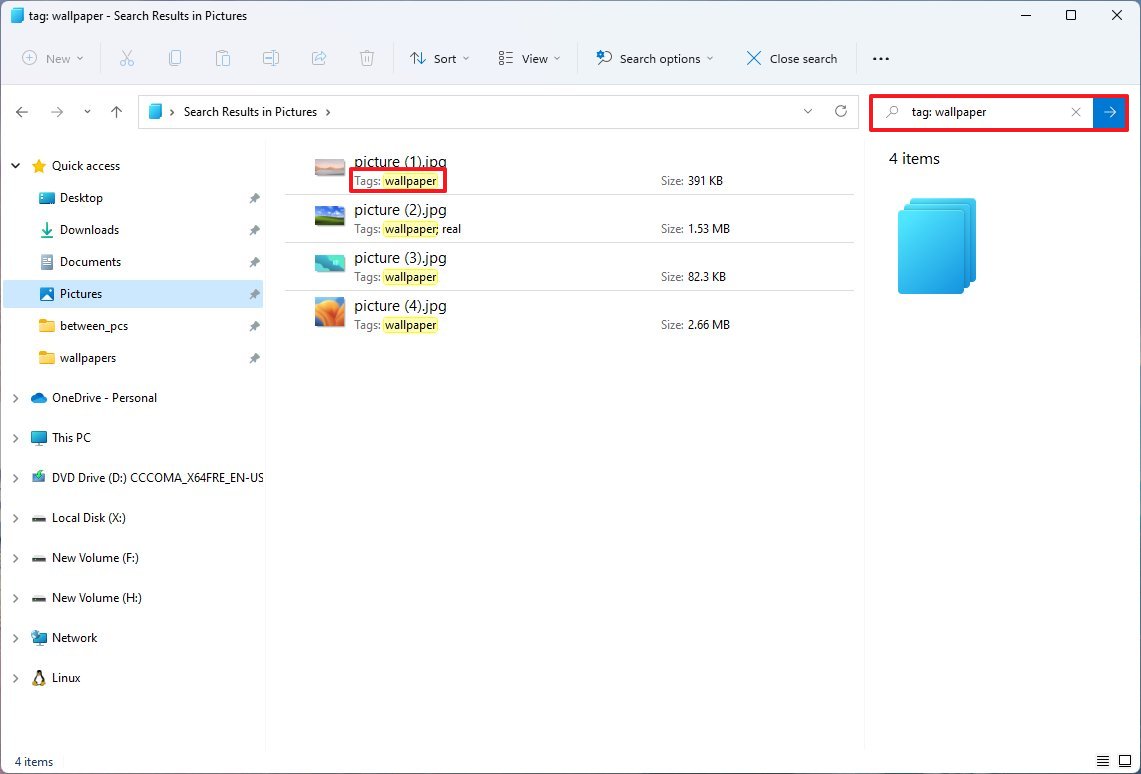How to add tags to files on Windows 11
You can use tags to make file searching easier, and here's how on Windows 11.
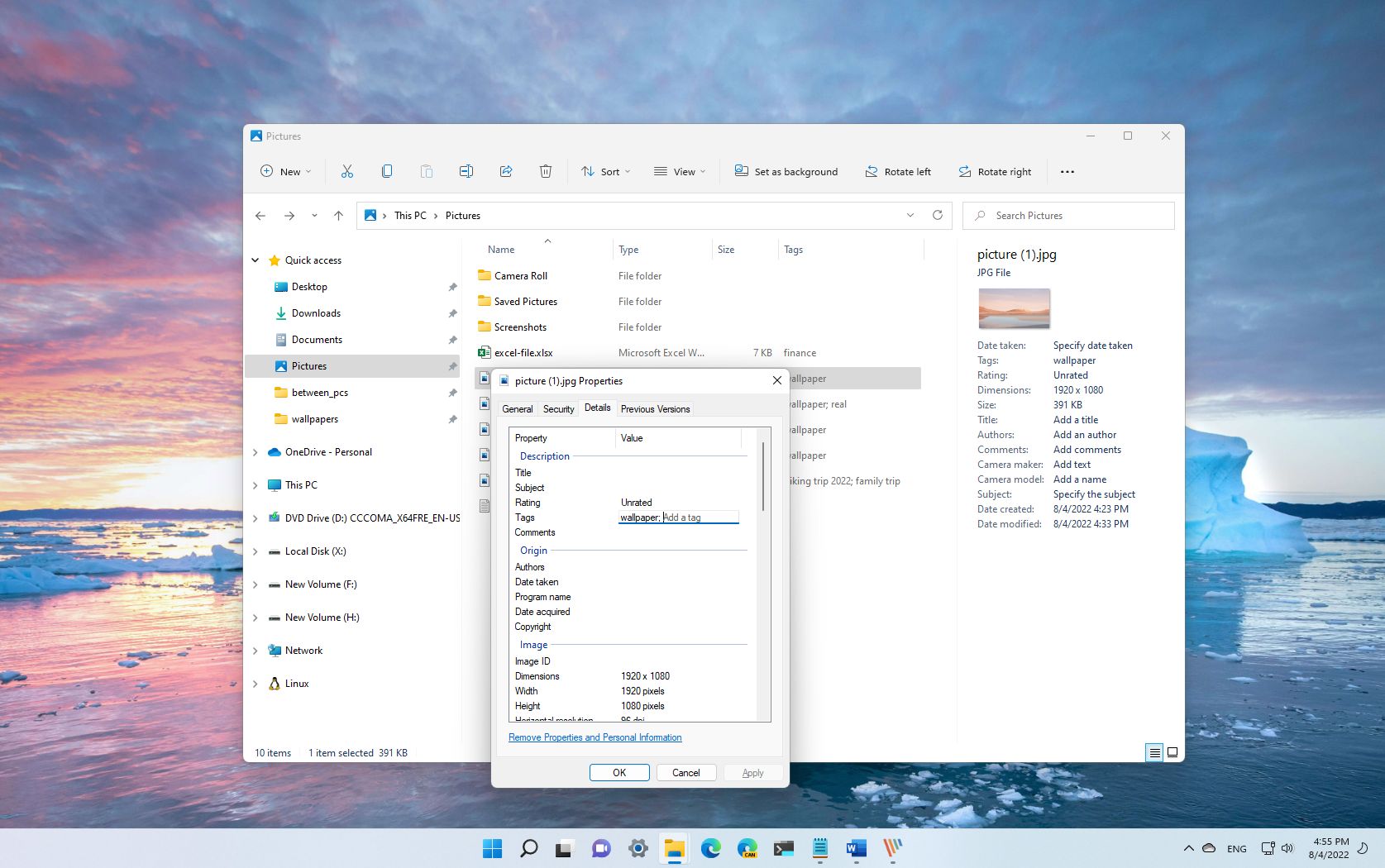
On Windows 11, the search feature allows you to quickly find virtually any type of file stored on your computer. However, if you have a lot of documents and pictures, you can use tags to make it easier to find files by keyword.
Tags are not new; they have been around for many years, but it's one of those features that not many know or know how to use since it's a manual process.
In a nutshell, tags are keywords that describe the file's contents, and the data is saved as part of the file's metadata information. Then when you need the file, you can search by the tag information instead of the file name, which you may not remember.
For example, in a picture that includes you with a dog with mountains in the background, you could use the following tags: dog, name of the dog, your name, mountain, and the name of the place.
The next time you need the file, if you can't remember the name, search the tag to find, in this case, a specific picture.
In the same way, you can tag multiple files with the same tag so that a simple keyword search will return all the files.
This guide will walk you through the steps to use tags on Windows 11.
All the latest news, reviews, and guides for Windows and Xbox diehards.
How to add tags to files on Windows 11
On Windows 11, you can tag files in at least two ways. You can use File Explorer and the Microsoft Office apps.
File Explorer Details settings
To add tags to a file through the Details settings, use these steps:
- Open File Explorer.
- Browse to the folder with the files to tag.
- Right-click the file and select the Properties option.
- Quick tip: You can also select multiple files, right-click the selection, and select the Properties option to tag more than one file at a time.
- Click the Details tab.
- Click on "Tags" and confirm the keyboards followed by a semicolon — for example, "hiking trip 2022;" "family trip;" etc.
- Click the Apply button.
- Click the OK button.
Once you complete the steps, the keywords will save to the files you selected.
File Explorer Details pane
To tag files through the Details pane on File Explorer, use these steps:
- Open File Explorer.
- Browse to the folder with the files to tag.
- Click the View menu, select Show, and click the Details pane option.
- Select the file you want to tag.
- Click on "Tags" and confirm the keyboard and keyphrase followed by a semicolon — for example, "hiking trip 2022;" "family trip;" etc.
- Quick note: You can also tag multiple files at once by selecting the items you want to group with the same tag. Also, as you type the tag, if it was already used, you can choose it from the list.
- Click the Save button.
After you complete the steps, the file will save the tag in metadata information and should now be searchable.
Office apps
To add tags to an Office document, spreadsheet, or presentation, use these steps:
- Open Microsoft Word (or another app).
- Click on File.
- Click on Save As.
- Select the save location.
- Click on "Tags" and confirm the keyboard and keyphrase followed by a semicolon — for example, "hiking trip 2022;" "family trip;" etc.
- Click the Save button.
After you complete the steps, the file will save with the tags you added.
How to find tagged files on File Explorer
Once you have enough files with tags, you have at least two ways to make use of them. You can search tags by adding the "Tags" column in the "Details" view, or you can use Windows Search with a special command.
Show Tags column
To find files with the Tags column, use these steps:
- Open File Explorer.
- Open the folder with tagged files.
- Click the View menu and select the Details option.
- Right-click the column header and select the Tags option.
- Click the Tags column header to sort the files by tags.
After you complete the steps, the files will be short with tags to make them easier to find.
Windows Search
To search files with tags on Windows 11, use these steps:
- Open File Explorer.
- Open the folder with tagged files.
- Click on the search box from the top-right corner and use the following string: tag: KEYWORD.
In the command, replace "KEYWORD" with the tag you want to find.
Once you complete the steps, the files with the tag you specified should show up in the result.
Although tags can help you to find and organize your files, it's only available for specific formats, such as Microsoft Office documents, image formats like .jpeg or .jpg, and others, but not formats like .png, .pdf, .iso, etc. You can always find out whether the file supports tags because the option will be available in the "Details" tab inside the file's properties.
More resources
For more helpful articles, coverage, and answers to common questions about Windows 10 and Windows 11, visit the following resources:

Mauro Huculak has been a Windows How-To Expert contributor for WindowsCentral.com for nearly a decade and has over 22 years of combined experience in IT and technical writing. He holds various professional certifications from Microsoft, Cisco, VMware, and CompTIA and has been recognized as a Microsoft MVP for many years.